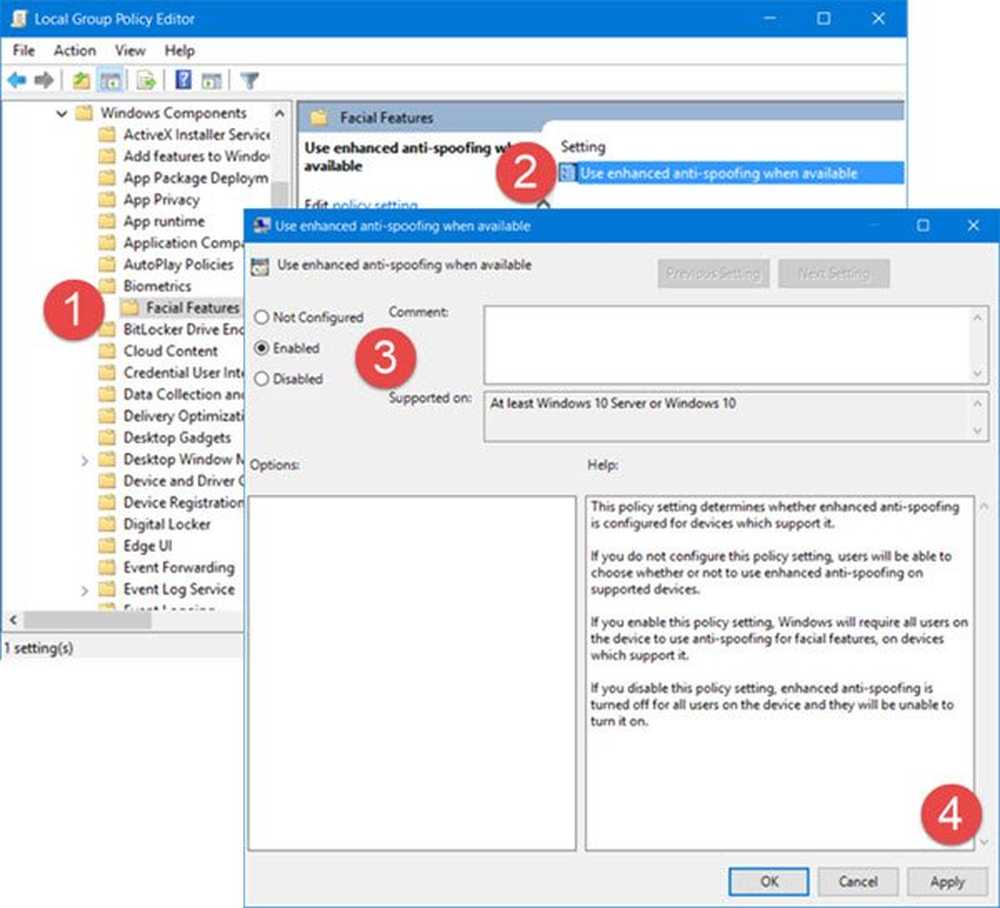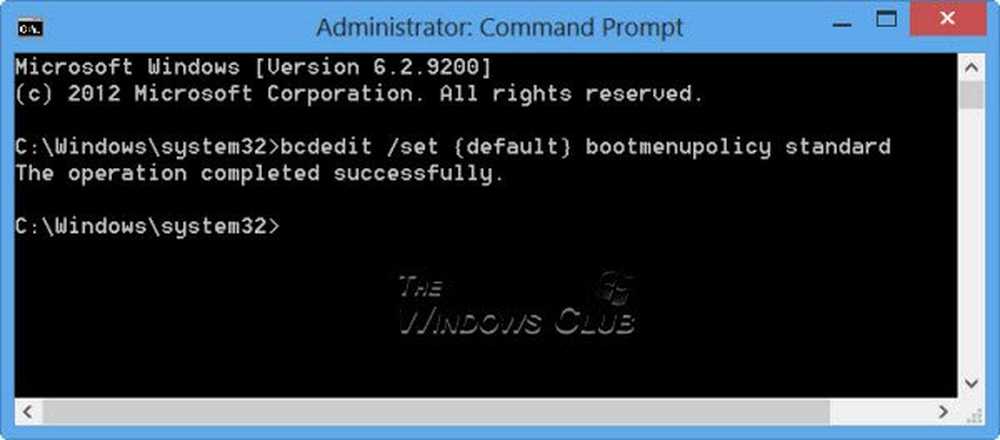Activați Istoricul fișierelor în Windows 8 pentru a copia datele la o sursă externă

Windows 8 introduce multe caracteristici noi. Istoria fișierelor este o astfel de caracteristică nouă în Windows 8, care vă permite să vă salvați datele într-o sursă externă foarte ușor. Puteți să vă copiați bibliotecile, documentele, contactele, preferatele etc..
Activați Istoricul fișierelor în Windows 8
Pentru a activa istoricul fișierelor, mergeți la început și tastați Istoria fișierelor. Aceasta va declanșa o căutare. Alege Setări din caseta de căutare. Acum faceți clic pe Istoria fișierelor în panoul din stânga. Aceasta va deschide fereastra Istoricul fișierelor.

Pur și simplu faceți clic pe Aprinde pentru a activa istoricul fișierelor.

În mod prestabilit, toate bibliotecile, contactele, documentele etc. sunt selectate automat pentru a fi salvate în siguranță. Pentru a exclude o bibliotecă sau un dosar, faceți clic pe Excludeți dosarul în panoul din stânga. Acum faceți clic pe Alegeți dosarul. Apoi selectați folderul pe care doriți să îl excludeți din copia de siguranță și apoi apăsați OK.

Faceți copii de rezervă utilizând Istoricul fișierelor în Windows 8
Când activați Istoricul fișierelor, în mod prestabilit, un fișier salvat este păstrat pentru totdeauna (adică nu este șters) și se face o copie de rezervă la fiecare oră.
Pentru a modifica aceste setări, faceți clic pe Setari avansate opțiune. Aici, selectați opțiunea dorită din meniul derulant din dreptul opțiunii pe care doriți să o modificați.
Apoi, alegeți un dispozitiv pentru salvarea datelor. Puteți salva copii de rezervă pe HDD-uri externe, locații de rețea etc. Pentru a schimba locația implicită, faceți clic pe Schimbați unitatea. Veți putea acum să vedeți locațiile disponibile în care să vă puteți copia datele.

Trebuie doar să selectați locația dorită din lista respectivă, faceți clic pe OK și ați terminat!

Puteți citi mai multe despre modul de copiere de rezervă, restaurare, adăugare de fișiere, modificarea unității, excluderea dosarelor, configurarea istoricului de fișiere, ștergerea versiunilor vechi, crearea copiilor de siguranță pe unitatea locală și multe altele.
Vedeți cum să creați copii de rezervă și să restaurați fișiere în Windows 10.