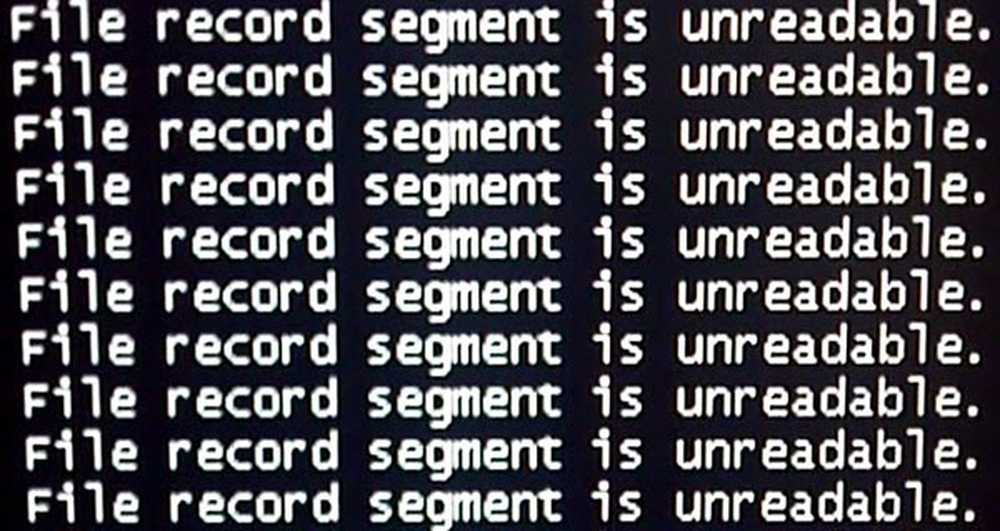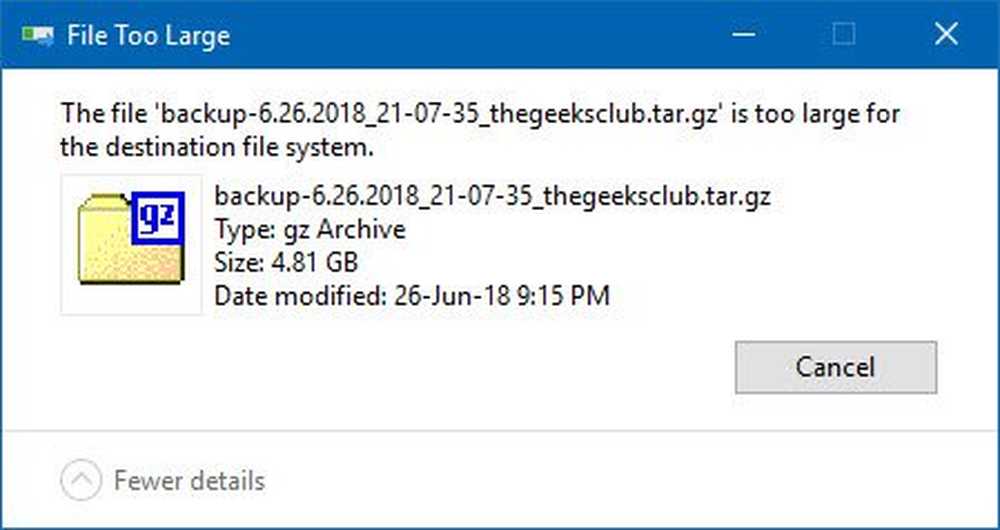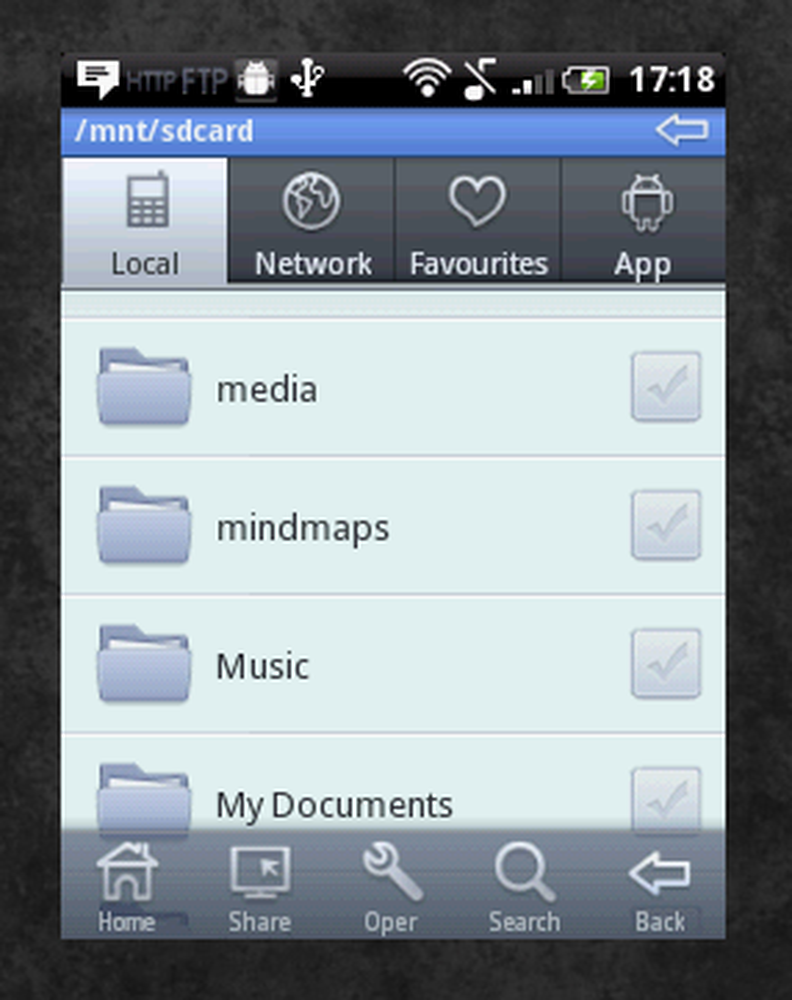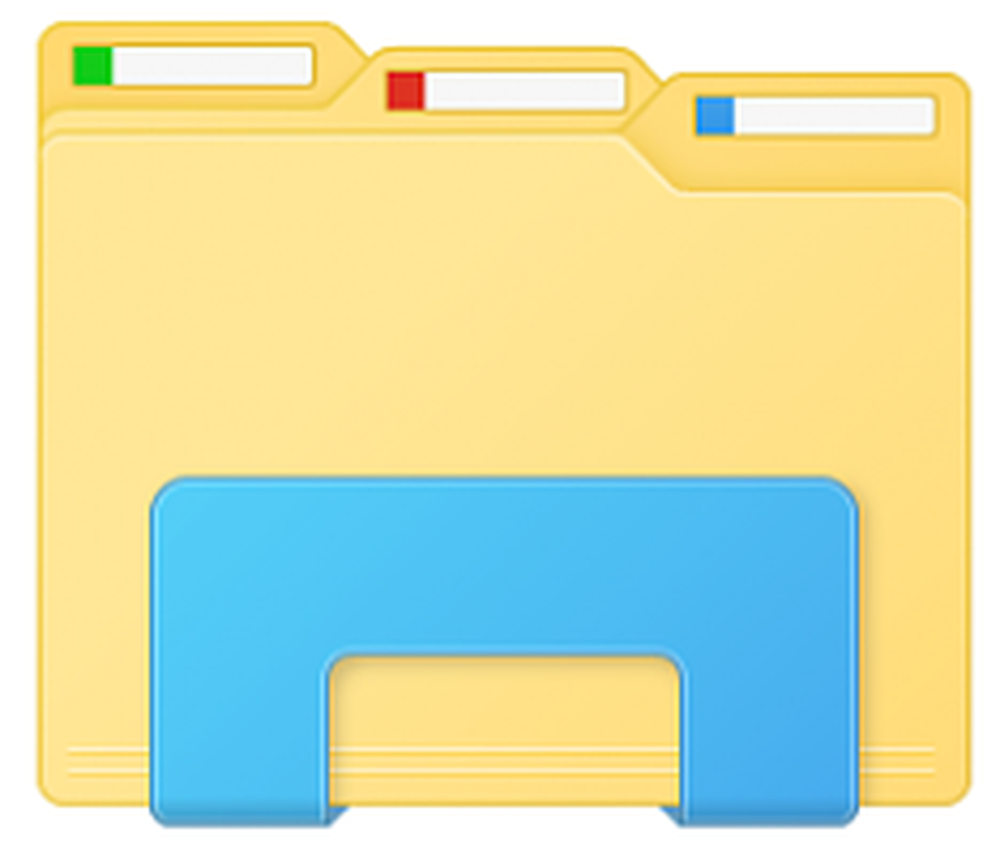File Explorer nu se va deschide în Windows 10
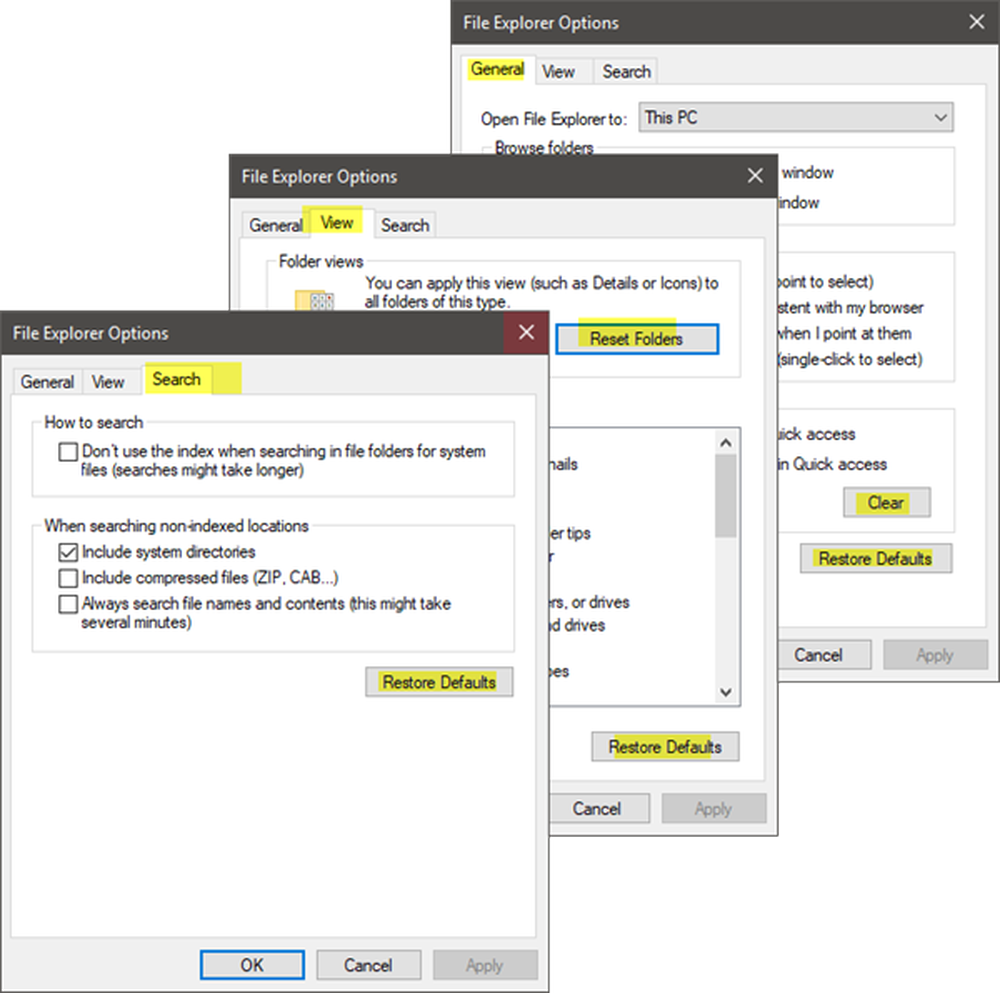
Atunci când File Explorer se blochează sau se blochează, în Windows 10, este o problemă enormă - în principal deoarece File Explorer are aproape toate datele utile. Uneori, acesta nu afișează opțiunea când utilizatorul încearcă să lanseze explorer.exe pentru a deschide unele fișiere. Acest lucru nu este exclusiv o problemă Windows 10, dar se întâmplă, de asemenea, în Windows 7 și Windows 8, de asemenea. Unii utilizatori au experimentat problema că Windows File Explorer nu se va deschide atunci când dau clic pe pictograma sa.
Windows File Explorer nu se va deschide
Dacă vă confruntați cu această problemă, aici sunt câteva lucruri pe care le puteți încerca.
1] Reporniți Explorer
Selectați Ctrl + Shift + Esc apoi selectați Gestionar de sarcini din meniu. Găsi Windows Explorer și faceți clic dreapta pe el, selectați Terminați sarcina. 
Chiar în partea de sus a ferestrei Task Manager, veți găsi Fişier opțiune. Faceți clic pe acesta și selectați Alerga sarcina noua. Va trebui să introduceți textul explorer.exe in cutie. Clic introduce.
Acest lucru ajută?
2] Setați setările implicite pentru Explorer de fișiere
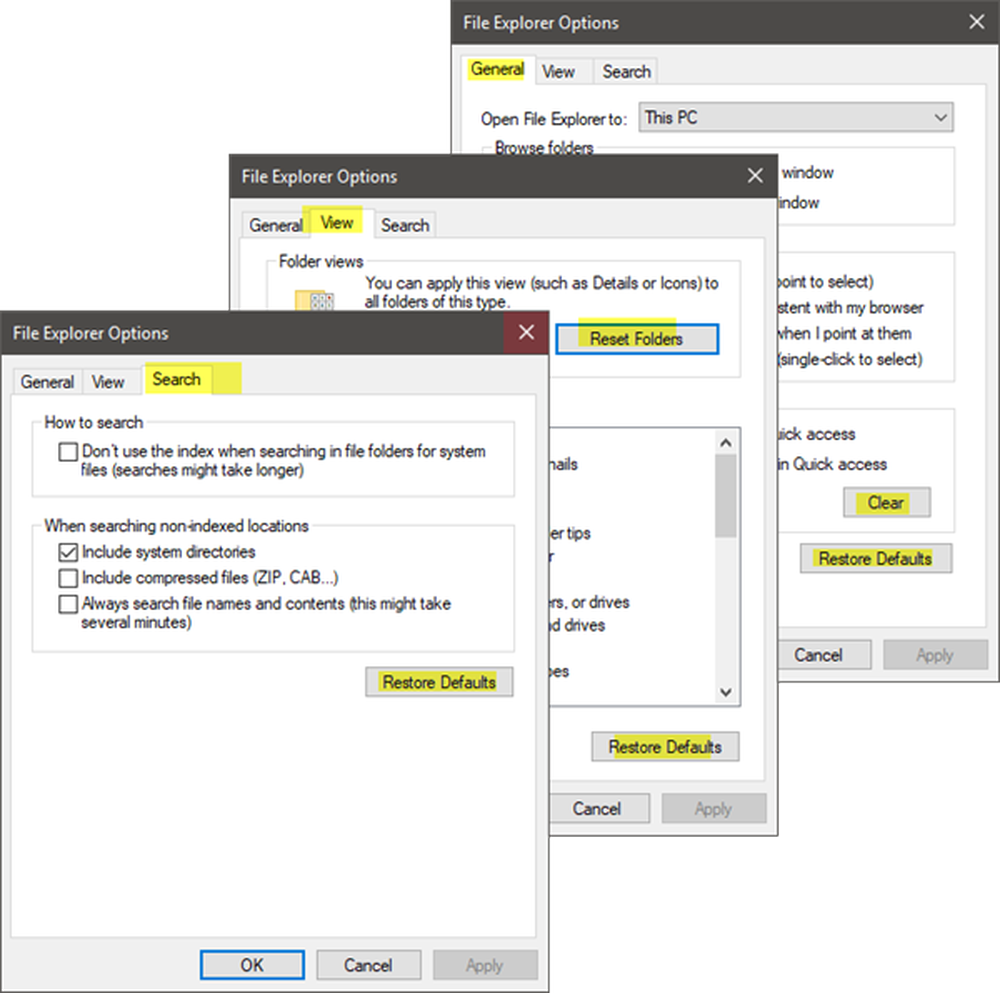
Deschideți opțiunile de explorare a fișierelor (cunoscute mai înainte ca Opțiuni folder) din Start Căutare și efectuați următoarele:
- Sub General fila: Șterge Istoricul Explorerului fișiere și apăsați Restabiliti setarile de baza
- Sub Vedere : Apăsați Resetați folderele și Restabiliti setarile de baza buton.
- Sub Căutare : Apăsați Restabili implicits buton.
Apăsați Aplicare, OK și ieșiți.
Acum încercați să deschideți Explorer și să vedeți.
3] Depanarea în starea Clean Boot
Porniți Windows-ul în starea Clean Boot și verificați dacă problema persistă sau dispare. Dacă puteți deschide Explorer, înseamnă că un proces sau un addon de la o terță parte interferează cu deschiderea acestuia. Va trebui să depanați manual și să încercați să găsiți procesul de încălcare.
4] Modificați setările de afișareMergeți la start buton, alegeți Setări, și du-te la Sistem. Fila Afișaj va fi selectată în mod prestabilit în lista din stânga.
Încercați să ajustați dimensiunile pe panoul dvs. Afișaj. De exemplu, modificați dimensiunea textului la 100%, 125% și așa mai departe. Dar nu-l setați la 175%.
Acum verificați dacă puteți accesa Explorer-ul pentru a vedea dacă funcționează.
5] Sunt programele defecte un motiv?
Aplicațiile esențiale și programele antivirus determină uneori ca sistemul nostru să eșueze. Și utilizatorii au convenit că, de cele mai multe ori, acolo File Explorer se blochează din cauza unui software antivirus defectuos. Iar exploratorul revine, odată ce este oprit din bara de sarcini. Această problemă poate fi izolată prin oprirea sau dezinstalarea temporară a aplicațiilor suspecte și verificarea rezolvării problemei.
6] Creați o cale nouă pentru comanda rapidă Explorer
Faceți clic dreapta pe Explorator de fișiere pictograma și alegeți Anulați fixarea din bara de activități. Apoi faceți din nou clic-dreapta oriunde pe desktop. Din meniul care apare, alegeți Nou și apoi accesați Comandă rapidă pentru a crea o scurtătură.
Introduceți C: \ Windows \ explorer.exe în spațiul liber de pe Crează o scurtătură fereastră. Clic Următor →. Trebuie să vă amintiți să redenumiți fișierul Explorator de fișiere. Alegeți Finalizare.
Acum, faceți clic dreapta pe noua comandă rapidă pe care ați creat-o și vedeți dacă se deschide Explorer.
Spuneți-ne dacă vă ajutăm ceva sau dacă aveți alte idei de schimbat.
Aceste corecții legate de Explorer pot de asemenea să vă intereseze:- Explorer cade când faceți clic dreapta
- Windows Explorer se blochează într-un anumit folder video din Windows
- Explorer, Office, Movie Maker se blochează în Windows
- Explozia Explorer se blochează la efectuarea oricărei operațiuni din bara de activități în Windows.