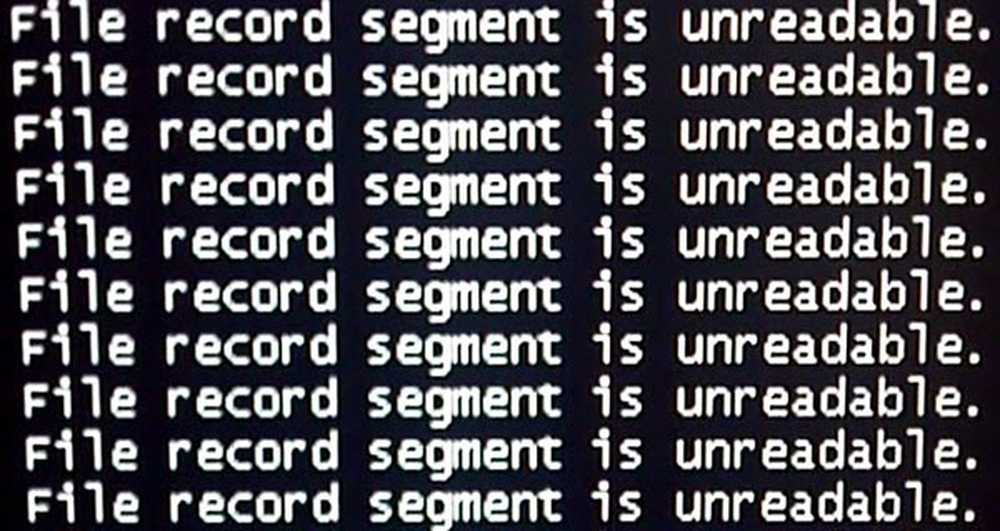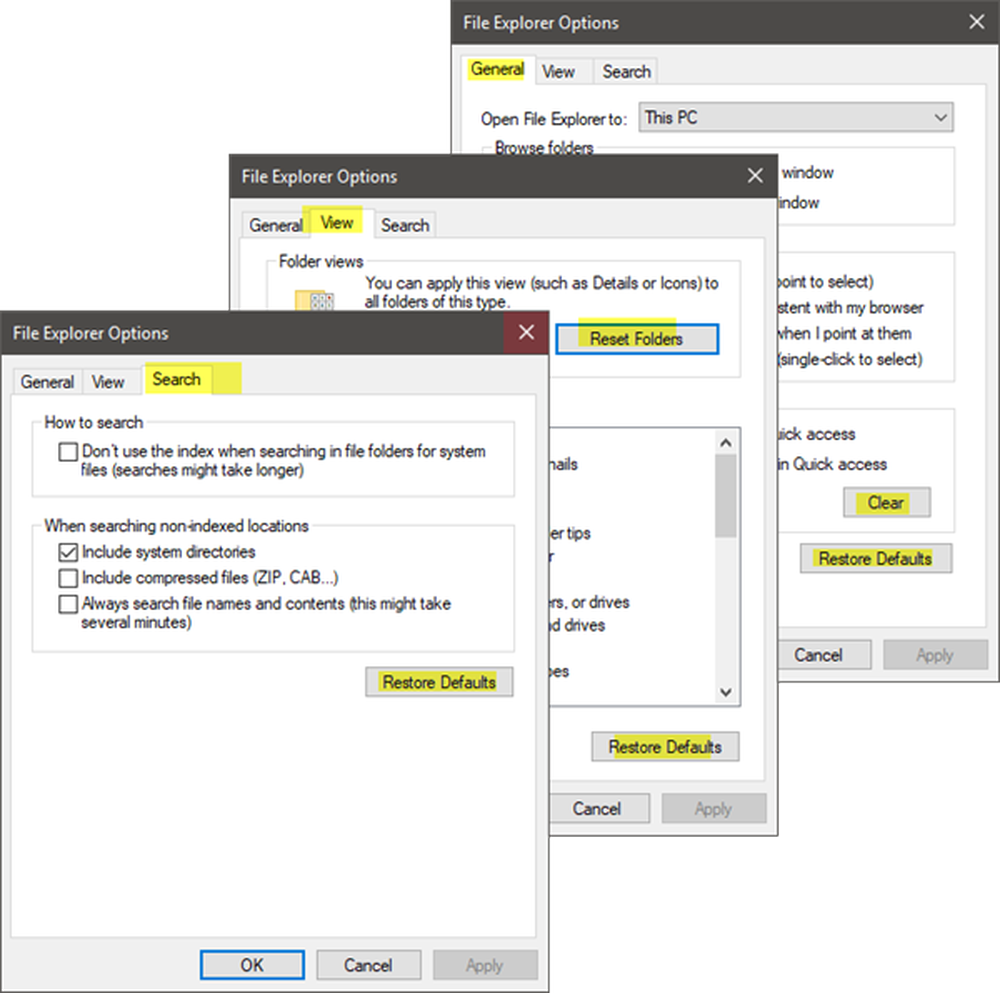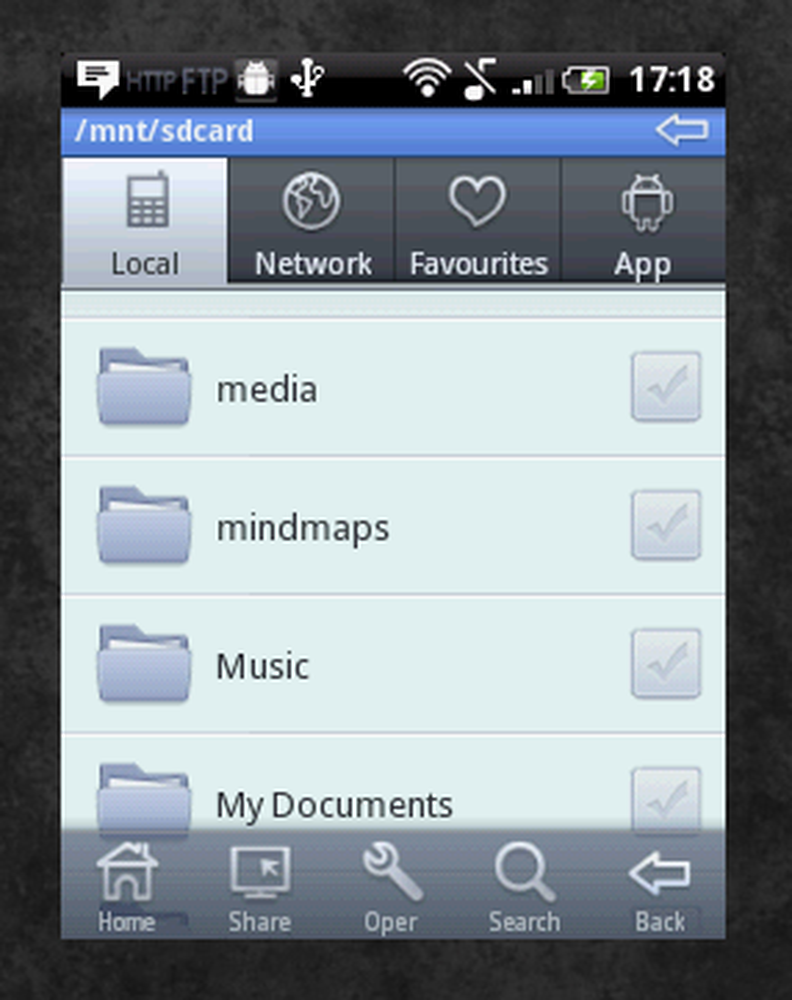Comenzile rapide de la tastatură pentru Explorer de la Windows 10
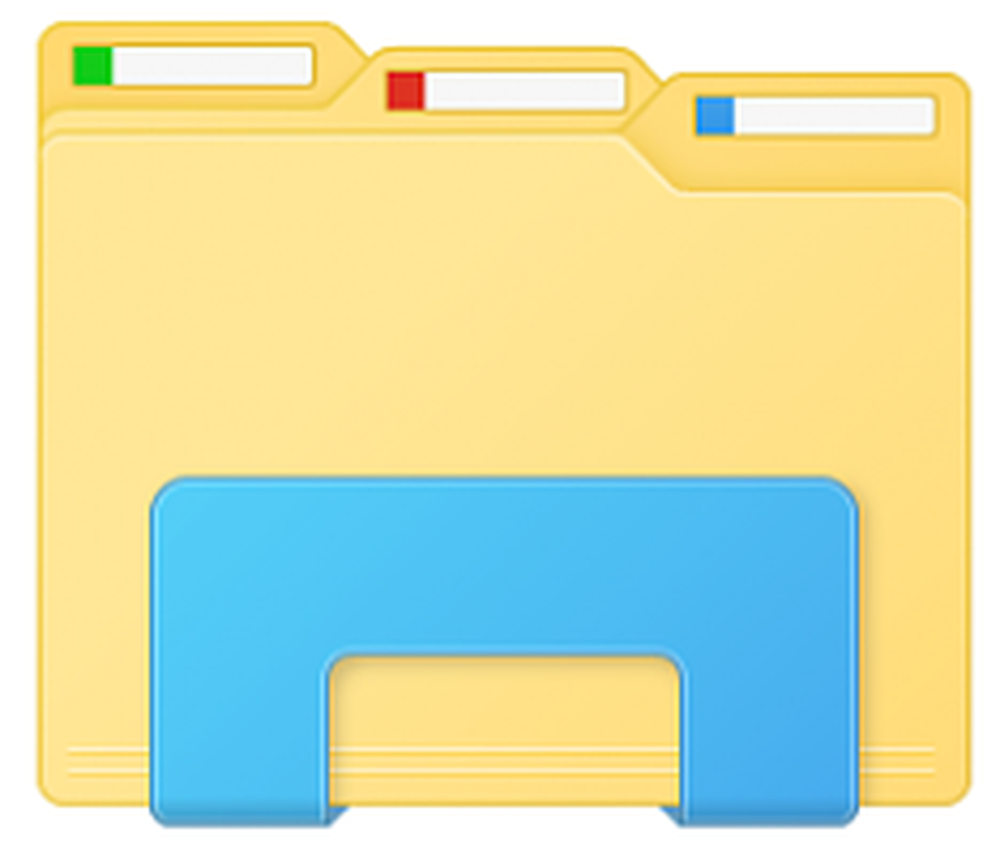
Fișier Explorer în Windows 10 vine cu un aspect nou și câteva opțiuni și caracteristici noi. Pentru a lucra eficient cu Explorer, utilizați aceste comenzi rapide de la tastatură, provenite de la Microsoft - care vă vor ajuta să navigați rapid între dosare și setările acestuia.
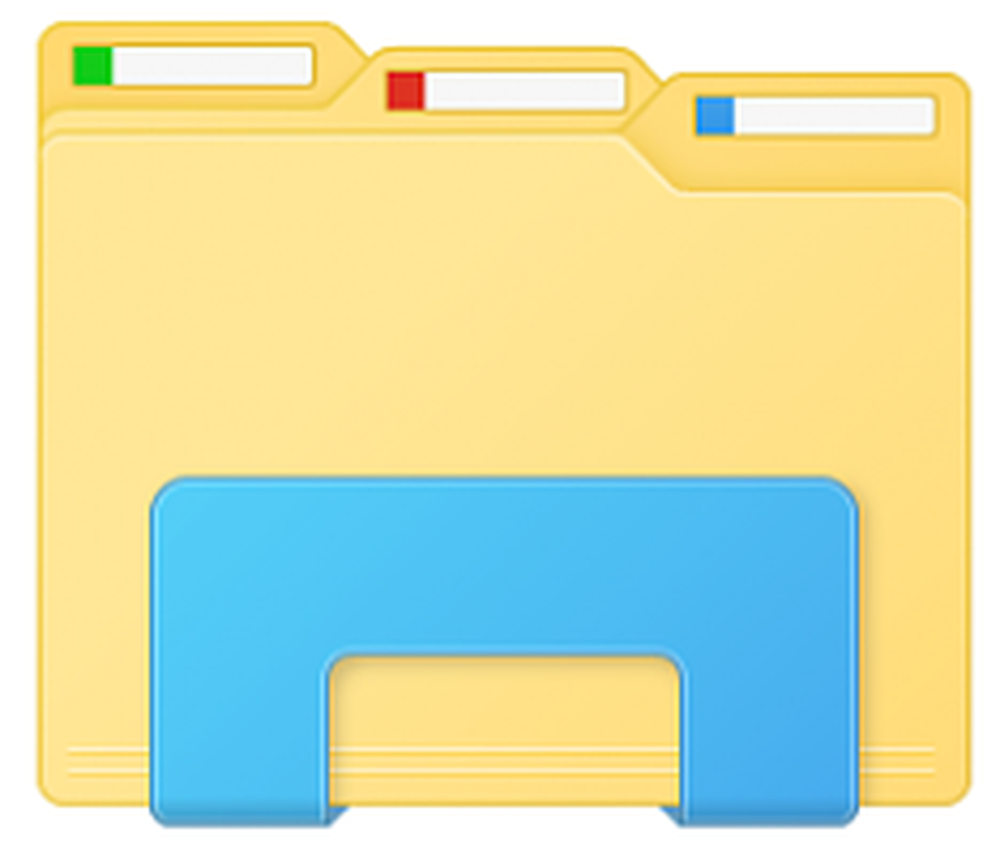
Windows 10 Comenzi rapide de la tastatura Explorer
| Comanda rapidă de la tastatură | Acțiune |
|---|---|
| Alt + D | Selectați bara de adrese |
| Ctrl + E | Selectați caseta de căutare |
| Ctrl + F | Selectați caseta de căutare |
| Ctrl + N | Deschideți o fereastră nouă |
| Ctrl + W | Închideți fereastra curentă |
| Ctrl + rotița de defilare a mouse-ului | Modificați dimensiunea și aspectul pictogramelor de fișiere și de directoare |
| Ctrl + Shift + E | Afișați toate dosarele deasupra folderului selectat |
| Ctrl + Shift + N | Creați un nou dosar |
| Num Lock + asterisc (*) | Afișați toate subdosajele din dosarul selectat |
| Num Lock + plus (+) | Afișați conținutul folderului selectat |
| Num Lock + minus (-) | Reduceți dosarul selectat |
| Alt + P | Afișați panoul de previzualizare |
| Alt + Enter | Deschideți caseta de dialog Proprietăți pentru elementul selectat |
| Alt + Săgeată dreapta | Vizualizați următorul dosar |
| Alt + Săgeată sus | Vizualizați folderul în care se afla dosarul |
| Alt + Săgeată stânga | Vizualizați dosarul anterior |
| backspace | Vizualizați dosarul anterior |
| Sageata dreapta | Afișați selecția curentă (dacă este restrânsă) sau selectați primul sub-dosar |
| Sageata stanga | Reduceți selecția curentă (dacă este extinsă) sau selectați folderul în care se afla dosarul |
| Sfârșit | Afișează partea de jos a ferestrei active |
| Acasă | Afișează partea de sus a ferestrei active |
| F11 | Maximizați sau minimizați fereastra activă |
Sper că veți găsi acest lucru util.
Vreau mai mult? Aruncă o privire la lista completă de Comenzi rapide de la tastatură în Windows 10.