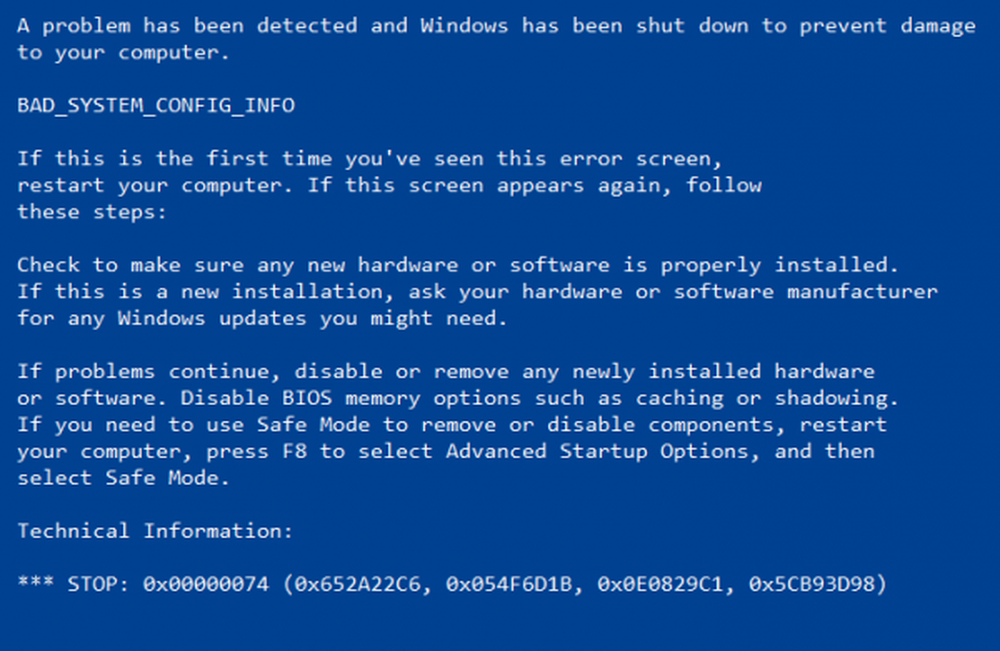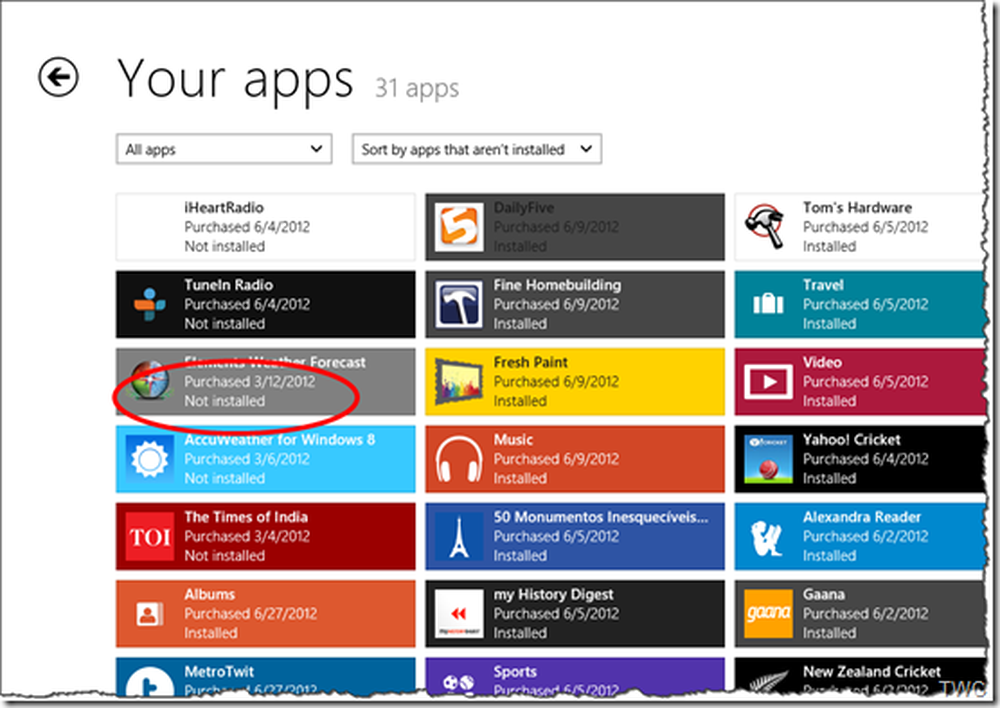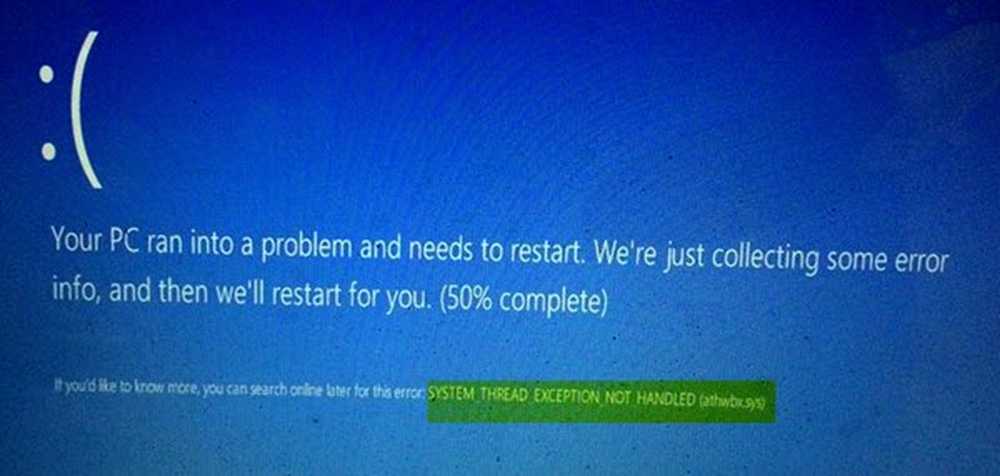Fixați ecranul albastru ATTEMPTED_WRITE_TO_READONLY_MEMORY pe Windows
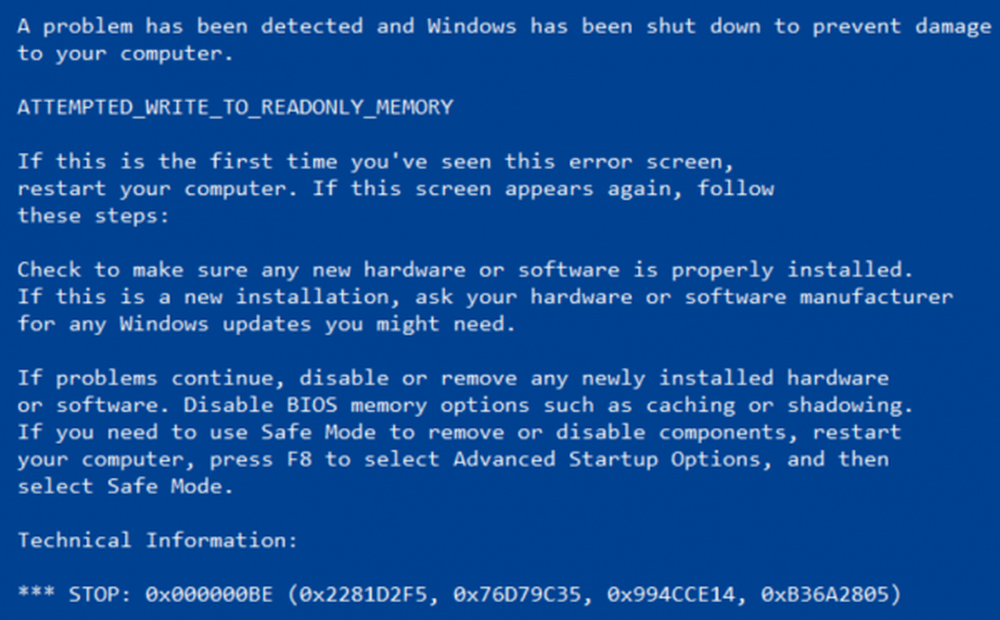
ATTEMPTED_WRITE_TO_READONLY_MEMORY Ecranul albastru are un cod de eroare 0x000000BE. Această eroare apare atunci când încercați să încărcați în Windows. Există diferite cauze ale erorilor. Unele dintre ele sunt o eroare într-un driver de dispozitiv, unele probleme hardware sau o eroare în BIOS-ul computerului. Pentru a remedia această problemă, există mai mulți pași pe care îi puteți întreprinde. Dar problema principală constă în bootarea în Windows, deoarece eroarea ar putea să apară de îndată ce porniți Windows.
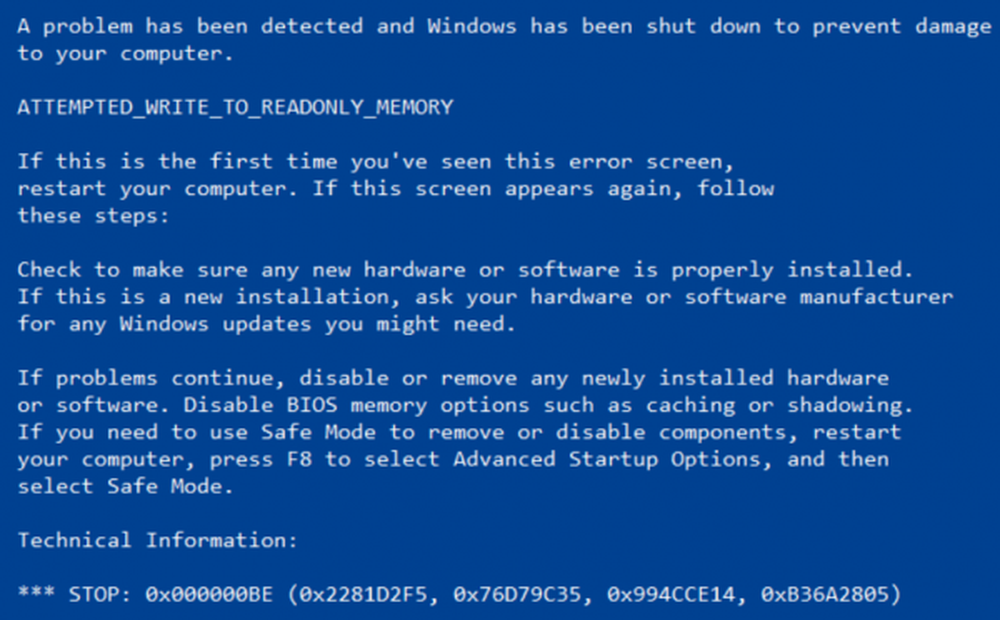
ATTEMPTED_WRITE_TO_READONLY_MEMORY
Verificarea de bug ATTEMPTED_WRITE_TO_READONLY_MEMORY are valoarea 0x000000BE. Aceasta se emite dacă un driver încearcă să scrie într-un segment de memorie numai pentru citire. Dacă șoferul responsabil de eroare poate fi identificat, numele său este imprimat pe ecranul albastru și stocat în memorie la locația (PUNICODE_STRING) KiBugCheckDriver.
Această eroare este de obicei cauzată de următoarele fișiere - iusb3hub.sys, ntkrnlpa exe sau vhdmp.sys, ntoskrnl.exe, ntfs.sys, dxgkrnl.sys, tcpip.sys, atikmdag.sys, win32k.sys. Deci, dacă puteți identifica fișierul driver care provoacă această eroare de oprire, actualizarea acesteia sau rularea înapoi poate ajuta.
Următoarele corecții potențiale vor fi efectuate pentru a remedia eroarea ATTEMPTED_WRITE_TO_READONLY_MEMORY pe Windows 10:
-
- Actualizați, redirecționați sau dezactivați driverele.
- Executați diagnosticarea memoriei.
- Actualizați BIOS-ul.
- Dezactivați opțiunile de memorie BIOS.
- Porniți instrumentul de depanare a ecranului albastru.
Vă sugerăm să încărcați Windows 10 în Safe Mode și apoi să efectuați sugestiile noastre, dacă este posibil.
1] Actualizați, retrageți sau dezactivați driverele și Windows 10
Incompatibilitatea dintre sistemul de operare Windows și driverul de dispozitiv ar putea da naștere la asemenea probleme. Deci, puteți încerca să actualizați sau să reintroduceți driverul aflat în conflict.
În special, puteți încerca, de asemenea, să actualizați sau să dezinstalați / reinstalați driverul dvs. grafic și să vedeți dacă acesta vă ajută.
2] Executați diagnosticarea memoriei
Rulați verificarea memoriei pe computer. Începeți prin a lovi WINKEY + R butonul pentru a lansa Alerga utilitate. Apoi tastați, mdsched.exe și apoi apăsați Enter. Acesta va lansa Windows Memory Diagnostic Tool și va da două opțiuni-- Reporniți acum și verificați problemele (recomandat)
- Verificați problemele data viitoare când pornesc computerul
Acum, în funcție de opțiunea selectată de dvs., computerul va reporni și va verifica problemele bazate pe memorie. Dacă aveți probleme acolo, aceasta va remedia automat în mod automat dacă nu sunt detectate probleme, aceasta probabil că nu este cauza problemei.
3] Actualizați BIOS-ul
Firmware-ul BIOS configurat sau incompatibil poate fi, de asemenea, o cauză care duce la apariția acestei erori. Deci, pentru a rezolva aceasta, trebuie să actualizați BIOS-ul și să vedeți dacă acest lucru vă ajută. Acum, acest lucru nu este tot ce poate face - deci ar putea fi necesar să luați ajutorul unui expert.
4] Dezactivați opțiunile de memorie BIOS
Pentru a face acest lucru, va trebui să introduceți BIOS-ul sistemului, să deschideți pagina Avansat și veți vedea opțiunile de acolo. În timp ce vă aflați în BIOS, va trebui să utilizați tastele Săgeată și Enter pentru a selecta opțiunile dvs..
Dacă nu îl găsiți, căutați instrucțiuni specifice de la producătorul de echipament original sau în cazul în care aveți un calculator personalizat, căutați instrucțiuni de la producătorul plăcii dvs. de bază.
5] Porniți instrumentul de depanare a ecranului albastru
De asemenea, puteți rula instrumentul de depanare a ecranului albastru. Troubleshooter-ul încorporat este ușor de rulat și fixează automat BSOD-urile. Instrumentul de depanare a ecranului albastru online de la Microsoft este un expert care are rolul de a ajuta utilizatorii începători să-și repare erorile Stop. Acesta oferă legături utile de-a lungul drumului.
Spuneți-ne cum merge.