Remediați eroarea BAD_SYSTEM_CONFIG_INFO pe computerul Windows
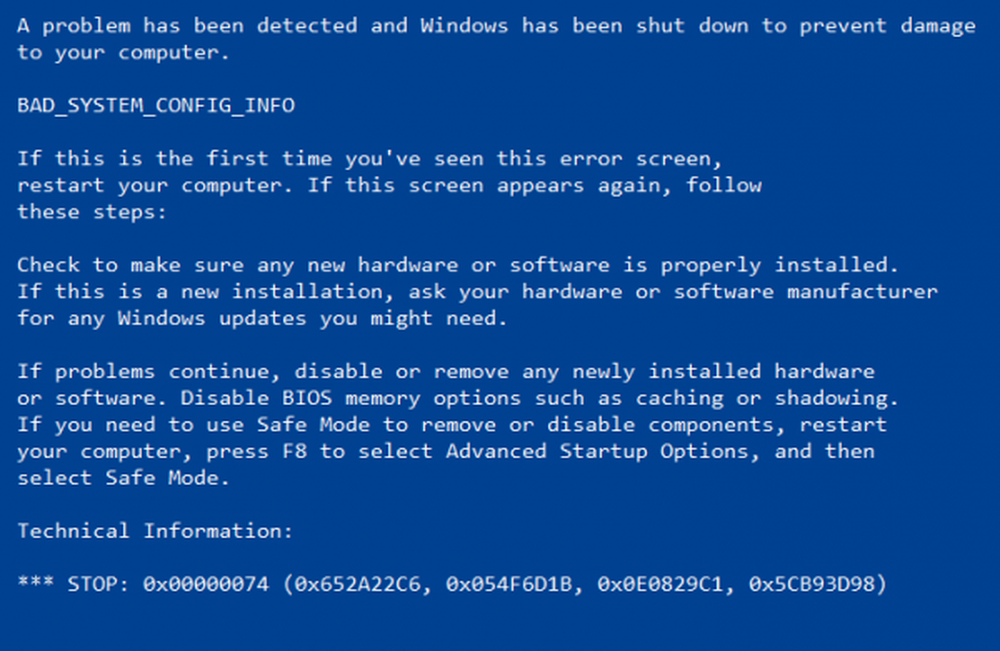
INFORMAȚII CONFIGURARE SISTEM BAD este cauzată de obicei din cauza unor probleme cu fișierul de date de configurare a boot-ului. Problema principală în interiorul BCD este faptul că unele fișiere de ordine de pornire sau unele fișiere mai vechi ar putea fi în conflict cu fișierele mai noi sau stabile și, prin urmare, provoacă eroarea albastră a morții. Această verificare a erorilor indică, de asemenea, că există o eroare în registru. Deci, pentru a rezolva acest lucru, vom lucra afară cu actualizarea potențialelor drivere vinovate, executând unele sau chiar editați fișierele Registry de pe computerul dvs. Windows 10/8/7.
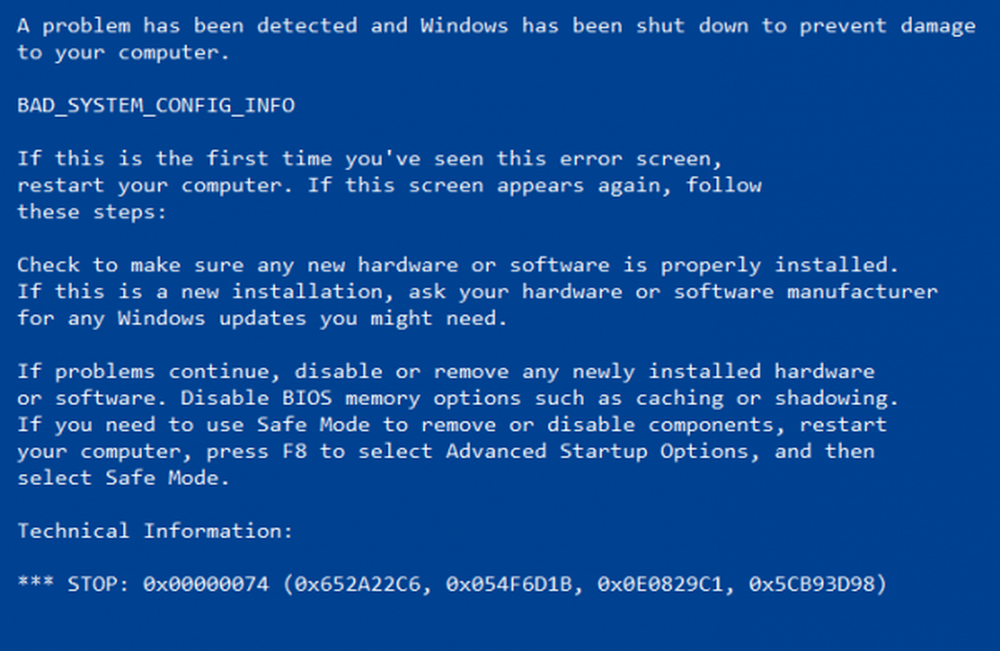
Așadar, fără nici o întârziere, permiteți-ne să intrăm imediat.
BAD_SYSTEM_CONFIG_INFO
Vă recomandăm întotdeauna crearea unui punct de restaurare a sistemului, astfel încât ori de câte ori să apară astfel de erori, puteți reveni la starea stabilă cunoscută anterior a calculatorului dvs..
Mai întâi, încercați să porniți în modul Safe Mode și apoi reporniți sistemul de operare în mod normal. Dacă repornirea nu rezolvă problema, daunele înregistrate în registru ar putea fi prea extinse. În acest caz, încercați următoarele sugestii:
1] Restaurați computerul
Dacă aveți un punct de restaurare a sistemului, încercați să restaurați un punct de restaurare anterior.
2] Actualizați Windows și toate driverele
Actualizați sistemul de operare Windows. Dacă nu vă puteți conecta la internet, încercați să actualizați Windows 10 offline fără o conexiune la Internet.
Pentru a actualiza driverele la ultima versiune, puteți utiliza Device Manager.
3] Fixați fișierele de registry Windows
Pentru ca această opțiune să funcționeze, va trebui să faceți o unitate USB de boot USB 10 și apoi să încărcați computerul utilizând-l.
Când veniți la ecranul de întâmpinare, faceți clic pe Următor →, apoi faceți clic pe Reparați calculatorul în partea din stânga jos a ferestrei. Apoi faceți clic pe Depanare> Opțiuni avansate> Prompt comandă.
Acum, odată ce ați deschis fereastra Prompt Command, executați următoarele comenzi unul câte unul în ordinea în care sunt date-
CD-ul C: \ Windows \ System32 \ config
ren C: \ Windows \ System32 \ config \ DEFAULT DEFAULT.old
ren C: \ Windows \ System32 \ config \ SAM SAM.old
ren C: \ Windows \ System32 \ config \ SECURITY SECURITY.old
ren C: \ Windows \ System32 \ config \ SOFTWARE SOFTWARE.old
ren C: \ Windows \ System32 \ config \ SYSTEM SYSTEM.old
Iar după ce s-au terminat, introduceți-le unul câte unul, în ordinea dată,
copiați C: \ Windows \ System32 \ config \ RegBack \ DEFAULT C: \ Windows \ System32 \ config \
copiați C: \ Windows \ System32 \ config \ RegBack \ SAM C: \ Windows \ System32 \ config \
copiați C: \ Windows \ System32 \ config \ RegBack \ SECURITATE C: \ Windows \ System32 \ config \
copiați C: \ Windows \ System32 \ config \ RegBack \ SISTEM C: \ Windows \ System32 \ config \
copiați C: \ Windows \ System32 \ config \ RegBack \ SOFTWARE C: \ Windows \ System32 \ config \
În cele din urmă, tastați Ieșire pentru a închide fereastra Prompt Command.
Reporniți computerul pentru ca modificările să aibă efect.4] Utilizați Windows Memory Diagnostics pentru a verifica problemele cu RAM
Utilizarea Instrumentului de diagnosticare a memoriei este destul de simplă.
Salvați toate lucrările dvs. importante și apoi Apoi, apăsați WINKEY + R pentru a deschide Alerga fereastră. Acum, introduceți comanda mdsched.exe în fereastra Executare.
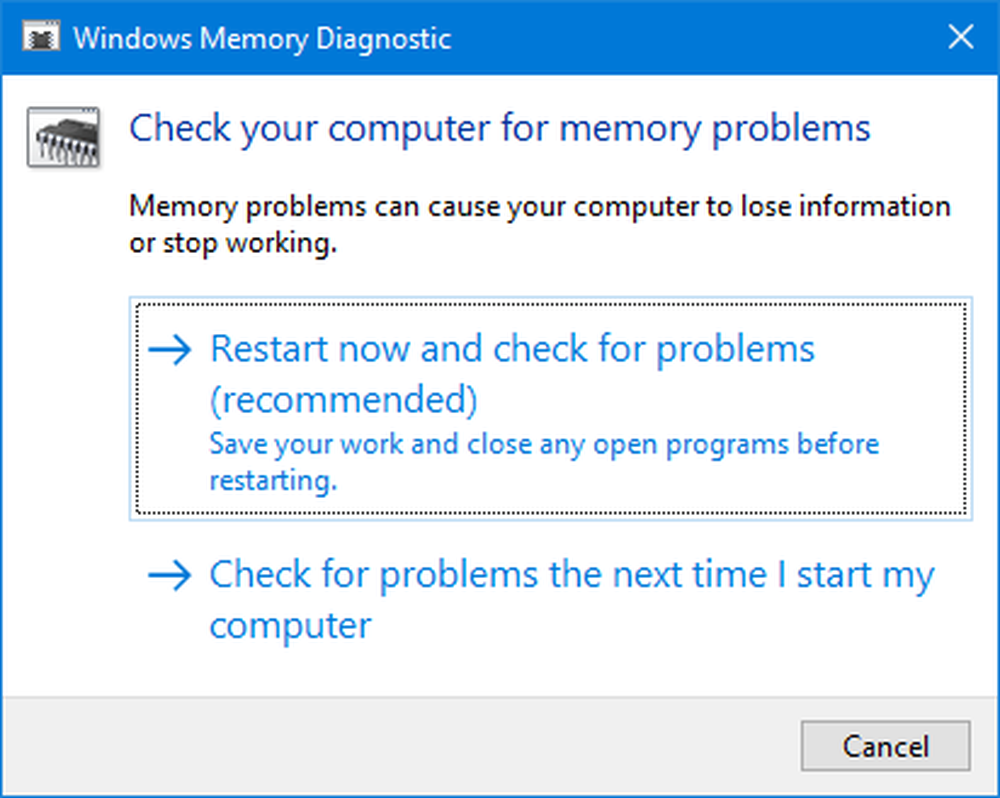
Apoi faceți clic pe Reporniți acum și verificați dacă există probleme (recomandat).
Acum, computerul dvs. va reporni și va verifica problemele bazate pe memorie, iar dacă detectează oricare dintre aceste probleme, le va remedia imediat.
Poate doriți să căutați și să remediați pierderile de memorie.
5] Remediați fișierele BCD
Pentru ca această opțiune să funcționeze, va trebui să faceți o unitate USB de boot USB 10 și apoi să încărcați computerul utilizând-l. Atunci când primești ecranul de întâmpinare pentru a da clic pe Următor →, apoi faceți clic pe Reparați calculatorul în partea din stânga jos a ferestrei.
Apoi faceți clic pe Depanarea.
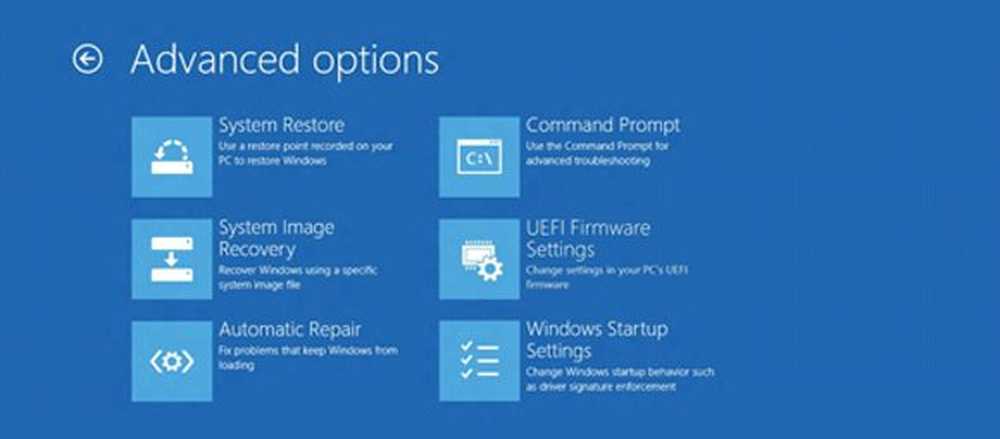
După aceea, selectați Opțiuni avansate. Și apoi, Comandă de comandă.
Acum, odată ce ați deschis fereastra Prompt Command, introduceți următoarele comenzi una câte una în ordinea în care sunt date pentru a reconstrui BCD și pentru a repara MBR-
bootrec / repairbcd
bootrec / osscan
bootrec / repairmbr
În cele din urmă, tastați Ieșire pentru a închide fereastra Prompt Command.
Reporniți computerul pentru ca modificările să aibă efect.
Dacă nu ajută nimic, este posibil să fie nevoie să Resetați PC-ul, să utilizați un mediu de instalare pentru a restabili sau reseta calculatorul sau pentru a utiliza mediul de instalare pentru a reinstala Windows.



