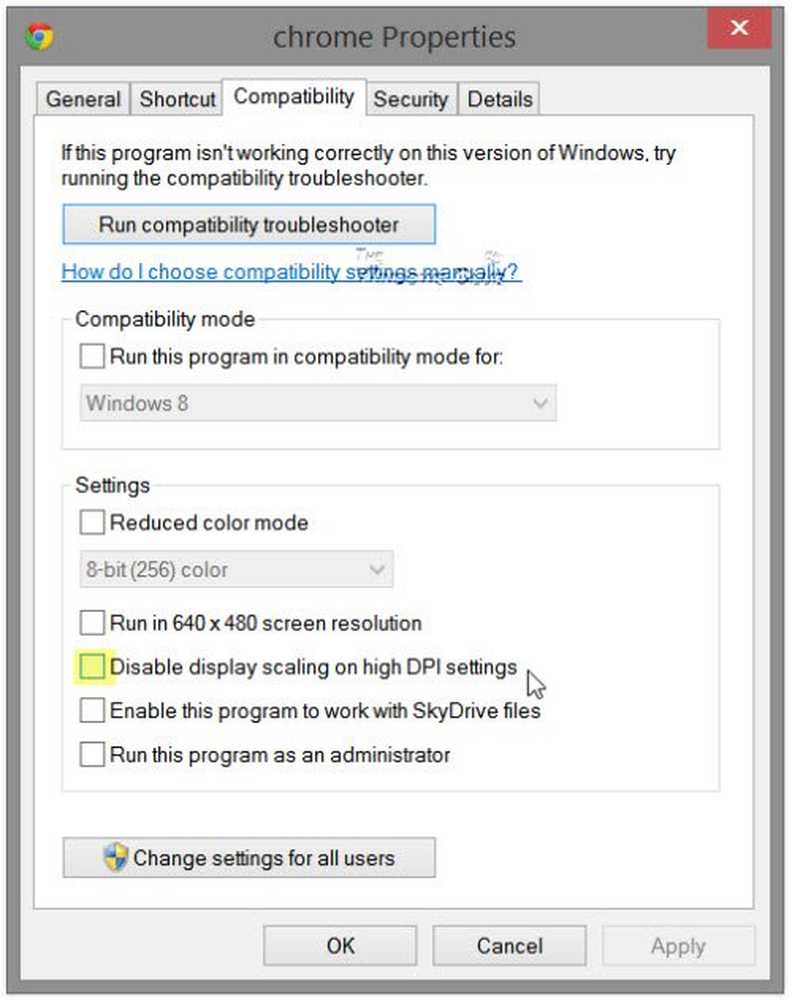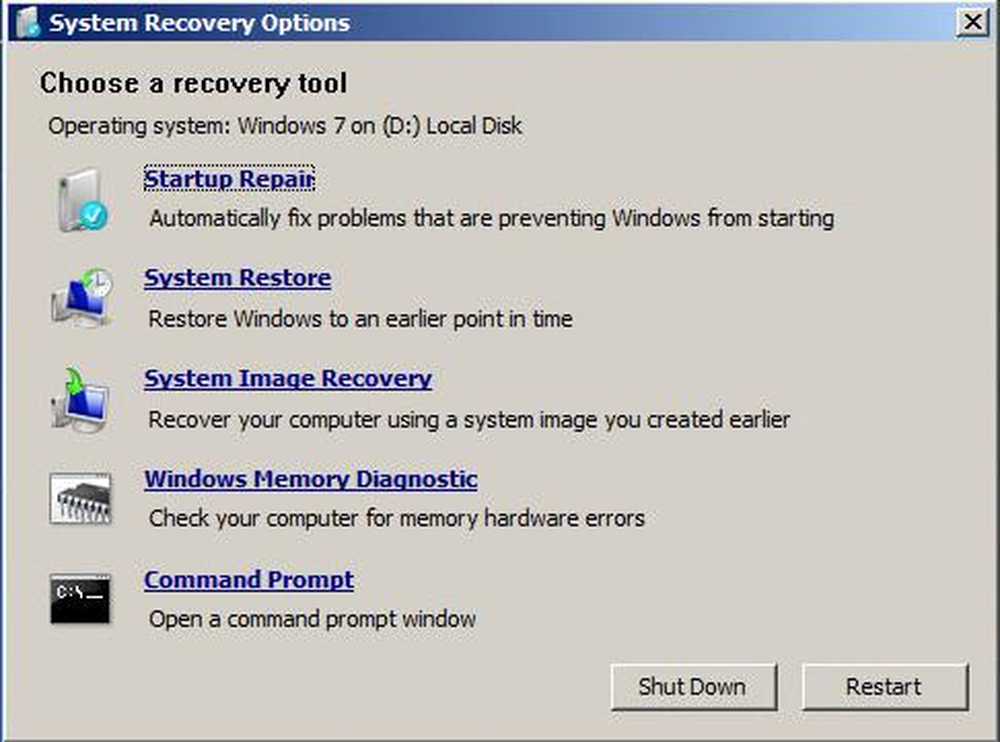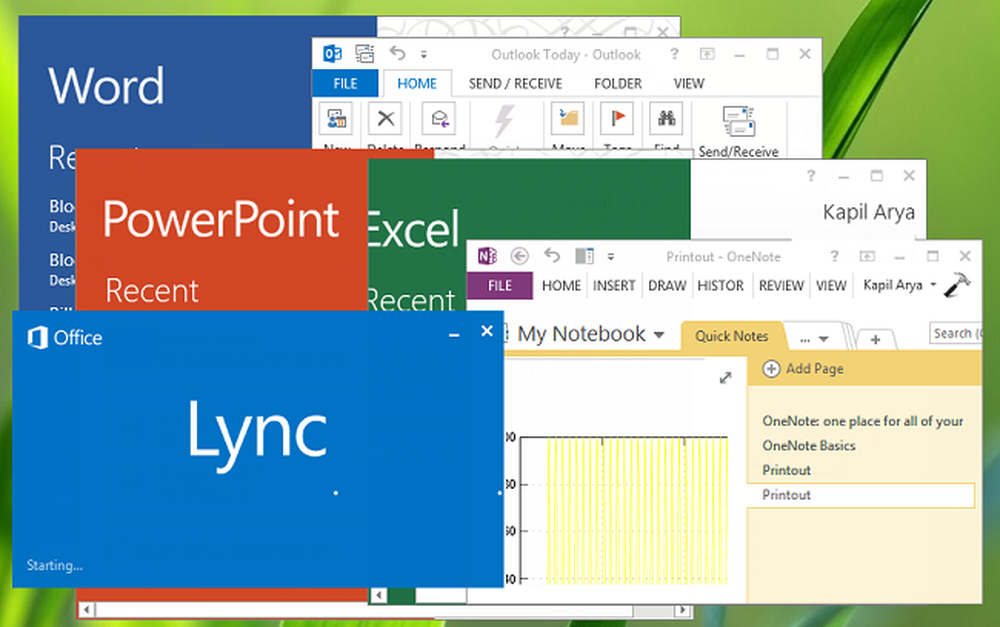Fixați aplicațiile neclare în mod automat și configurați setările de scalare avansată și setările grafice avansate

Actualul program Windows 10 este anticipat și vorbit aici și aduce multe funcții și funcționalități noi. Dacă nu ați făcut deja upgrade la Windows 10 v1803, consultați ghidul nostru despre cum să faceți acest lucru. Dintre toate caracteristicile, au fost introduse o mulțime de caracteristici orientate spre afișare. Dacă utilizați mai multe monitoare, atunci există o veste bună pentru dvs. În acest post, vom vorbi despre noi setări pentru afișare introdus în Windows 10.
Majoritatea setărilor de afișare rămân neschimbate, iar pagina pare familiarizată. Există câteva adăugiri care aduc schimbarea. Noile caracteristici vizează îmbunătățirea calității afișării pe o varietate de dispozitive și aduce corecții automate la unele probleme de afișare.
Setări avansate de scalare în Windows 10
Ați trebuit vreodată să vă confruntați cu programe și text neclare pe ecran? Ei bine, dacă da, această ultimă caracteristică vă poate ajuta cu asta. În Setări> Sistem> Afișare> Setări avansate de scalare, puteți găsi acum o funcție numită Lăsați Windows să încerce să fixeze aplicațiile astfel încât să nu fie neclare. Aplicații neclare Aplicațiile au apărut de obicei atunci când ați conectat / deconectat un afișaj extern sau un proiector.
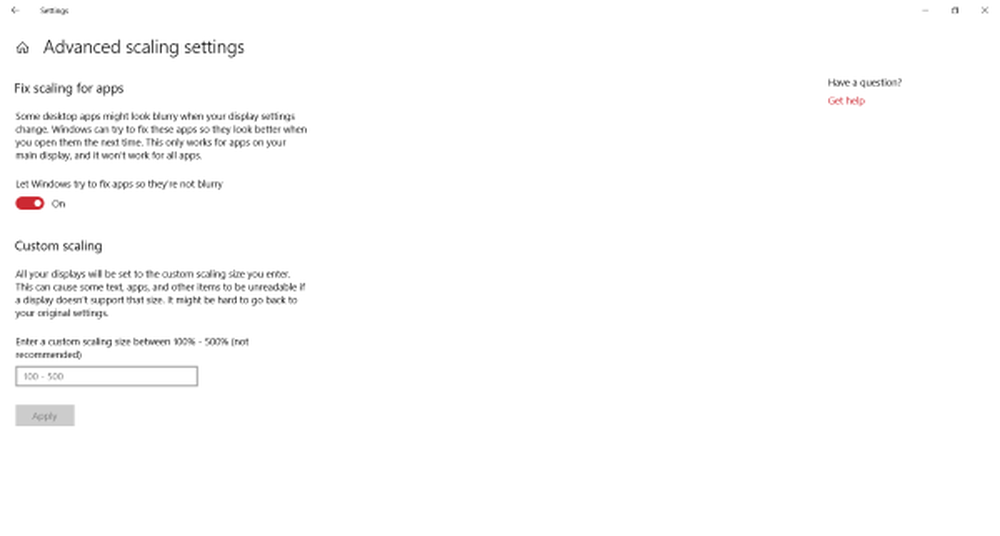
Fixați aplicațiile neclare în mod automat
Cu această funcție, nu va trebui să vă deconectați sau să reporniți computerul pentru a remedia oricare dintre aceste aplicații neclare. De asemenea, ori de câte ori un afișaj este deconectat, Windows vă va anunța despre aplicațiile neclare și le puteți remedia direct din acțiunile de notificare. Această caracteristică este foarte utilă pentru persoanele care folosesc mai multe monitoare cu laptopurile lor. Se poate economisi timp și frustrare care au dus la fixarea aplicațiilor neclare.

Adăugarea acestei funcții vă oferă mai mult control și, în același timp, vă permite să remediați orice aplicație specială care nu apare pe ecran în mod corespunzător.
Setări avansate de afișare în Windows 10
Această pagină este complet nouă și a fost adăugată la Windows cu v1803. În prezent, această pagină nu oferă mult, dar pare că este un loc în care Microsoft va adăuga mai multe funcții. În prezent, pagina Setări avansate de afișare vă informează despre ecrane pe care le-ați conectat la computer. În plus, vă poate spune ce procesor grafic acționează un ecran. În afară de aceasta, afișează câteva informații de bază, cum ar fi rezoluția, rata de reîmprospătare, adâncimea de biți, formatul de culoare, spațiul de culoare etc..
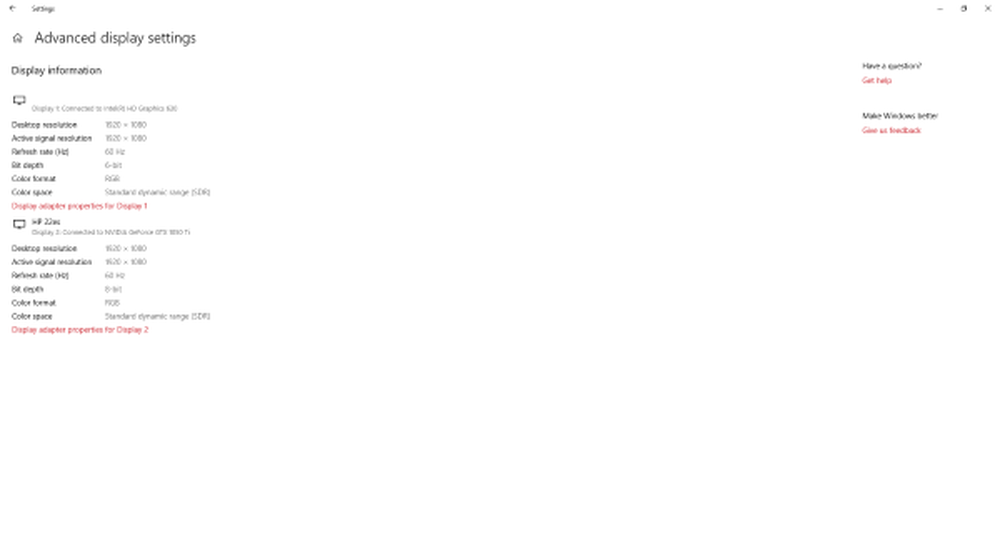
De asemenea, există o opțiune care se leagă de proprietățile adaptorului de afișare pe care le utilizează un afișaj. Din Adaptor Proprietăți, puteți schimba unele dintre setările importante.
Setări pentru grafică
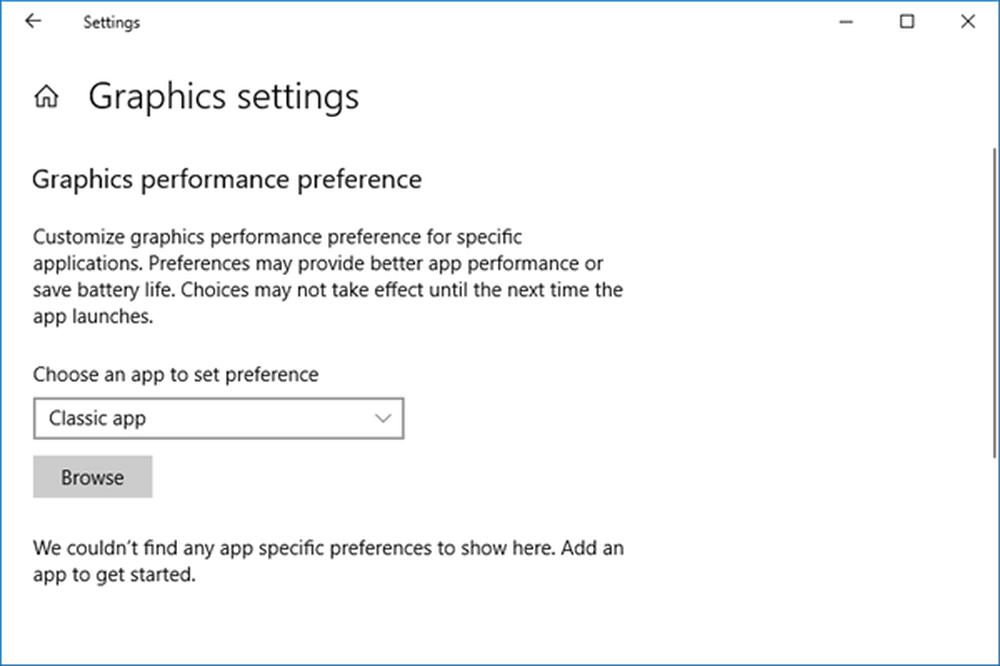
Această setare grafică a fost introdusă și în actualizarea recentă și vă permite să particularizați performanța grafică a aplicațiilor individuale. Puteți selecta orice aplicație clasică sau universală și puteți defini GPU-ul pe care ar trebui să îl utilizeze.
Sper că veți găsi aceste informații utile.