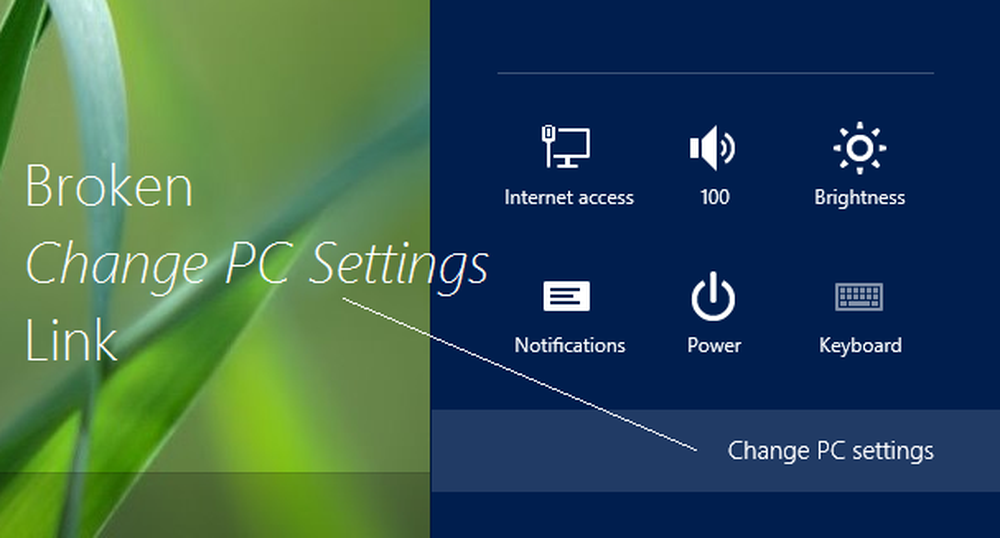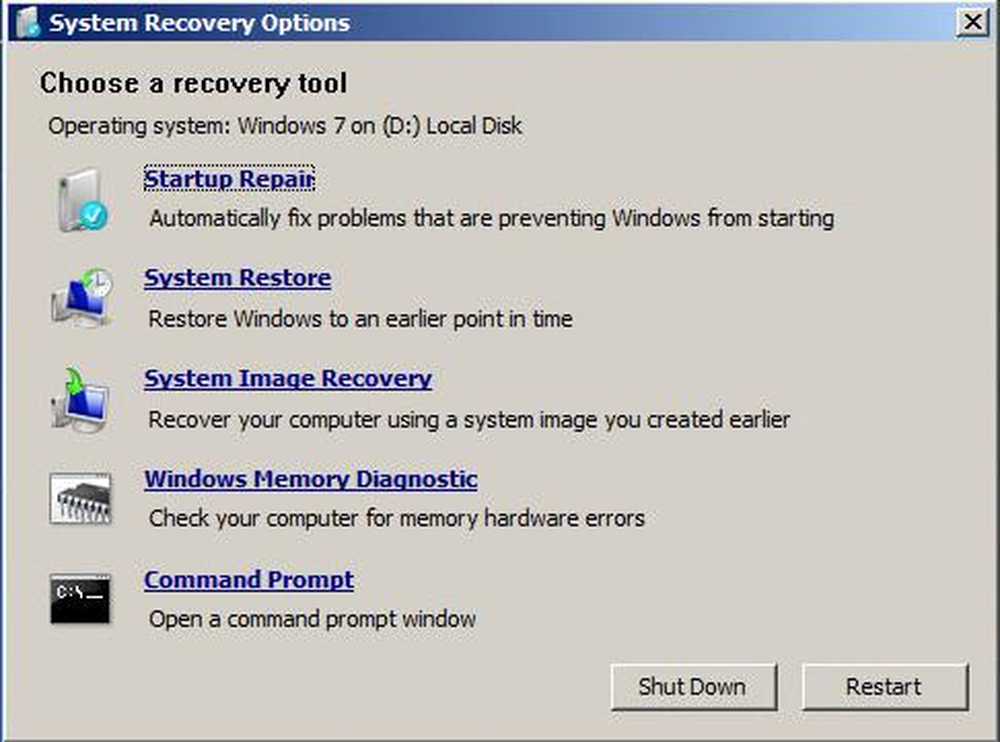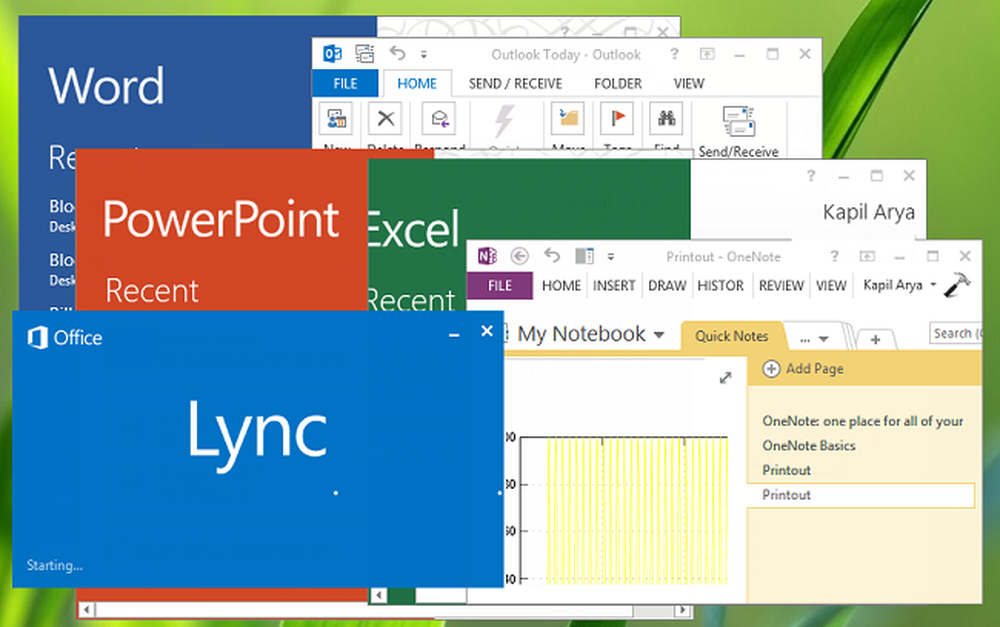Rezolva problema Blurry Fonts în Windows 10
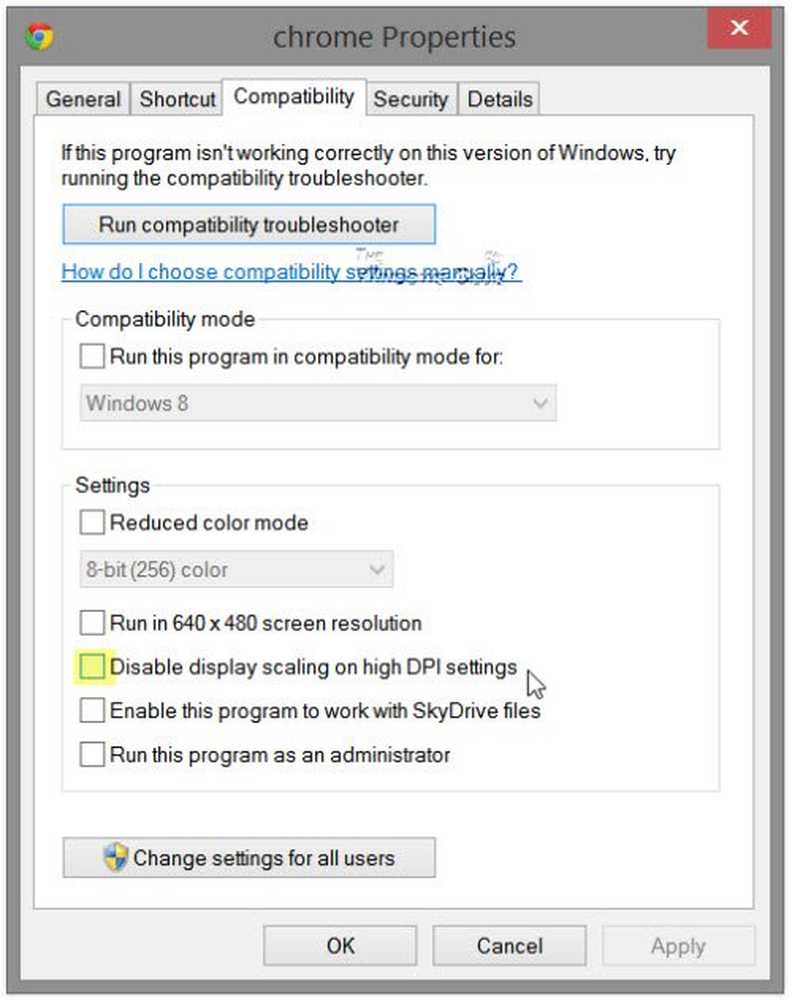
Fonturile apar neclare? Textul este neclar, neclar, neclar? Remedierea problemei fonturilor neclară sau a problemei textului neclar în Windows 10/8. Dezactivați virtualizarea DPI sau Reduceți setarea generală a Windows DPI și vedeți dacă aceasta ajută!
Mulți utilizatori în prezent utilizează dispozitive cu afișaj DPI ridicat. DPI reprezintă Dots per Inch și este folosit pentru a descrie rezoluția ecranelor. Unii utilizatori, în timp ce difuzează diverse aplicații desktop pe computerele Windows 10/8/7, au raportat problema de a vedea estompate, neclare, fonturi fuzzy sau text în timp ce executați aplicații desktop cum ar fi Google Chrome, Firefox, Internet Explorer, Microsoft Office, Windows Photo Viewer, Windows Media Player, aplicații Windows Store și chiar paravanul de protecție Windows. Unii au raportat de asemenea că văd textul trunchiat.
Blurry fonts în Windows 10
Dacă vă confruntați cu o problemă neclară a fonturilor Windows 10 sau Windows 8.1 dispozitiv, există trei lucruri pe care ați dori să le încercați.
- Dezactivați virtualizarea DPL
- Reduceți setarea generală a Windows DPI
- Utilizați Windows 10 DPI Fix Tool.
Să vedem cum să facem asta.
Dezactivați virtualizarea DPI
Dacă vă confruntați cu problema pentru o anumită aplicație cum ar fi, de exemplu, browserul Chrome, apoi deschideți folderul de programe, faceți clic dreapta pe fișierul chrome.exe și selectați Proprietăți.
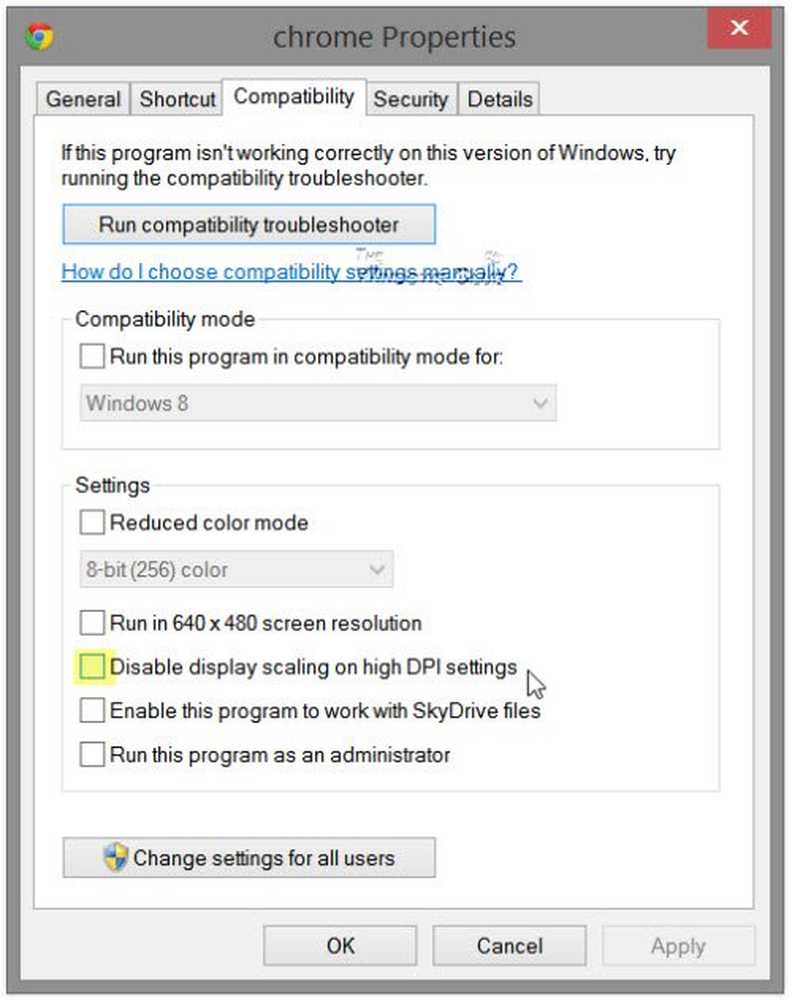
Selectați fila Compatibilitate. Aici verificați Dezactivați scalarea afișării la setările DPI ridicate.
Faceți clic pe Aplicați / OK și verificați dacă problema dvs. a fost rezolvată.
Dacă nu vă ajută sau dacă vă confruntați cu această problemă pentru majoritatea programelor dvs., vă recomandăm să luați în considerare reducerea setării Windows DPI la nivel de sistem.
Reduceți setarea generală a Windows DPI
Pentru a face acest lucru, din meniul WinX, deschideți Panoul de control> Afișare a unui applet.
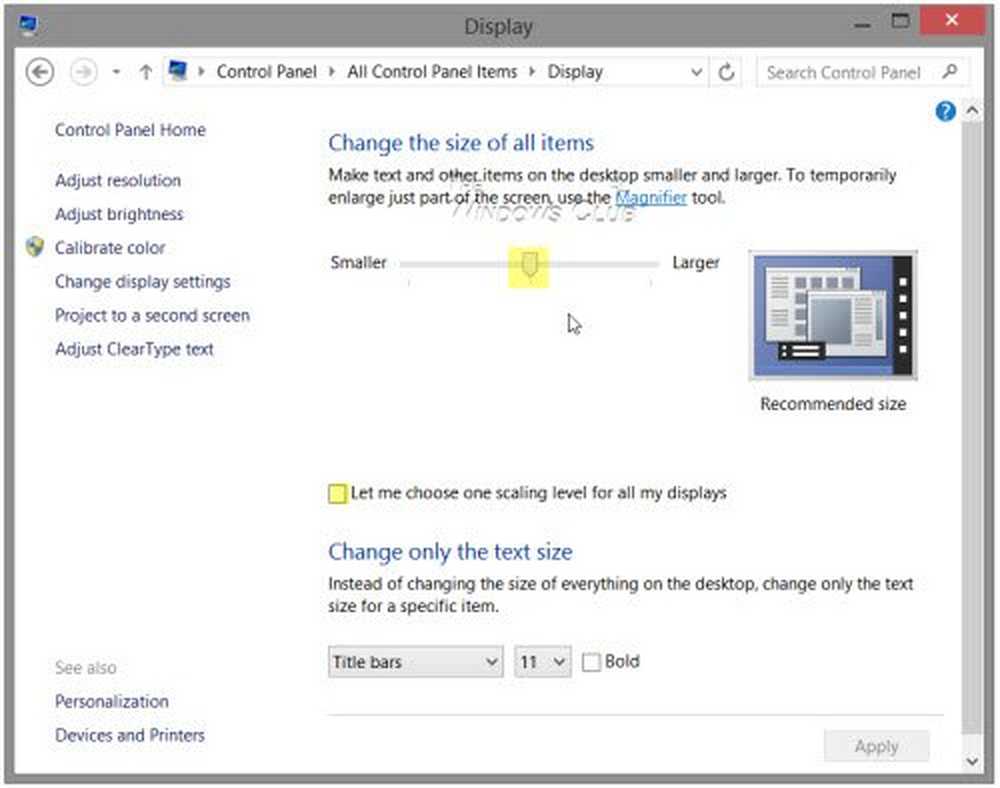
Sub secțiunea Modificați dimensiunea tuturor articolelor, veți vedea un cursor. Pentru a putea utiliza acest cursor, verificați mai întâi opțiunea Permiteți-mi să aleg un nivel de scalare pentru toate opțiunile afișate. Odată ce ați făcut acest lucru, deplasați cursorul la 100% sau într-o poziție care vă convine.
Dacă faceți acest lucru, trebuie să vă dați seama că pe afișajul foarte înalt DPI acest lucru poate face ca fonturile, elementele textului și ecranului să fie foarte mici și uneori greu de citit.
Afișările cu înaltă DPI permit afișajului să producă text și grafică mai clare, dar deoarece unii dezvoltatori de aplicații nu profită de această caracteristică, aceste probleme apar.
Utilizați un instrument gratuit de reparare a Windows 10 DPI
Vedeți dacă acest instrument gratuit Windows 10 DPI Fix vă ajută să remediați problema fonturilor, textului și imaginilor neclare.
ACTUALIZAȚI: Windows 10 poate remedia automat aplicațiile neclare.
Citiri suplimentare pentru a ajuta la emiterea de fonturi neclare:- Există câțiva pași suplimentari pe care doriți să le faceți dacă descoperiți că fonturile Web apar neclare în Internet Explorer.
- Pentru a remedia problema Fracturilor neclare sau Scalarea slabă a afișajului în programele Office, puteți utiliza și Editorul de registri
- Cum se reface cache-ul fonturilor.
- Faceți textul mai ușor de citit folosind ClearType Tuner în Windows.