Remediere eroare 0x80200056 în timpul Windows 10 Upgrade sau Update

Sunt sigur că toți v-ați confruntat cu o situație în care Windows se întrerupe din cauza unor probleme de alimentare sau de baterie. Poate că procesul de actualizare a fost întrerupt deoarece ați repornit accidental sau ați ieșit din PC. În această situație, veți primi eroare Windows Update sau Upgrade 0x80200056. Dacă primiți un astfel de cod de eroare, aici este soluția.

Eroare 0x80200056 pe Windows 10
Această eroare se întâmplă deoarece procesul de actualizare a fost întrerupt. Acest lucru ar putea fi rezultatul a altceva, dar linia de baza este ca PC-ul a fost repornit din intamplare PC-ul sau cineva sa deconectat de pe PC. Oferim următoarele sugestii.
1] Încercați din nou să faceți upgrade
Conectați-vă din nou la contul dvs. și reporniți Procesul de actualizare Windows. Asigurați-vă că aveți o conexiune decentă la internet în loc.
2] PC-ul este conectat sau bateria este plină
Este cea mai bună practică de a vă actualiza întotdeauna PC-ul atunci când sunteți sigur că puterea nu va eșua. Deci, asigurați-vă că totul este conectat dacă este un PC desktop. În cazul în care acest lucru sa întâmplat pe un laptop, asigurați-vă că bateria a fost de 100% capacitate. Chiar și atunci, asigurați-vă că-l păstrați conectat la putere. Uneori, actualizarea Windows rămâne blocată timp de ore îndelungate, iar dacă dispozitivul este mereu conectat, acesta vă va ajuta oricând.
Deoarece procesul de actualizare a fost întrerupt, există șanse ca acesta să provoace mai multe probleme. Deci, dacă aceste două nu funcționează, urmați pașii de mai jos.
3] Porniți Instrumentul de depanare a problemelor Windows Update
Rulați acest intuit Windows Update Troubleshooter pentru a repara problemele cele mai frecvente de actualizare în Windows 10.
4] Verificați directorul SoftwareDistribution
Dacă Windows presupune că unele fișiere descărcate în jumătate sunt de instalare anterioară, pot crea probleme suplimentare. Puteți remedia acest lucru ștergând fișierele din folderul SoftwareDistribution după întreruperea Serviciului de actualizare Windows. Apoi, încercați să reporniți computerul de mai multe ori pentru a vedea dacă procesul de actualizare începe automat.
5] Executați verificatorul de fișiere de sistem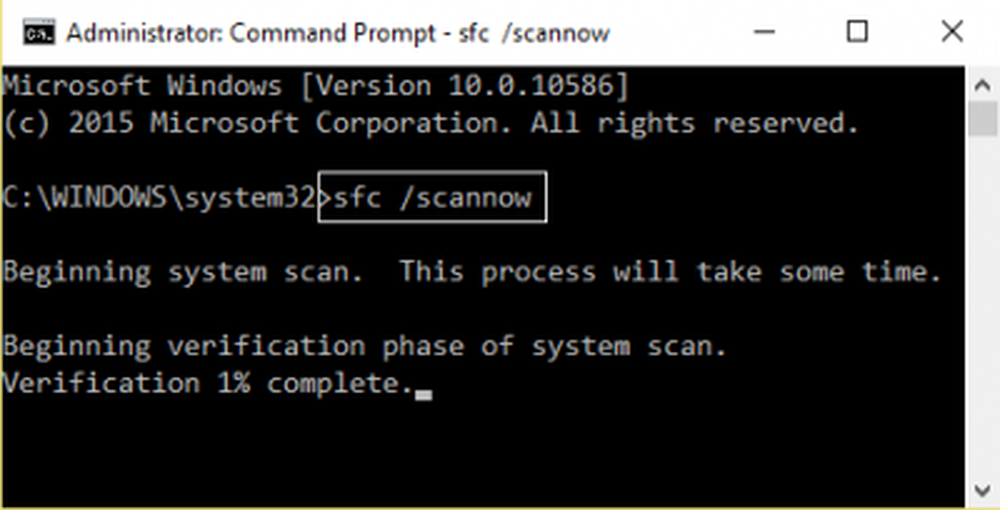
Acest lucru va repara fișierele deteriorate sau deteriorate Windows. Va trebui să executați această comandă din CMD ridicată, adică, promptul de comandă lansat cu privilegii admin. Acesta va rezolva problemele comune, astfel încât actualizarea poate continua.
6] Reparați erorile de pe hard disk
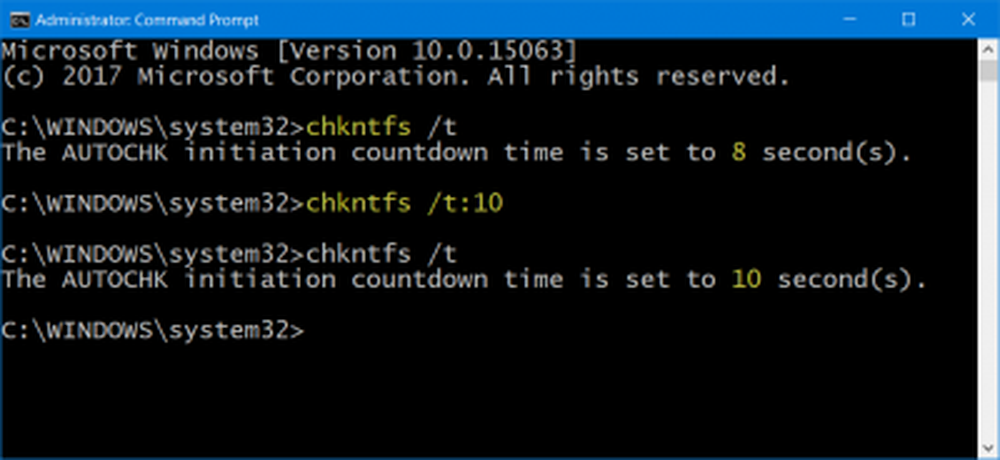
În cazul erorilor de pe hard disk, actualizarea va eșua. Rulați chkdsk în linia de comandă pentru a rezolva aceste probleme.
7] Remediați clientul Windows Update Broken
Puteți utiliza instrumentul DISM pentru a repara clientul Windows Update. Cu toate acestea, veți avea nevoie de un alt PC sau de un alt Windows dintr-o partajare de rețea pentru ao remedia.
Spuneți-ne dacă acest ghid v-a ajutat să rezolvați problema.



