Fixați eroarea 0x80240438 pentru actualizările Windows și Microsoft Store

Codul de eroare 0x80240438 poate apărea atât pentru actualizările Windows cât și pentru Microsoft Store pe Windows 10. Acest lucru se datorează faptului că mecanismul de livrare pentru ambele este interdependent și comun. Acesta este motivul pentru care multe coduri de eroare Windows Update și Microsoft Store sunt aceleași. Fixarea ambelor este ușoară, iar majoritatea metodelor sunt identice. Vom discuta astăzi aceste corecții în acest articol.
Au existat unele probleme la instalarea actualizărilor, dar vom încerca din nou mai târziu. Dacă păstrați acest lucru și doriți să căutați pe web sau să contactați asistența pentru informații, acest lucru poate ajuta - (0x80240438).
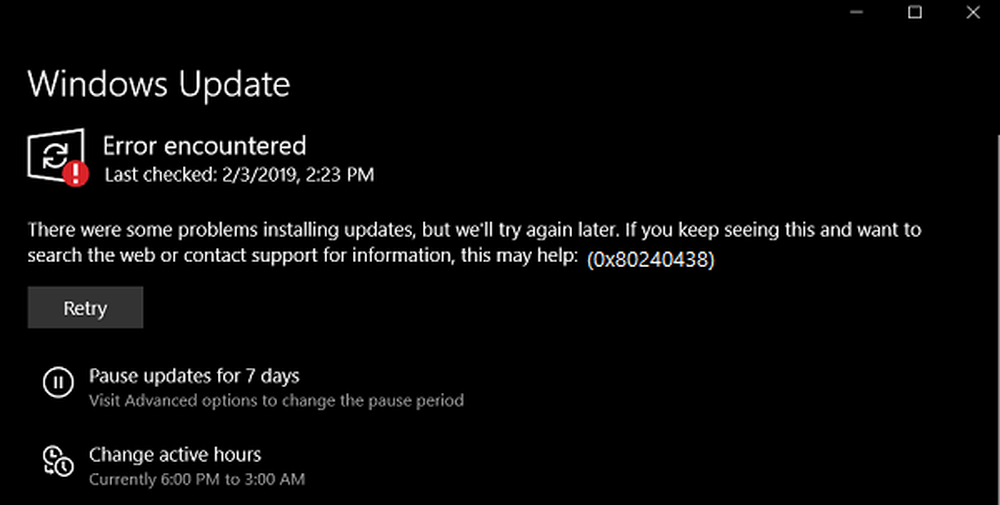
Eroare 0x80240438 pentru Actualizări Windows și Microsoft Store
Dacă vă confruntați cu această problemă, trebuie să verificați următoarele:
- Rulați instrumentele de depanare Windows Update Troubleshooters.
- Dezactivați antivirusul sau paravanul de protecție.
- Dezactivați conexiunile proxy.
- Modificați Eliminați accesul pentru a utiliza toate funcțiile Windows Update Politică.
- Resetați folderele Windows Update.
- Descărcați manual actualizarea.
1] Rulați instrumentele de depanare Windows Update Troubleshooters
Puteți rula Windows Update Troubleshooter și de asemenea Microsoft Online Windows Troubleshooter și verificați dacă acesta este un ajutor în rezolvarea oricăror probleme.
2] Dezactivați antivirusul sau paravanul de protecție
Puteți dezactiva temporar Windows Defender care este instalat din cutia de pe computerul Windows 10. De asemenea, puteți dezactiva paravanul de protecție Windows pe computer și verificați dacă aceasta remediază erorile pe care le întâmpinați. Dacă utilizați software de securitate terță parte, dezactivați-le și vedeți.
3] Dezactivați conexiunile proxy
Începeți prin a introduceți optiuni de internet în Căsuța de căutare Cortana. Dați clic pe rezultatul corespunzător.
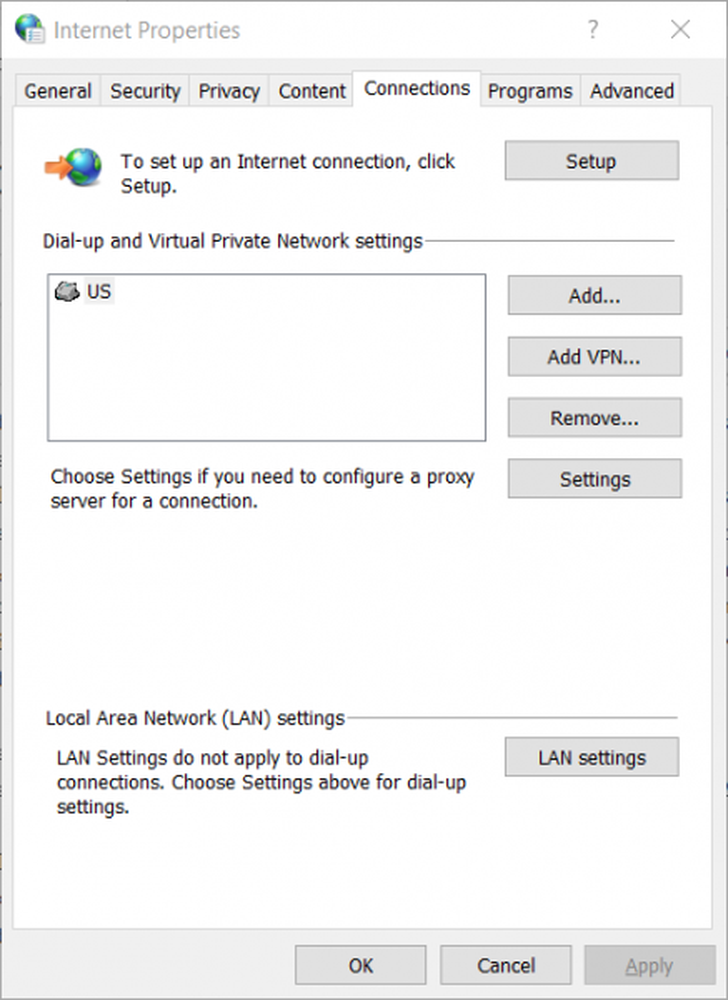
Acum, navigați la fila numită Conexiuni.
Sub secțiunea etichetat ca Setările rețelei locale (LAN). Faceți clic pe butonul care spune Setări LAN.
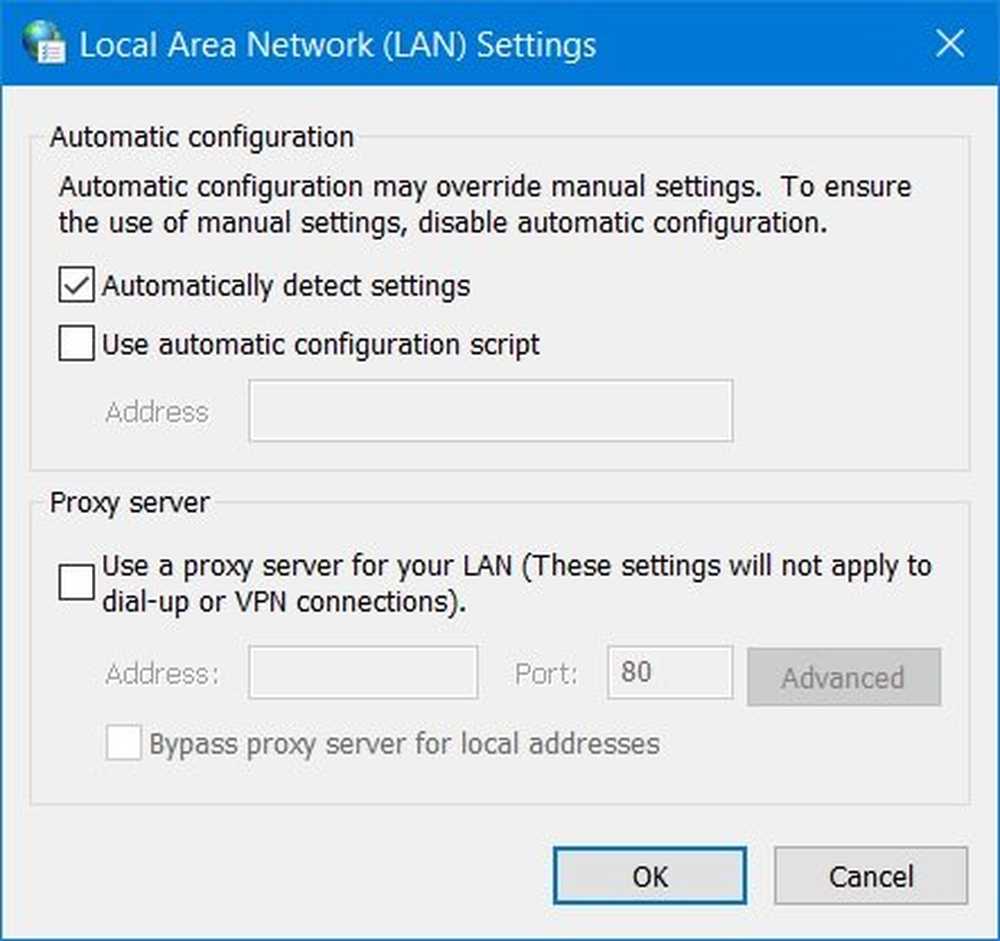
Sub secțiunea Server proxy, debifați opțiunea care este etichetă ca Utilizați un server proxy pentru LAN (Aceste setări nu se vor aplica conexiunilor dial-up sau VPN).
Click pe O.K apoi reporniți computerul pentru ca modificările să aibă efect.4] Modificați Eliminați accesul pentru a utiliza toate funcțiile Windows Update Politică
Apăsați combinația buton WINKEY + R pentru a lansa utilitarul Run, introduceți gpedit.msc și apăsați Enter. După ce se deschide Editorul politicilor de grup, navigați la următoarea setare-
Configurare utilizator> Șabloane administrative> Componente Windows> Actualizare Windows
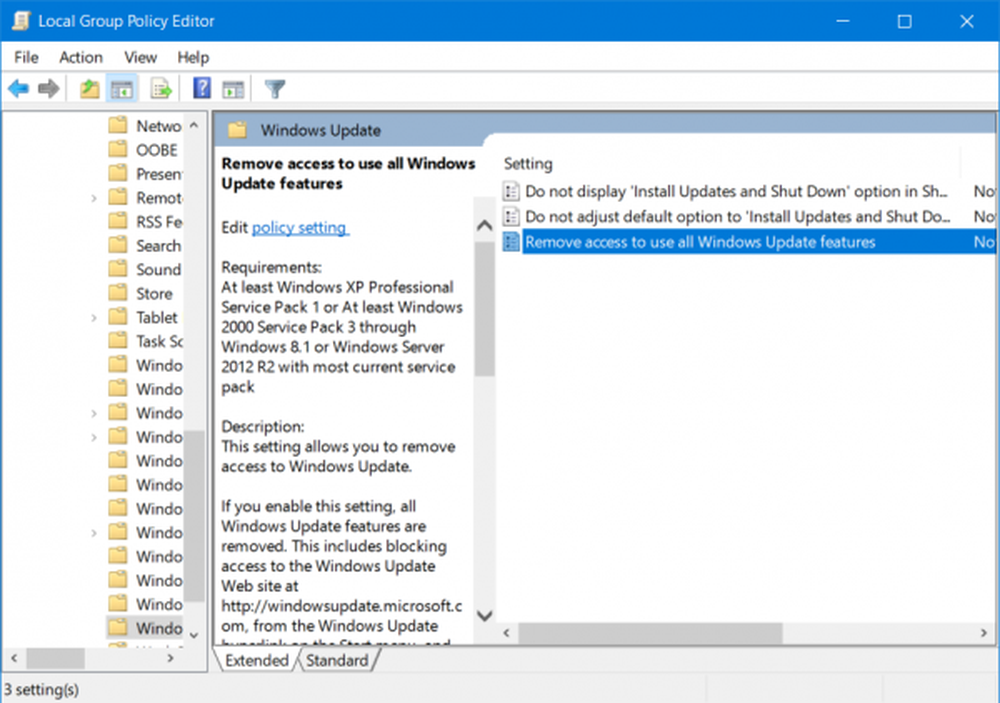
Acum, pe panoul din partea dreaptă și faceți dublu clic pe Eliminați accesul pentru a utiliza toate caracteristicile Windows Update și setați butonul radio la Neconfigurat pentru asta.
Această setare vă permite să eliminați accesul la Windows Update. Dacă activați această setare, toate funcțiile Windows Update sunt eliminate. Aceasta include blocarea accesului la site-ul Web Windows Update de la http://windowsupdate.microsoft.com, din hyperlinkul Windows Update din meniul Start, precum și din meniul Instrumente din Internet Explorer. Actualizarea automată a Windows este, de asemenea, dezactivată; nu veți fi notificat sau primiți actualizări critice din Windows Update. Această setare împiedică, de asemenea, Device Manager să instaleze automat actualizările de drivere de pe site-ul Web Windows Update.
Dacă este activată, puteți configura una dintre următoarele opțiuni de notificare:
- 0 = Nu se afișează nicio notificare - Această setare va elimina orice acces la caracteristicile Windows Update și nu vor fi afișate notificări.
- 1 = Afișați notificările necesare pentru a reporni - Această setare va afișa notificări despre repornirile necesare pentru finalizarea unei instalări.

Acest lucru ar rezolva problemele dvs. dacă aceasta ar fi cauza.
Ieșiți din Editorul politicilor de grup și apoi reporniți computerul pentru ca modificările să aibă efect.
5] Resetați folderele Windows Update
Trebuie să ștergeți conținutul folderului SoftwareDistribution și să resetați directorul Catroot2.
6] Descărcați manual actualizarea
Dacă nu este o actualizare a unei caracteristici și numai o actualizare cumulativă, puteți să descărcați și să instalați manual Windows Update. Pentru a afla ce actualizare nu a reușit să urmați pașii:
- Accesați Setări> Actualizare și securitate> Vizualizați istoricul actualizărilor
- Verificați ce actualizare particulară a eșuat. Actualizările care nu au reușit să se instaleze vor afișa eșuat în coloana Stare.
- Apoi, accesați Centrul de descărcări Microsoft și căutați actualizarea utilizând numărul KB.
- Odată ce ați găsit-o, descărcați-o și instalați-o manual.
Aveți posibilitatea să utilizați Microsoft Update Catalog, un serviciu de la Microsoft care oferă o listă de actualizări de software care pot fi distribuite pe o rețea corporativă. Utilizarea Catalogului Microsoft Update se poate dovedi a fi o locație unică pentru găsirea actualizărilor software-ului Microsoft, a driverelor și a remedierilor rapide.
Toate cele bune!



