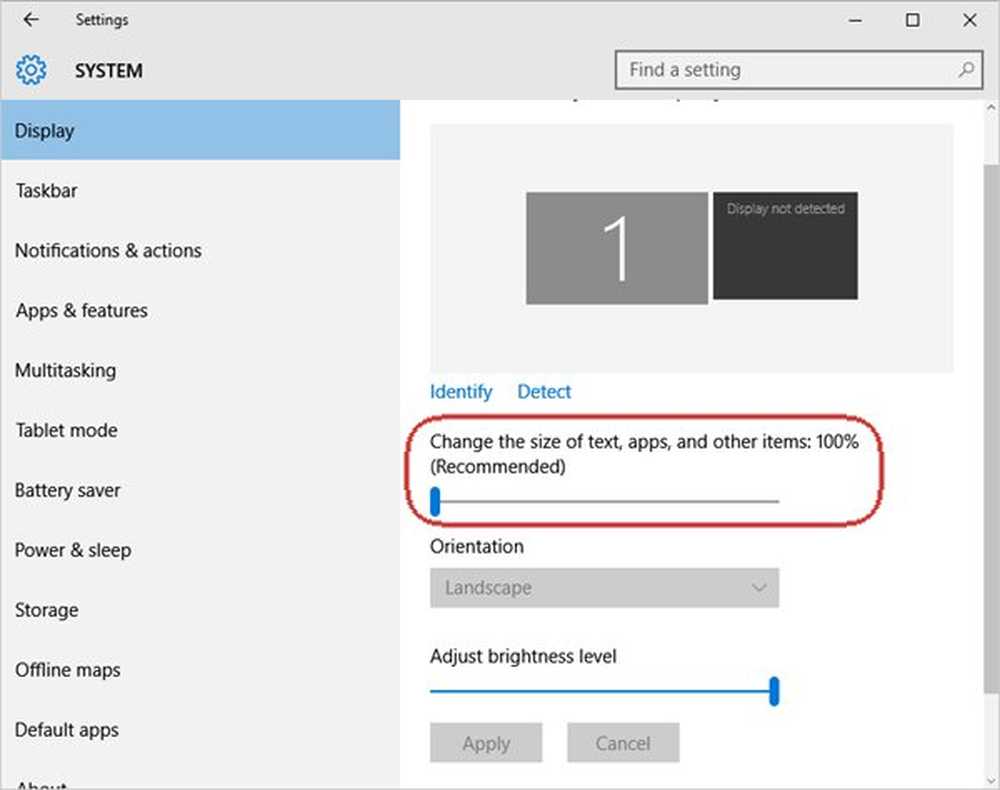Fixați dimensiunea fontului atunci când lucrați cu mai multe aplicații în Windows 10
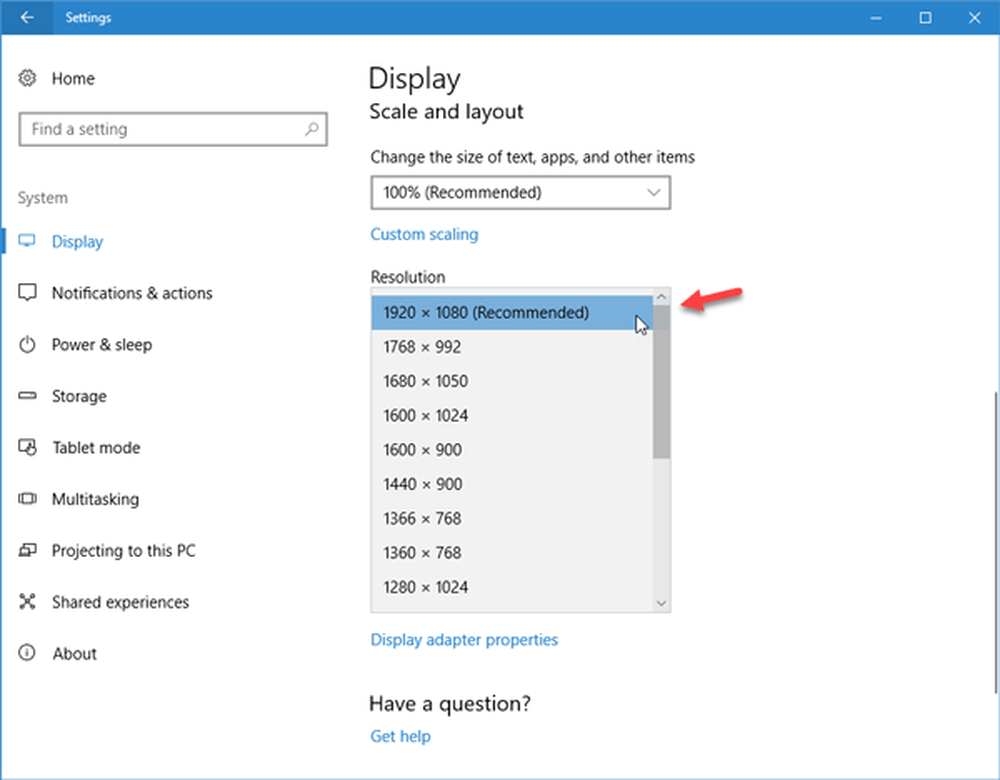
Mulți oameni s-au confruntat cu o problemă care cauzează dimensiunea fontului diferită pentru a fi afișată în diferite aplicații atunci când lucrează cu mai multe aplicații pe PC-ul Windows. De multe ori, trebuie să deschideți simultan mai multe programe cum ar fi Google Chrome, Microsoft Word etc. Acum, dacă încep să afișeze dimensiuni diferite de litere, este posibil să nu vă placă. În acest caz, trebuie să urmați aceste soluții pentru a scăpa de această problemă pe Windows 10/8/7.
Problemă privind dimensiunea fontului când lucrați cu mai multe aplicații
Pentru informațiile dvs., nu există o soluție cu un singur clic la această problemă. Puteți încerca oricare dintre aceste sugestii și puteți vedea care dintre acestea vă ajută să obțineți aceeași dimensiune a fonturilor în orice aplicație.
1] Schimbați scalarea
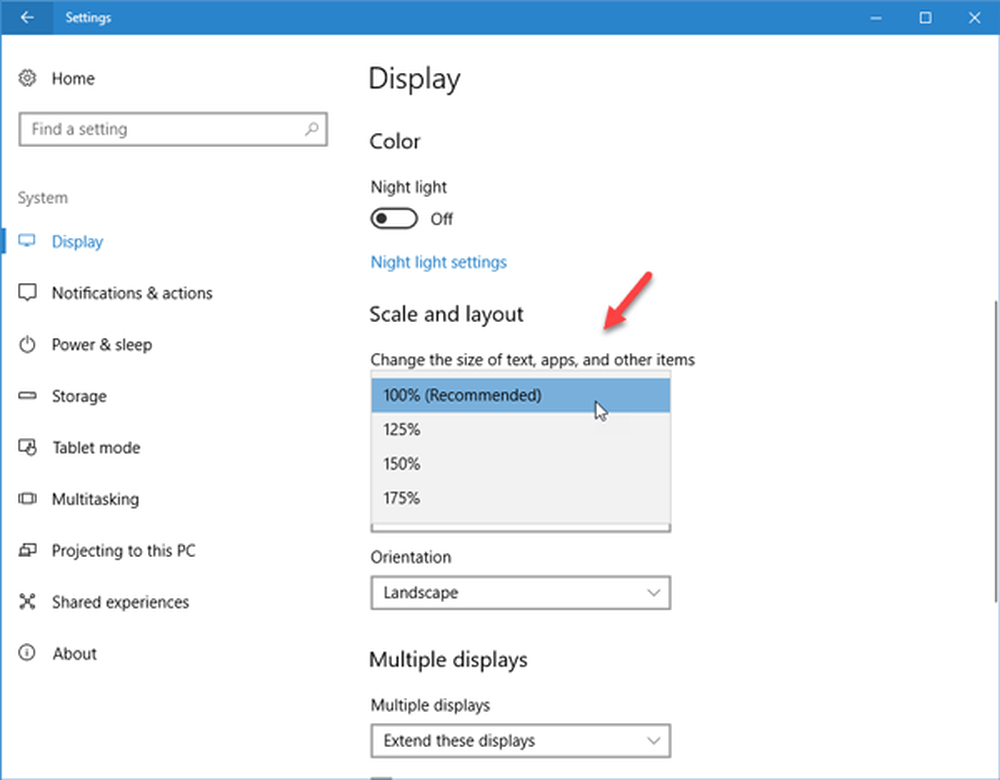
Dacă ați actualizat recent monitorul și ați început să vă confruntați cu această problemă, este posibil să fie necesar să ajustați scalarea afișajului. Deși este setat întotdeauna la 100%, ceea ce este recomandat, noul dvs. monitor vă va permite să schimbați această scalare.
Pentru a face acest lucru, accesați Setări> Sistem> Afișaj. În partea dreaptă, ar trebui să găsiți o opțiune numită "Scală și aspect". Faceți clic pe meniul derulant și selectați o scalare personalizată. Încercați câteva opțiuni până când veți face lucrurile cum trebuie.
2] Schimbă dimensiunea fontului afișat
Dacă utilizați Windows 10 v1703, este posibil să nu găsiți această opțiune, dar dacă utilizați o versiune mai veche Windows 10 sau o versiune mai veche Windows, cum ar fi Windows 8.1 / 7, veți vedea o opțiune "Afișare" în Panoul de control. Pe acest ecran, veți putea schimba dimensiunea fontului barelor de titlu, meniurilor, casetelor de mesaje, pictogramelor etc. Dimensiunea implicită este 9. Cu toate acestea, dacă a fost modificată, trebuie să o setați la 9 și să vă salvați setări.
3] Utilizați aceeași rezoluție pentru mai multe monitoare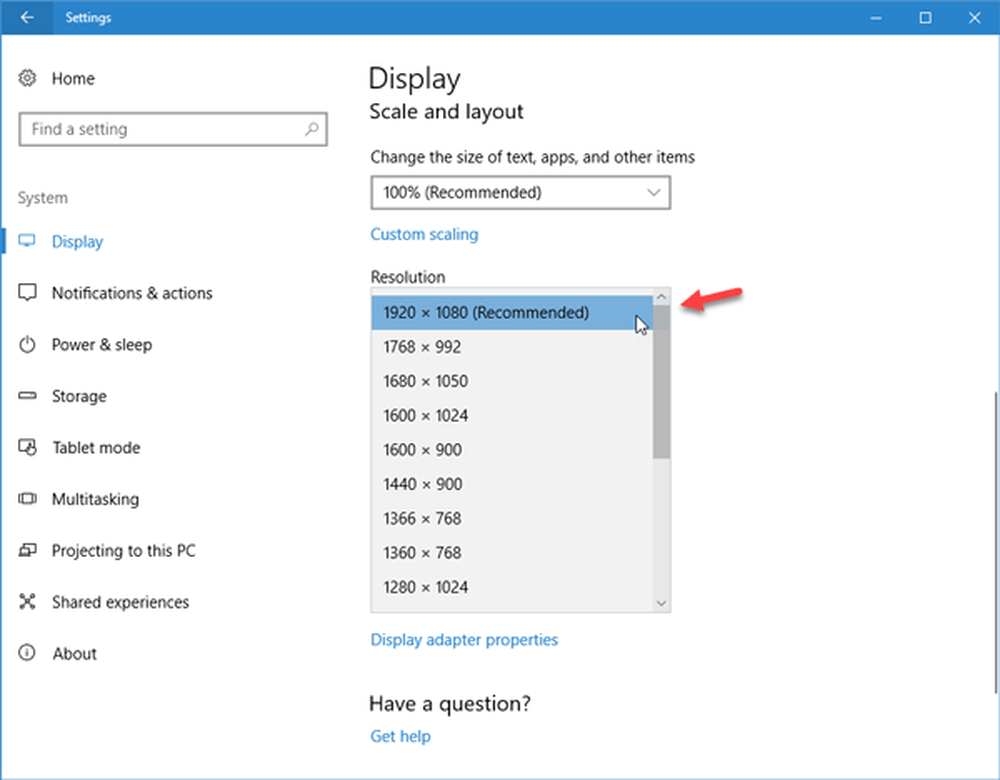
Dacă aveți mai mult de un monitor și au rezoluții diferite, există o șansă de 100% ca să vă confruntați cu această dimensiune diferită a dimensiunii fontului. Ecranul cu rezoluție mai mare va afișa un font comparativ mai mic decât cel cu rezoluție inferioară.
Se recomandă utilizarea aceluiași ecran de rezoluție. Dacă vă confruntați cu această problemă pe mai multe monitoare, trebuie să verificați dacă ambele sau toate monitoarele utilizează aceeași rezoluție sau nu. Pentru a verifica acest lucru, deschideți panoul Setări> Sistem> Afișare. Acum, selectați fiecare monitor și verificați rezoluția în secțiunea "Rezoluție". Dacă sunt setate diferite valori, trebuie să le faceți la fel.
4] Actualizați driverul grafic
Este posibil să fie necesar să actualizați driverul grafic. Dacă este disponibilă o actualizare, trebuie să o instalați imediat. De multe ori, a rezolvat astfel de probleme.
5] Refaceți memoria cache a fonturilor
S-ar putea să doriți să refaceți memoria cache a fonturilor și să vedeți dacă aceasta vă ajută.
Sper că aceste sugestii simple vă vor ajuta.