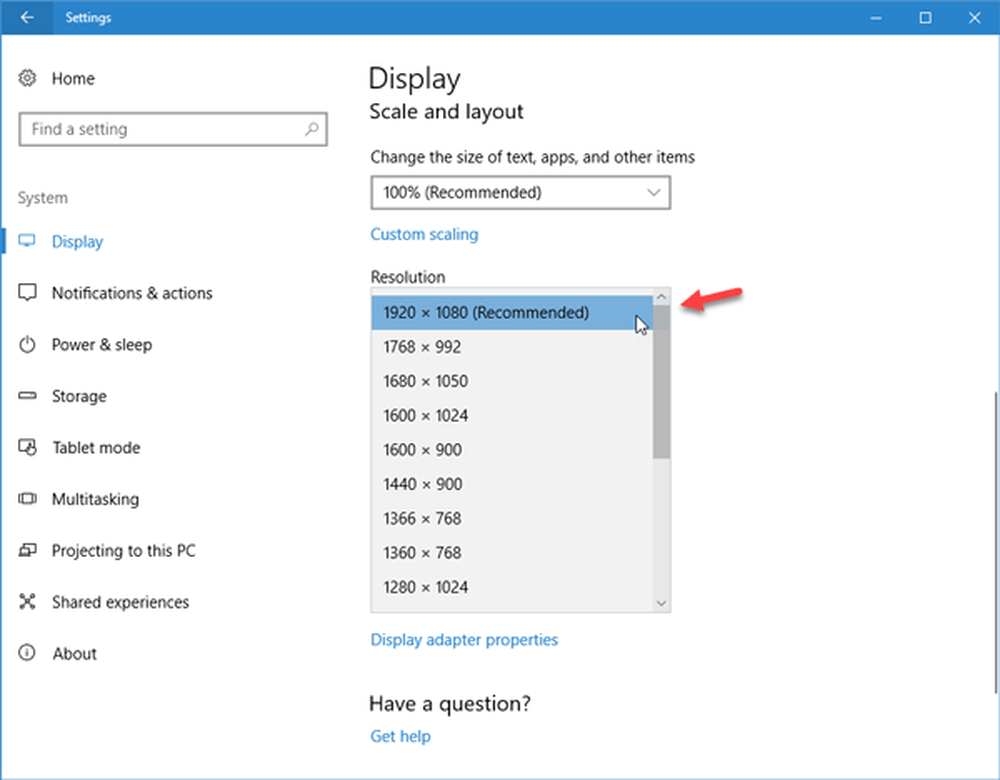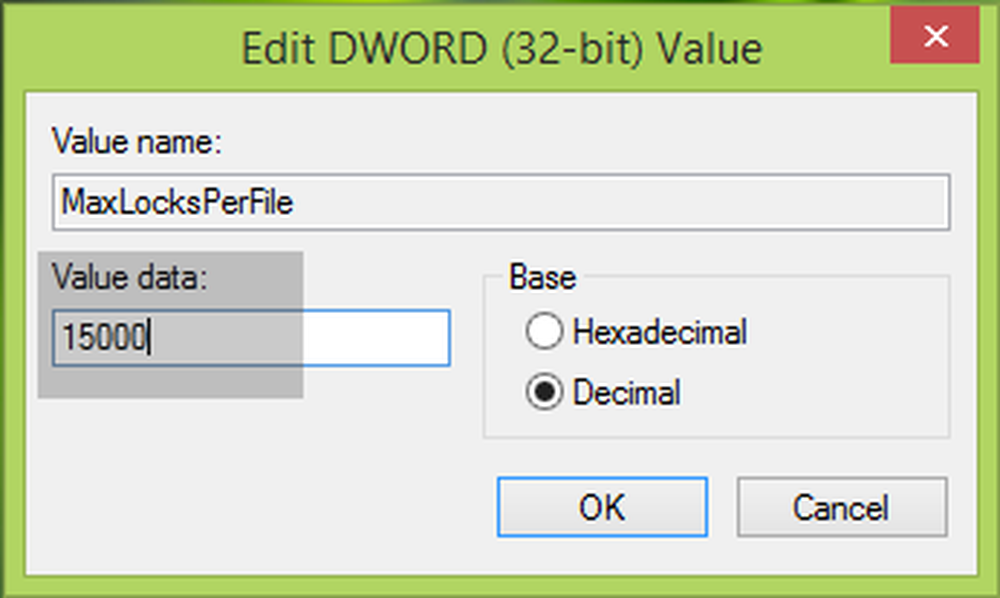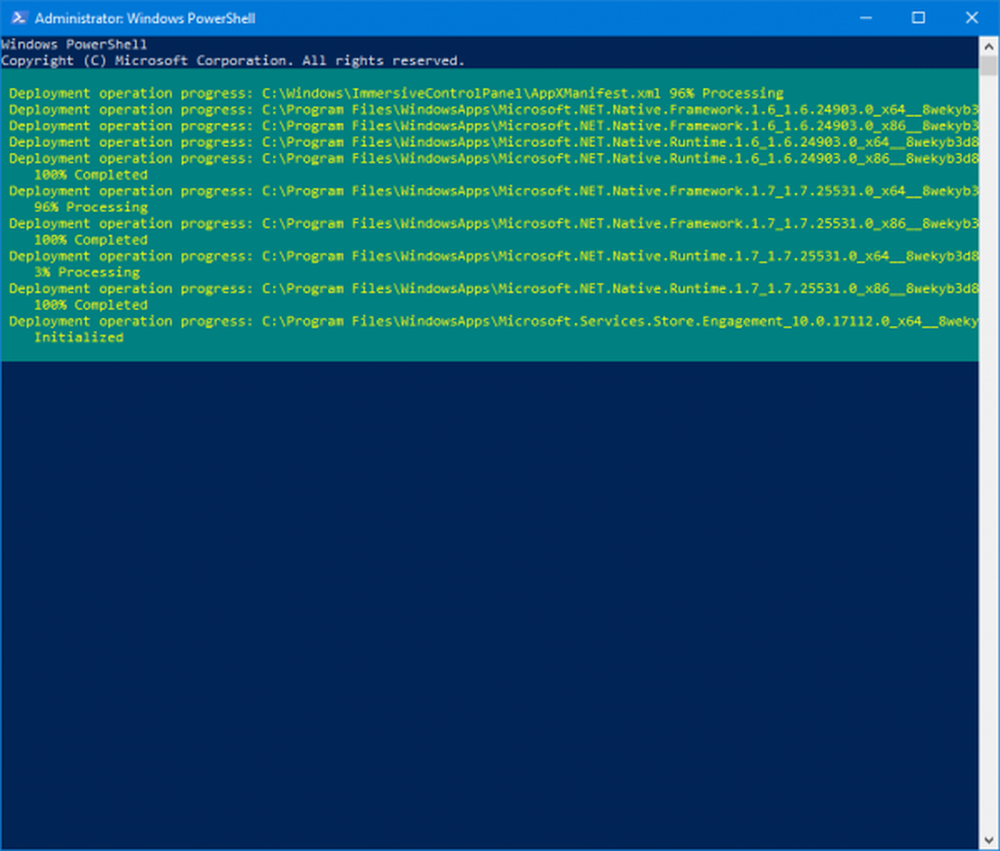Fixați eroarea de sistem de fișiere pe Windows 10

Un sector rău, fișierele corupte, politicile incorecte de executare a fișierelor și altele sunt considerate cauza principală Erori ale sistemului de fișiere. Mesajul de eroare este de obicei însoțit de numere precum 2018375670, 1073741819, 2147219200, 2147219196, 2147219194, 805305975 etc. Acest lucru poate apărea în timp ce deschideți fotografii, încercați să rulați un fișier executabil, să lansați un fișier PDF sau să rulați orice tip de fișier. Există diferite soluții sau soluții pe care le putem lua pentru a scăpa de această eroare. Dar înainte de asta, aș recomanda să reporniți computerul Windows și să verificați dacă eroarea menționată a dispărut sau nu. Uneori, dificultățile temporare duc la astfel de erori.

Aceste coduri de eroare indică următoarele scenarii,
- 2018375670: Este o eroare legată de disc, care poate fi cauzată de sectoarele rele, integritatea discului sau altele.
- 1073741819: Dacă se modifică valorile de registry ale UAC sau Setările contului de control al utilizatorilor sau dacă fișierele de sistem sunt corupte, este posibil să apară această eroare de sistem de fișiere.
- 2147219200: Din cauza corupției în fișierele de sistem care suportă executarea unui program, acest cod de eroare ar putea apărea.
- 2147219196: Această eroare este cauzată în principal de o serie de aplicații UWP din cauza unor erori în structura instalată.
Eroare sistem de fișiere în Windows 10
Vom face următoarele remedii și soluții pentru a scăpa de eroarea de sistem de fișiere 2018375670 pe un computer Windows 10,
- Rulați restaurarea sistemului.
- Rulați verificarea discului.
- Executați verificarea fișierelor de sistem și DISM.
1] Utilizați Restaurare sistem
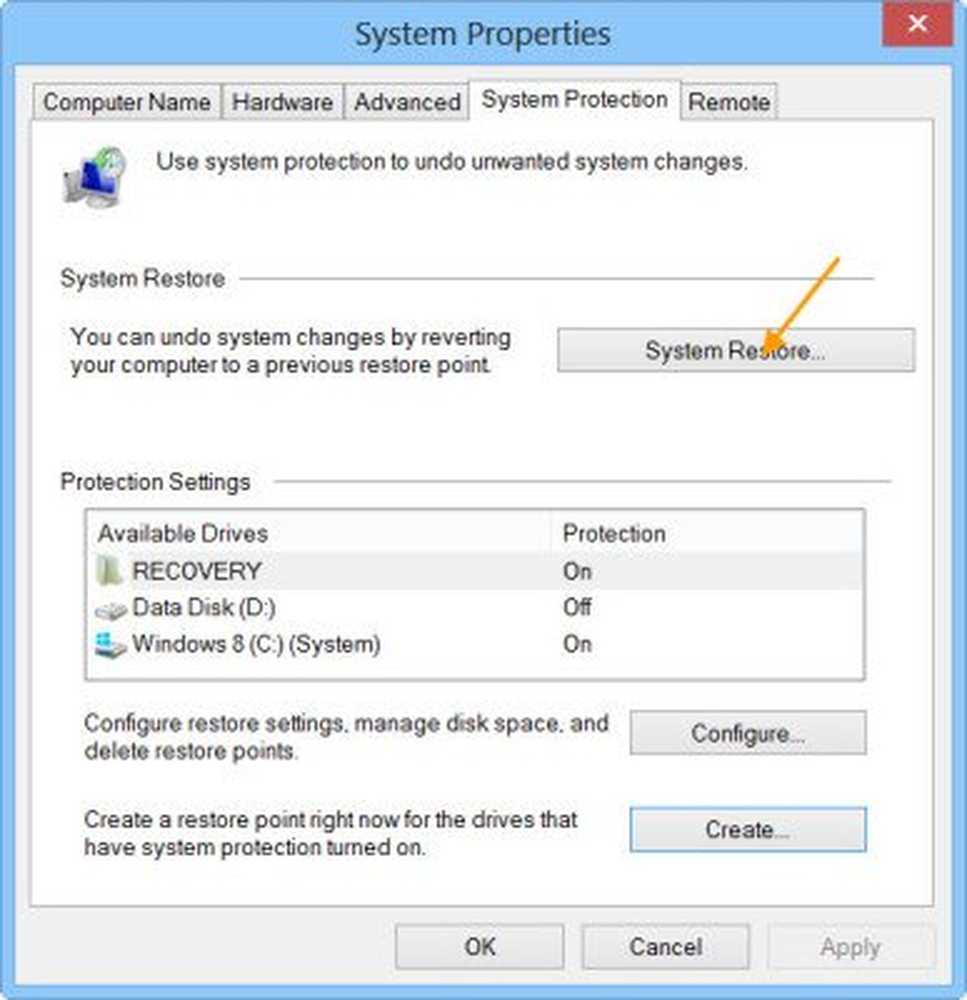
Tip sysdm.cpl în caseta Pornire căutare și apăsați Enter. Selectați fila denumită ca Protecția sistemului și apoi alegeți Protecția sistemului fila.
Va deschide acum o fereastră nouă în care va trebui să alegeți dorința dorită Punctul de restaurare a sistemului. După ce ați selectat punctul dorit de restaurare a sistemului, urmați instrucțiunile de pe ecran pentru a restaura computerul.Verificați dacă această metodă a reușit să vă rezolva problema.
2] Cu Verificați discul

Începeți prin apăsarea WINKEY + X butonul combo sau faceți clic dreapta pe butonul Start și faceți clic pe Command Prompt (Admin) sau căutați cmd în caseta de căutare Cortana, faceți clic dreapta pe pictograma Command Prompt și faceți clic pe Rulat ca administrator. Click pe da pentru promptul UAC sau controlul contului de utilizator pe care îl primiți. Apoi, fereastra Prompt Command va fi în sfârșit deschisă. Acum, tastați următoarea comandă pentru a rula chkdsk și apoi apăsați Enter.
chkdsk: / f
Se va începe verificarea erorilor și remedierea acestora. Altfel va apărea un mesaj care spune - Chkdsk nu poate rula, deoarece volumul este utilizat de alt proces. Doriți ca acest volum să fie verificat data viitoare când sistemul repornește? (Y / N)
Lovit Y pentru programarea verificării discului data viitoare când sistemul repornește.
2] Utilizați System File Checker și DISM
Porniți CMD ca administrator și apoi executați următoarea comandă pentru a rula System File Checker:
sfc / scannow
Reporniți sistemul după finalizarea scanării.
De asemenea, puteți utiliza programul nostru freeware FixWin pentru a rula utilitarul System File Checker cu un clic.
Acum, pentru a rezolva fișierele Windows Update folosind DISM, deschideți Command Prompt (Admin) și introduceți următoarele trei comenzi succesiv și unul câte unul și apăsați Enter:
Dism / Online / Curățenie-Imagine / CheckHealth Dism / Online / Curățenie-Imagine / ScanHealth Dism / Online / Curățenie-Imagine / RestoreHealth
Lăsați aceste comenzi DISM să ruleze și după ce ați terminat, reporniți computerul și încercați din nou.
Sper că acest lucru vă rezolvă problema!