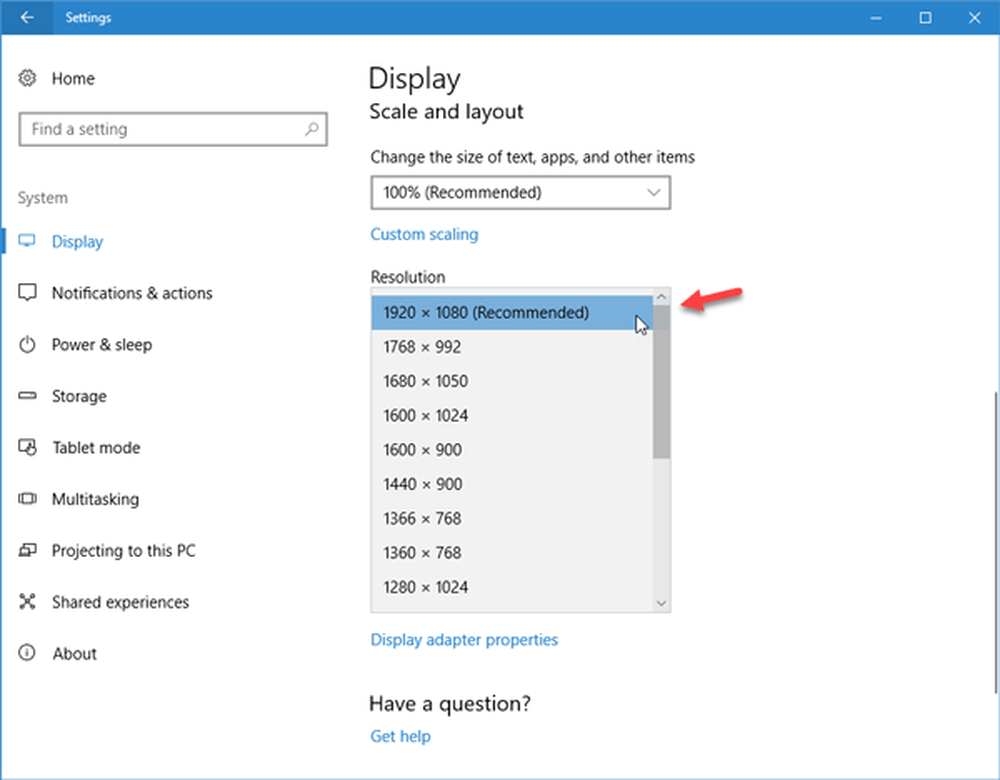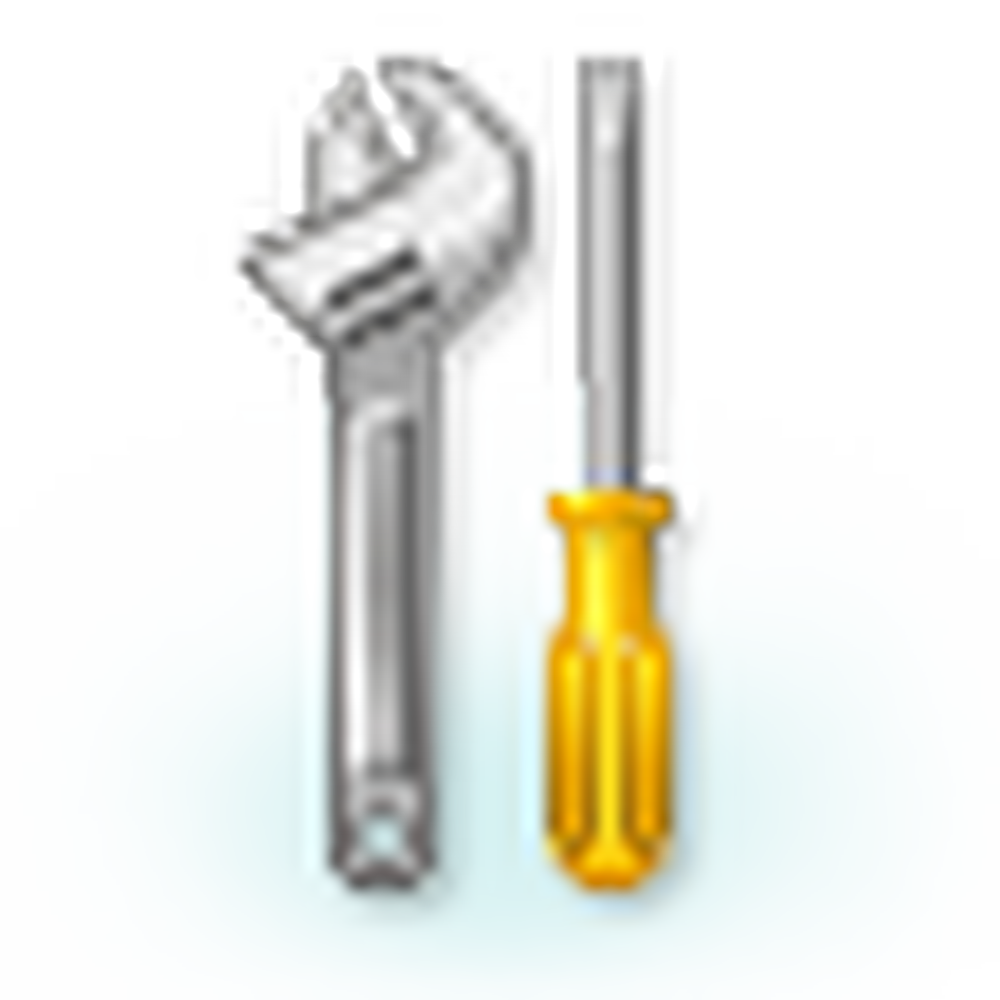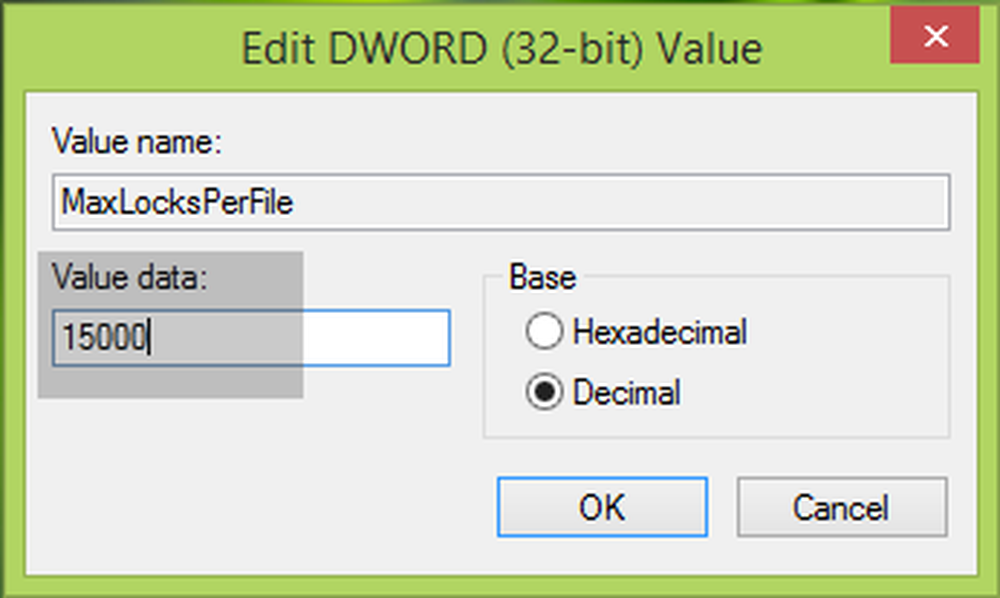Fixați eroarea de sistem de fișiere 2147219196 pe Windows 10
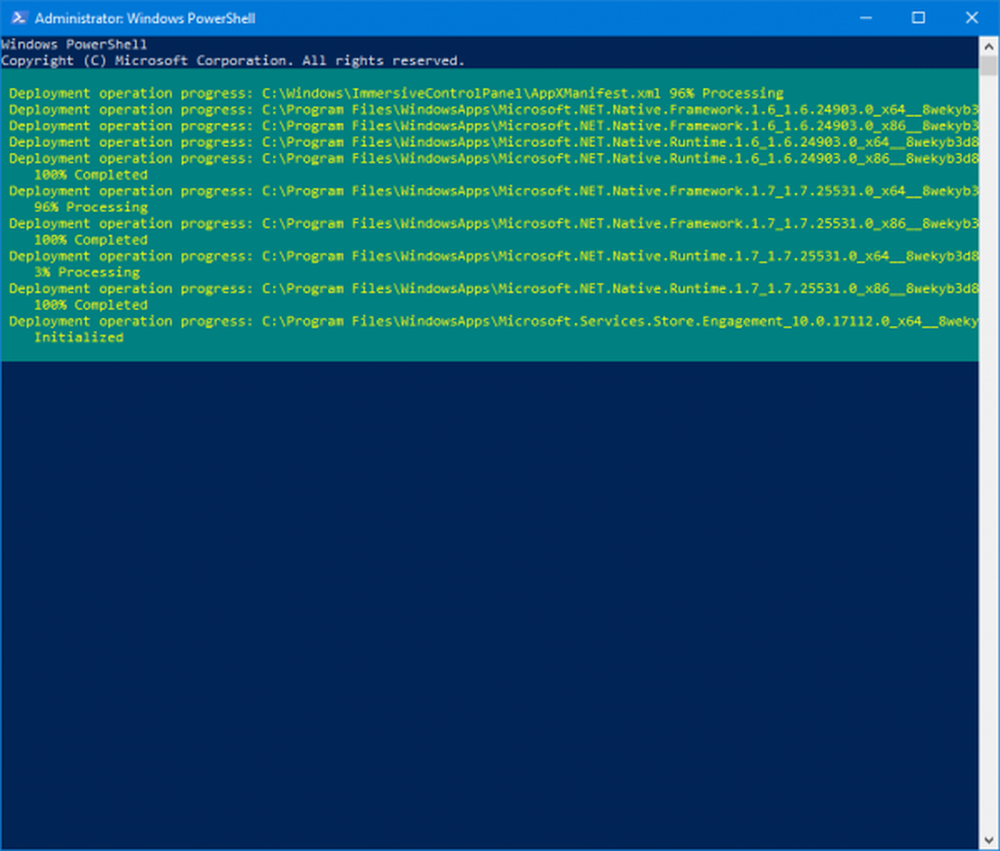
Fotografii App este înlocuirea modernă a Windows Photo Viewer. Este o aplicație UWP care este legată strâns de celelalte dispozitive. Apărând ca o soluție nouă într-o singură soluție, ea funcționează în mai multe moduri diferite. Acesta poate fi folosit ca un instrument pentru recoltarea, redimensionarea și mai mult pentru imaginile dvs. Totuși, puteți adăuga și un număr de filtre în imaginile dvs. Vorbind despre aspectul video al acestei aplicații, puteți adăuga efecte 3D pe videoclipurile dvs. și le puteți face să se imerseze în povestea videoclipului respectiv. Acest lucru îi conferă un avantaj față de alte aplicații din aceeași categorie.
Niciun software nu este perfect. Există întotdeauna unele bug-uri și defecte care se fixează cu noi actualizări. Și Microsoft Photos nu face excepție. Când deschideți o fotografie cu această aplicație pe care am primit-o - Eroare de sistem de eroare 2147219196.

Eroare de sistem de fișiere 2147219196
Această eroare este cauzată de deschiderea unui .JPG .PNG sau a oricărui alt format de imagine. Windows 10 Versiunea 1803 este cea mai mare parte afectată de acest lucru. În prezent, această versiune este preluată de majoritatea cotei de piață; se așteaptă ca mulți utilizatori să experimenteze această eroare. Dar există o serie de factori care pot duce la această eroare. Deci, hai să verificăm orice soluție posibilă pentru acest lucru.
1] Dezinstalați și reinstalați aplicația Photos

Mai întâi, începeți prin deschiderea unui Windows Windows PowerShell Window cu privilegii la nivel de Administrator. Pentru a face asta, apăsați WINKEY + X butonul combo sau faceți clic dreapta pe butonul Start și faceți clic pe Windows PowerShell (Admin). Faceți clic pe Da pentru promptul UAC sau Contul de control al utilizatorilor pe care îl primiți.
Acum, tastați următoarea comandă și apăsați Enter.
Obțineți-AppxPackage Microsoft.Windows.Photos | Eliminați-AppxPackage
Apoi, descărcați PsExec de pe site-ul oficial Microsoft Docs aici. Extrageți ZIP-ul descărcat în această locație: D: / unelte
Acum, lansați o fereastră Prompt Command cu privilegii de administrator prin căutarea CMD în Căsuța de căutare Cortana. Apoi faceți clic dreapta pe intrarea corespunzătoare și faceți clic pe Rulat ca administrator.
Apoi tastați,
d: \ tools \ PsExec.exe -sid c: \ Windows \ System32 \ cmd.exe
apoi apăsați Enter.

rd / s "C: \ Fișiere de program \ WindowsApps \ Microsoft.Windows.Photos_2018.18051.17710.0_x64__8wekyb3d8bbwe
Veți primi acum un mesaj de confirmare.

Tip Y și apăsați Enter.
Aceasta va șterge acum tot conținutul folderului de aplicații Microsoft Photos numit ca - Microsoft.Windows.Photos_2018.18051.17710.0_x64__8wekyb3d8bbwe.
Numărul versiunii poate varia pentru dispozitivul dvs. Puteți să o verificați C: \ Program Files \ WindowsApps Locație.
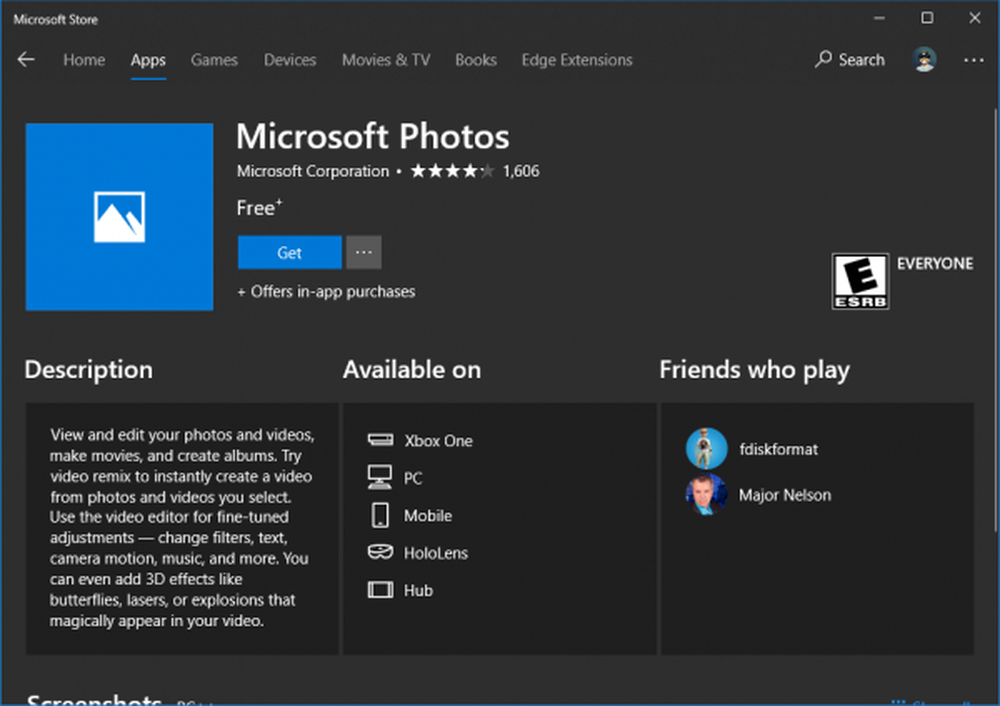
Acum, deschideți Microsoft Store și căutați Microsoft Photos pentru ao instala pe computer.
2] Utilizarea sfc / scannow
De asemenea, puteți efectua o scanare a fișierelor de sistem pe computer.
3] Reinstalați toate aplicațiile UWP sau Universal Platform

Dacă cele două metode de mai sus de mai sus nu remediază eroarea, puteți încerca să reinstalați toate aplicațiile UWP de pe computer cu o singură comandă utilizând PowerShell.
Pentru aceasta, începeți prin deschiderea unui Windows PowerShell Window cu privilegii la nivel de Administrator. Pentru a face asta, apăsați X + tasta Windows butonul combo sau faceți clic dreapta pe butonul Start și faceți clic pe Windows PowerShell (Admin). Faceți clic pe Da pentru promptul UAC sau Contul de control al utilizatorilor pe care îl primiți.
Acum, tastați următoarea comandă și apăsați Enter.
Get-AppXPackage | Executați Add-AppxPackage -DisableDevelopmentMode -Registrați "$ ($ _. InstallLocation) \ AppXManifest.xml"
Acest proces va dura puțin timp pentru a finaliza eliminarea și instalarea tuturor aplicațiilor pe computer.
Pe măsură ce se termină, reporniți computerul și apoi verificați dacă problema dvs. este fixă sau nu.
BACSIS: De asemenea, puteți să utilizați aplicația gratuită 10AppsManager pentru a dezinstala, reinstalați aplicațiile Windows Store preinstalate cu un clic!
Sper că acest lucru vă ajută!