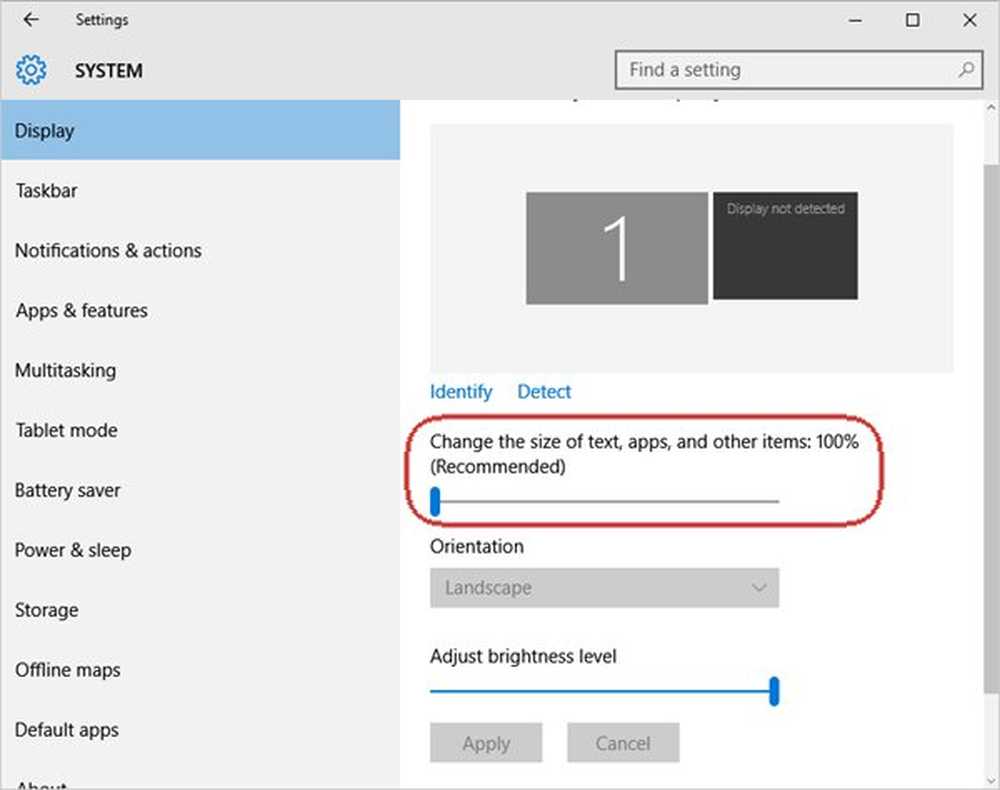Fixarea jocului Stuttering cu drop-uri FPS în Windows 10

Microsoft a împins greu pentru jocuri pe PC-urile Windows 10. Fiecare actualizare are ceva pentru gameri, dar nu este fără sughiț și probleme în jurul jocurilor. Una dintre problemele majore raportate de utilizatori este Jocul Stuttering cu FPS scade pentru jocurile pe care le joacă. Problema este, parțial, cu driverele, parțial cu actualizări, cum ar fi lansarea în Windows 10, în special actualizarea Windows 10 1803 care a trecut prin. În acest ghid, vorbim despre sfaturi pentru a repara jocul Stuttering cu picături FPS în Windows 10.
Ce este stuttering joc cu picături FPS
Este o problemă de redare în care conținutul de pe ecran se modifică dintr-o dată. Acest lucru se poate întâmpla din mai multe motive, dar dacă GPU-ul durează mai mult timp pentru a face un cadru mai mare decât era de așteptat, s-ar putea chiar sări peste cadru sau ar rezulta un decalaj. Acest lucru este ușor de observat în timpul jocurilor multiplayer. V-ați vedea acțiunile mult mai târziu după ce ați făcut-o folosind un controler sau un mouse. Multe ori Dacă un șofer dorește foarte mult să pregătească un cadru pentru GPU, ceea ce înseamnă că veți vedea totul întârziat.
FPS sau Frames per Second este rezultatul stuttering. De exemplu, 60 FPS înseamnă 60 de cadre pe secundă. Este frecvența (rata) la care imaginile consecutive numite cadre să apară pe un afișaj. Dacă aveți figura care se mișcă rapid, ceea ce se întâmplă în jocuri, un FPS mai mare oferă o experiență mai bună.
Citit: Gaming Lag, Low FPS, în jocuri video și cum să le rezolvați.
Fixați jocul Stuttering cu picături FPS
Cel mai bun lucru este că Microsoft, producătorii de carduri OEM, inclusiv NVIDIA, a recunoscut oficial aceste probleme. Au avut loc discuții importante în jurul unor forumuri pentru acest lucru. Să aruncăm o privire asupra posibilelor soluții.
Configurați setările NVIDIA
Schimbați setările pentru panoul de control NVIDIA
Acest lucru este valabil pentru orice OEM care oferă un panou de control pentru îmbunătățirea experienței de joc. NVIDIA sa aflat în fruntea discuțiilor. Anumite programe Windows Update resetați setările și coborâți în jos ratele FPS setate ca prestabilite. Deci, uita-te la panourile de control de la OEMS, și schimba lucrurile în consecință. Probabil vin cu setările de jocuri pe care le puteți selecta și bucurați-vă de rate mai bune pentru FPS.

De asemenea, puteți asocia controlul GPU dedicat acestor jocuri pentru o performanță mai bună.
Actualizați toate driverele NVIDIA de pe site-ul oficial NVIDIA
Aceasta este probabil cea mai bună lovitură pe care o aveți fără a face o mulțime de depanare. În funcție de placa grafică pe care o aveți, vizitați site-ul OEMS și descărcați cel mai recent driver pe care îl au. Instalați-l și, dacă sunteți destul de norocos, vă va repara picăturile FPS și Stuttering.Activați Vsync în panoul de control NVIDIA
Pentru a vă asigura că PC-ul dvs. modifică cadrele, pe măsură ce placa grafică trimite o ieșire nouă, trebuie să activați Vsync. Acesta limitează GPU-ul dvs. pentru a genera cadre la fel de mari ca frecvența de reîmprospătare a monitorului. Acest lucru vă asigură că reduce ruperea ecranului, dar poate introduce un decalaj de intrare.
Lansați Panoul de control NVIDIA> Gestionați setările 3D> Setări globale> Sincronizare verticală> Activat.
Utilizați performanța maximă
Pentru a vă asigura că jocurile obțin un ciclu maxim de GPU, este cel mai bine să schimbați modul de gestionare a alimentării pentru a prefera performanța maximă. Deschideți panoul de control> Gestionați setările 3D> Selectați un program pentru personalizare> Mod gestionare alimentare> Preferați performanța maximă.
Utilizați GPU-ul NVIDIA în locul procesorului
Dacă setările dvs. s-au modificat cumva pentru a utiliza procesorul NVIDIA în loc de GPU-ul NVIDIA, schimbați-l. În panoul de control, configurați surround PhysX.
Înrudite citiți: Sfaturi pentru a îmbunătăți performanța jocurilor.
Modificați alte setări Windows
- Dezactivați opțiunea de joc în Windows 10, care este disponibilă în setări. Accesați Setări> Jocuri> Mod Gaming, Xbox, opriți opțiunile.
- Reinstalați jocurile rezolvă uneori problema. În timp ce actualizările ajută, dar dacă ceva este configurat greșit, aceasta este cea mai bună șansă.
- Verificați setările jocului. Majoritatea jocurilor oferă opțiunea de a ridica FPS care funcționează cel mai bine pentru acea versiune a PC-ului.
- Puteți dezactiva Optimizarea pe ecran complet. Pentru a face acest lucru, găsiți fișierul exe al jocului, apoi Proprietăți> Compatibilitate> Dezactivați optimizarea pe tot ecranul.
- Dezactivați serviciul DiagTrack.
- Dezactivați antivirusul în timpul jocurilor.
- Rulați SFC pe computer. Poate remedia unele fișiere de sistem corupte pe PC.
- Reduceți rezoluția calculatorului accesând Settings> System> Display> Scale and layout> Resolution.
- Dezactivați Intel Turbo Boost schimbând planurile de alimentare.
- Panoul de control -> Hardware și sunet -> Opțiuni alimentare> Schimbați setările de alimentare avansate
- Selectați gestionarea alimentării procesorului și extindeți-l.
- Extindeți starea maximă a procesorului și modificați atât pe baterie, cât și pe cea conectată la 99%.
- Apoi, faceți clic pe Aplicați și pe OK.
Ținând cont de opțiunea Intel Turbo Boost, ori de câte ori jucați jocuri, alegeți întotdeauna să utilizați planul de baterii care oferă performanțe maxime, mai ales când aveți un laptop de jocuri. Consultați ghidul nostru detaliat privind Ultimate Performance Power Plan pentru Windows 10.
Citiți în continuare: Software Booster pentru a spori performanța jocurilor.