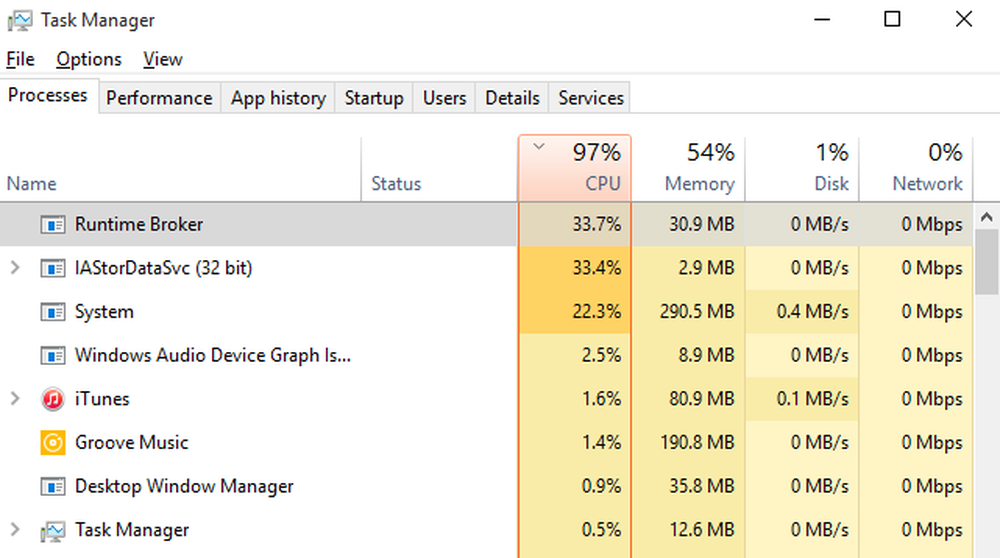Fixați portul HDMI nu funcționează corect pe Windows 10 PC

HDMI sau Interfață multimedia de înaltă definiție este o interfață audio / video care poate fi utilizată la interconectarea mai multor dispozitive multimedia. Cea mai obișnuită utilizare este atunci când un procesor este conectat la un monitor și la un proiector. Acesta poate fi, de asemenea, utilizat pentru a conecta playere Bluray și laptop-uri la televizoare sau monitoare. Principalul avantaj pe care îl oferă este faptul că are o singură conexiune pentru a transmite atât audio cât și video la calități înalte, cum ar fi 4K. Dar dacă descoperiți că după conectarea dispozitivelor care utilizează acest port, ecranul pare să fie negru și nu există ieșire audio, aici sunt câteva lucruri pe care trebuie să le aruncați o privire.

Portul HDMI nu funcționează corect
O varietate de defecțiuni hardware pot provoca această problemă de conectivitate HDMI, dar cauza exactă este dificil de determinat. Următoarele soluții potențiale se vor realiza pentru a scăpa de această problemă atunci când se face o conexiune utilizând un dispozitiv care rulează Windows 10:
- Verificați hardware-ul fizic.
- Utilizați instrumentele de remediere a problemelor legate de redarea hardware și video
- Actualizați, redirecționați sau dezactivați driverele grafice.
- Resetați monitorul.
- Diverse fixe.
Dacă aveți tendința de a crea în mod obișnuit un punct de restaurare a sistemului, puteți încerca să anulați orice modificări pe computerul dvs., efectuând restabilirea sistemului. De asemenea, este recomandat să efectuați aceste sarcini menționate mai jos numai în modul sigur.
1] Verificați hardware-ul fizic
Puteți încerca să curățați praful de pe componente, cum ar fi placa grafică a computerului. Aș recomanda folosirea unui suflan mic sau frecarea componentelor cu o cârpă moale. Asigurați-vă că nu vă deteriorați niciodată componentele cu umiditate și nu dăunează circuitelor în timpul executării acestei sarcini. Verificați dacă nu este deja deteriorat fizic.
Asigurați-vă că faceți acest lucru foarte atent. Deoarece chiar și o ușoară vânătaie poate provoca încetarea activității computerului și poate provoca cheltuieli financiare. Dacă nu sunteți încrezători, puteți cere unui tehnician calificat să facă acest lucru pentru dvs..
2] Utilizați instrumentele de remediere a problemelor legate de redarea hardware și video
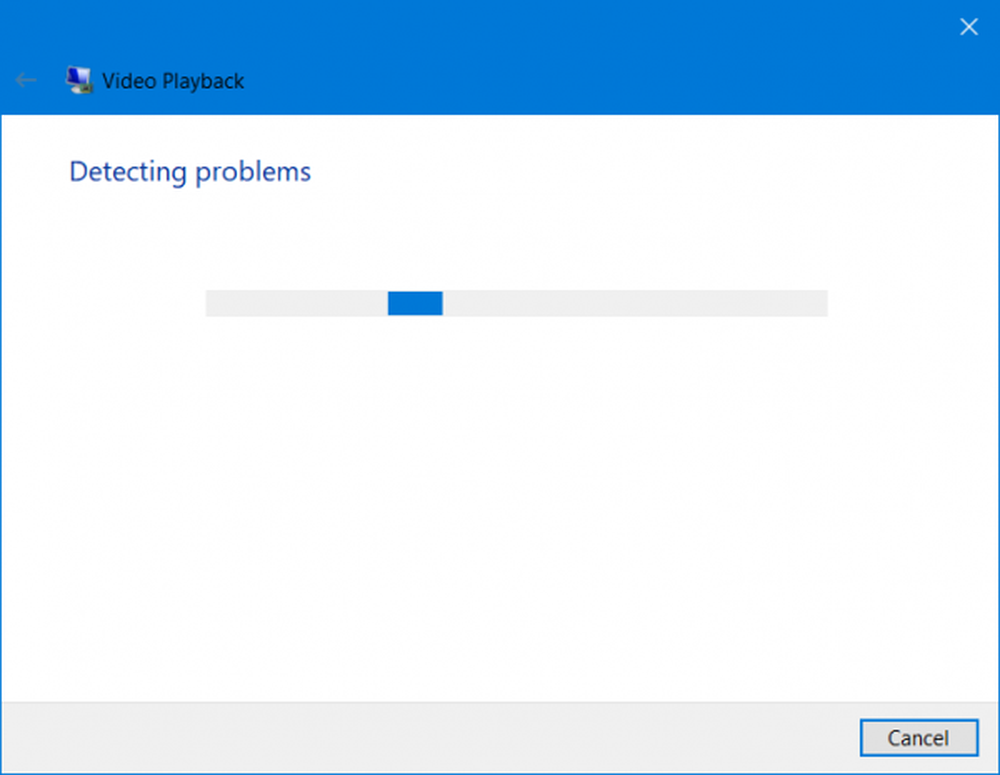
Începeți prin a deschide aplicația Windows Settings. Navigați la următoarea cale, Actualizare și securitate> Depanare.
Selectați opțiunea numită ca Redare video.
Apoi faceți clic pe butonul numit Rulați instrumentul de depanare.
Urmați instrucțiunile de pe ecran și verificați dacă problema dvs. este fixă sau nu.De asemenea, este posibil să rulați Hardware Troubleshooter.
3] Actualizare, redare sau dezactivare driver grafic
Trebuie fie să actualizați, fie să răsturnați driverul. Dacă tocmai ați actualizat orice driver și problema a început după ce trebuie să răsturnați driverul. Dacă nu ați făcut-o, atunci actualizarea driverului dispozitivului grafic la cea mai recentă versiune vă va ajuta.
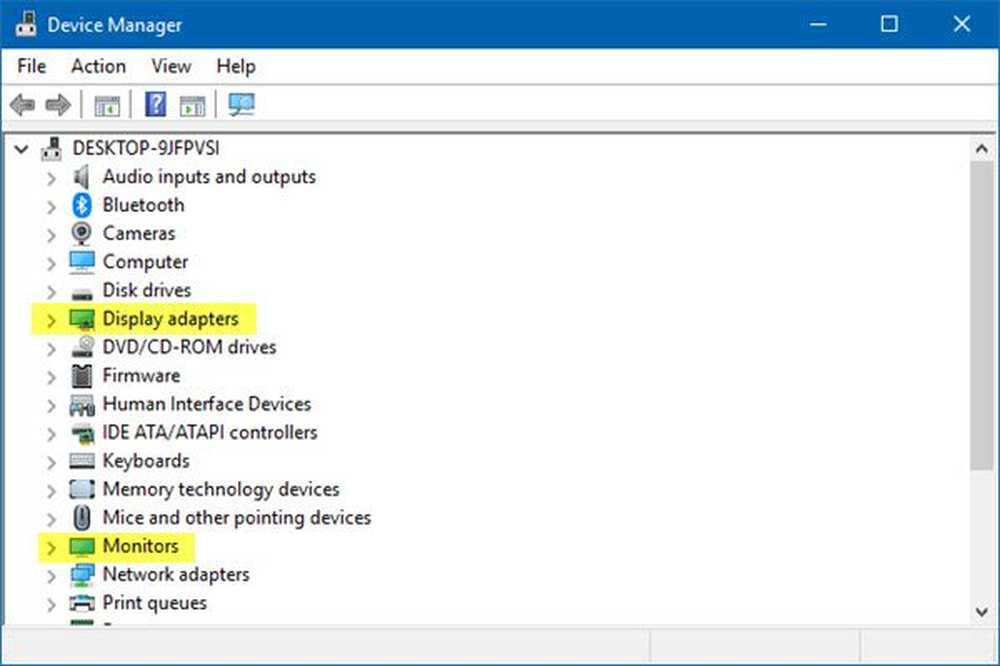
Din meniul WinX, deschideți Manager dispozitive. Selectați driverul și deschideți Proprietăți cu un clic dreapta. Apoi treceți la secțiunea Driver. Rutarea este disponibilă numai dacă actualizarea a fost recentă. Dacă nu, faceți clic pe Update Driver și Windows va verifica automat problemele.
Această eroare este cauzată, de obicei, din cauza driverelor legate de driverele de grafică listate în secțiunea din Adaptoare de afișare.
4] Resetați monitorul
De asemenea, puteți încerca să resetați televizorul sau monitorul utilizând cheile hardware și să verificați dacă acest lucru vă rezolvă problemele. Consultați ghidul TV sau Monitor pentru mai multe detalii despre acest lucru. Acest lucru se întâmplă deoarece variază de la tipul de produs la tipul de produs și de la producător la producător.
5] Fixe diverse
Puteți încerca, de asemenea, să efectuați câteva corecții diverse care vă pot ajuta să scăpați de problemele cu care vă confruntați.
- Conectați cablul HDMI de la sursă și destinație și conectați-l din nou după câteva minute.
- Verificați dacă cablul pe care îl utilizați este în stare de funcționare.
- Schimbați sursa și destinația videoclipului și verificați dacă oricare dintre ele se află într-o stare nefuncțională. Acest lucru vă va ajuta să o restrângeți la defecțiunea unui anumit dispozitiv, dacă este așa.
- Verificați dacă setările dvs. sunt aplicate conform destinației din Proiectați ecranul meu opțiunea prin apăsarea butonului Win + P butoane pe tastatură.