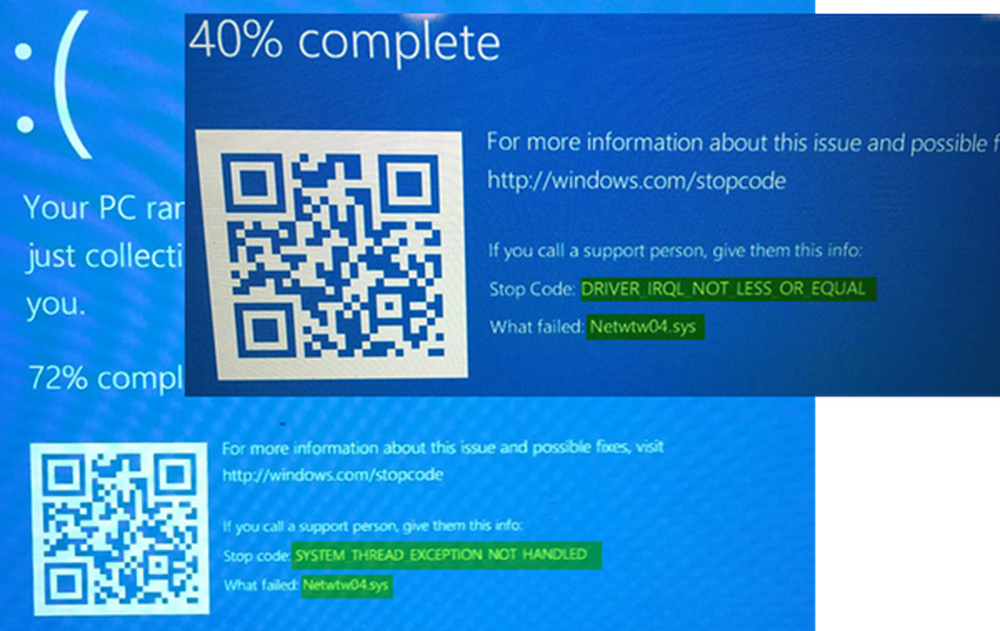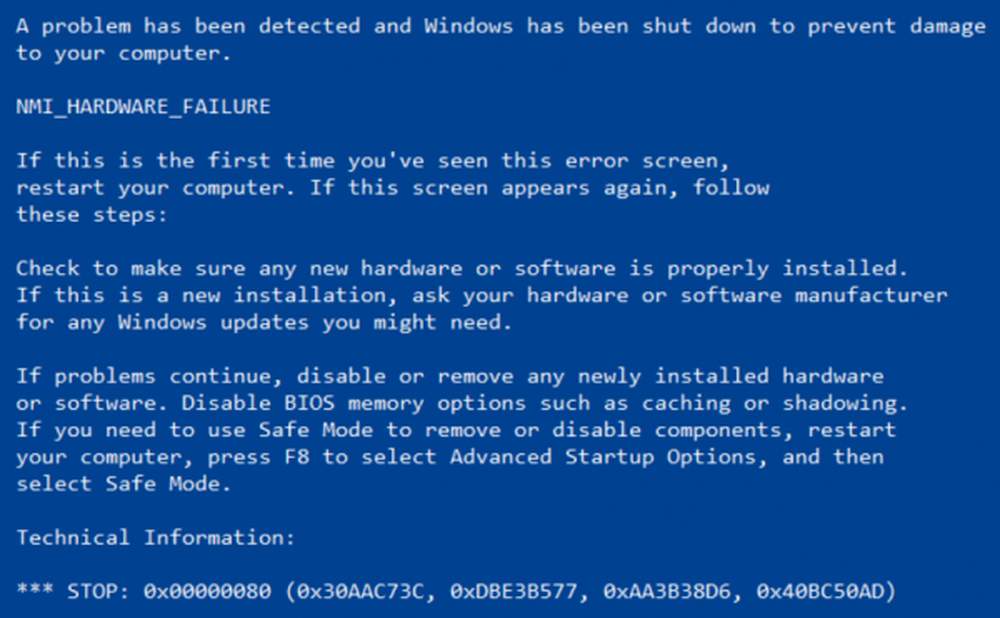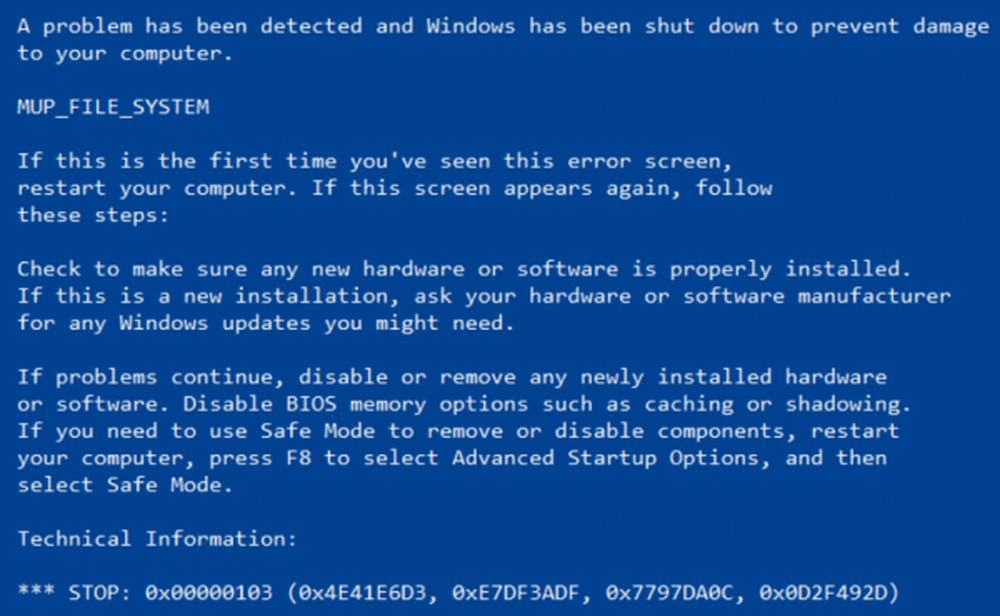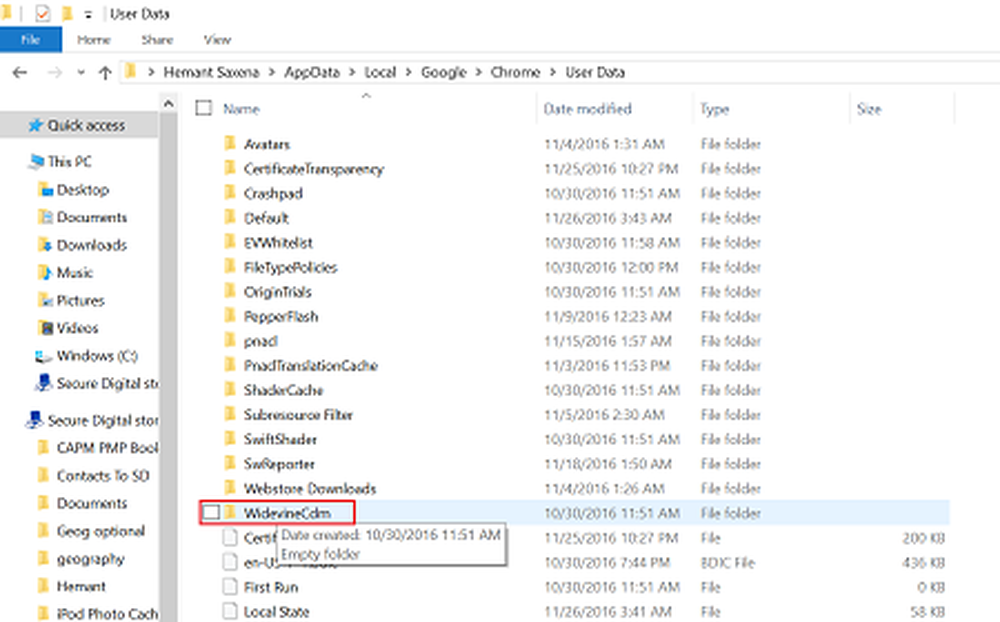Remediați aplicația Netflix care nu funcționează pe Windows 10
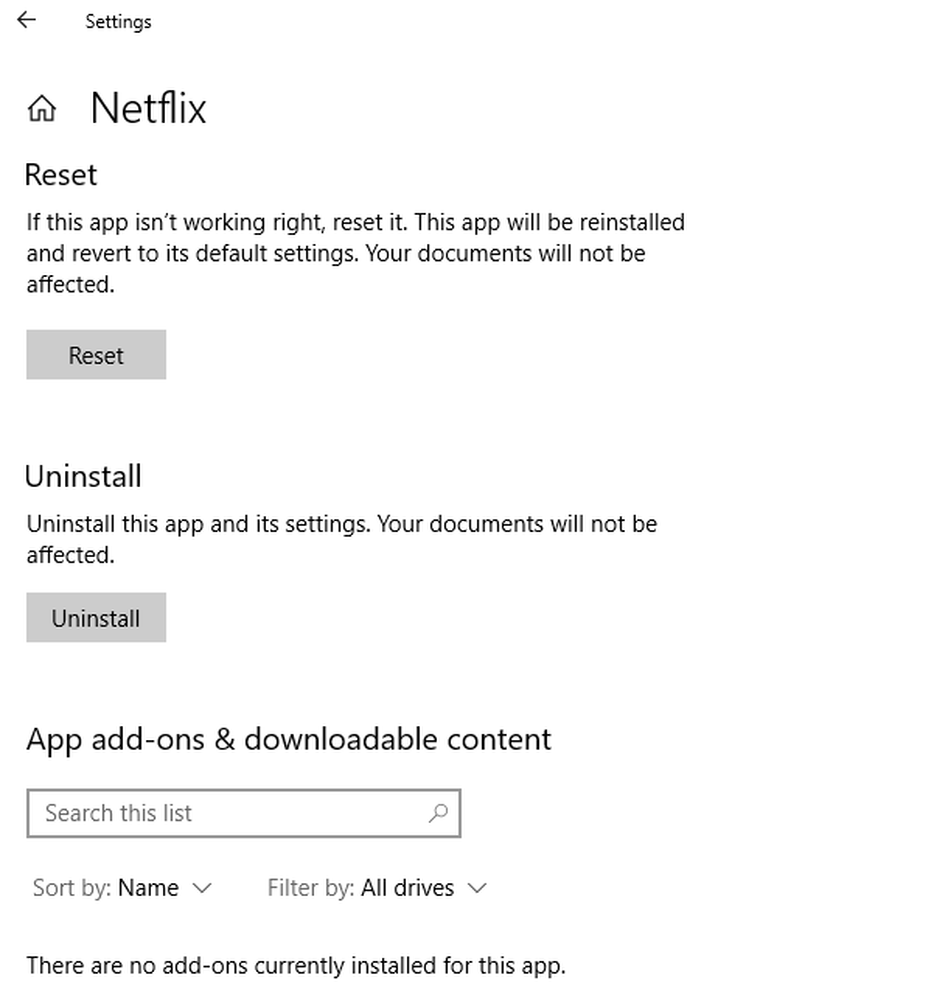
În timp ce puteți oricând să faceți flux Netflix videoclipuri utilizând orice browser, Windows 10 vă oferă o aplicație nativă pentru a viziona videoclipuri. Acum se poate întâmpla ca în timp ce funcționează în browser, aplicația nu funcționează. Este posibil să primiți erori cum ar fi aplicația Netflix care nu mai funcționează, nu există sunet sau este un ecran negru atunci când începeți să redați un videoclip. Această postare vă poate ajuta remediați erorile Netflix cum ar fi Există o problemă de conectare, Stuck pe ecranul de încărcare, A apărut o eroare la încărcarea acestui conținut, eroare de configurare a sistemului, Există o problemă cu elementul media Windows care împiedică redarea și așa mai departe.
Înainte de a începe, asigurați-vă că aveți cele mai recente actualizări Windows și că sunt instalate Drivere video. S-ar putea să existe mai multe motive pentru acest lucru în afară de drivere, cum ar fi probleme cu cache-ul App, configurația incorectă a rețelei și așa mai departe. În acest ghid, vă vom spune ce trebuie să faceți dacă aplicația Netflix nu funcționează pe Windows 10
Aplicația Netflix nu funcționează pe Windows 10
Chiar înainte de a începe, vă recomand să vă asigurați următoarele:
- Reporniți aplicația.
- Aveți o conexiune la internet stabilă.
- Setările de dată și oră sunt corecte și
- Asigurați-vă că reporniți computerul o dată.
1] Actualizați driverele grafice
Asigurați-vă că driver-ele dvs. de grafică sunt actualizate la cea mai recentă versiune și sunt, de asemenea, compatibile cu versiunea curentă a Windows-ului instalat. Este posibil să fie necesar să descărcați cea mai recentă versiune de pe site-ul OEM dacă nu este disponibilă în Windows.
2] Resetați aplicația Netflix Windows
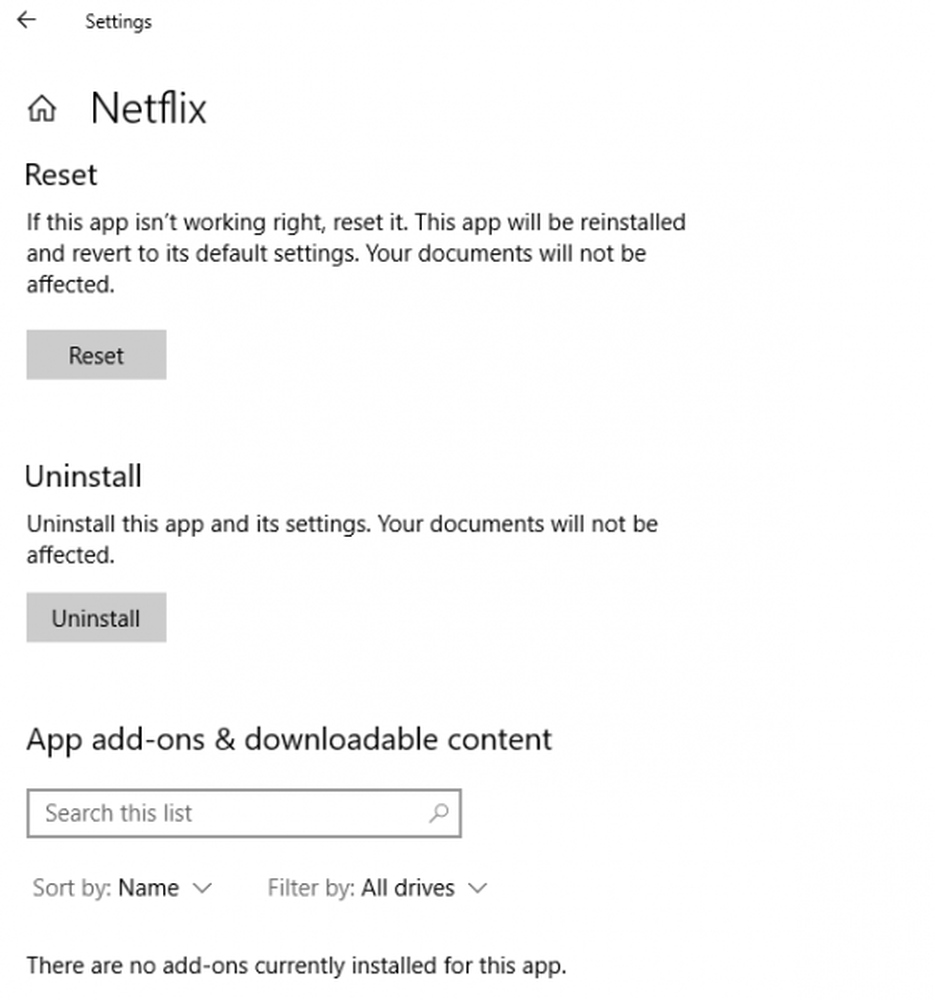
Aceasta va reseta aplicația la setarea implicită. Poate fi necesar să vă conectați din nou după resetare.
- Deschideți Setări> Aplicații> Aplicații și caracteristici
- Derulați pentru a găsi aplicațiile Netflix.
- Selectați aplicația Netflix și faceți clic pe Opțiuni avansate.
- Găsiți secțiunea Resetare și faceți clic pe restabili.
3] Actualizați aplicația NetFlix sau reinstalați-o
- Lansați Magazinul Windows.
- Căutați aplicația Netflix.
- Verificați dacă există o actualizare disponibilă. Dacă da, actualizați-l.
- Dacă aceasta nu funcționează, dezinstalați aplicația și reinstalați-o.
4] Flush DNS și resetați TCP / IP
Uneori, când aplicația NetFlix nu se poate conecta la server, va avea ca rezultat ecranul negru. Aplicația nu reușește să rezolve adresa IP a serverului, deoarece DNS încearcă să se conecteze cu o adresă IP care nu mai este valabilă. Deci, asigurați-vă că Flush DNS și Reset TCP / IP. De asemenea, puteți încerca să schimbați serverul DNS la serverul Google, adică 8.8.8.8 și să vedeți dacă funcționează pentru dvs..
5] Instalați cea mai recentă versiune de Silverlight
Netflix utilizează Silverlight pentru streaming video în Windows 10. Puteți descărca manualul de pe site-ul Microsoft și instalați-l. Reporniți computerul și vedeți dacă problema a fost rezolvată.
6] Lăsați Netflix să utilizeze placa grafică sau GPU-ul
Puteți oferi acces exclusiv la aplicațiile Netflix pentru a utiliza placa grafică pentru o performanță mai bună.
7] Ștergerea fișierului mspr.hds
Videoclipurile redate de la Netflix sunt protejate prin DRM. Pentru a strecura conținutul DRM, acesta utilizează Microsoft PlayReady, care este un program Digital Rights Management (DRM). Este cunoscut faptul că provoacă nefuncționarea streaming-ului Netflix. Soluția de aici este să ștergeți mspr.hds fişier. Acesta va forța Windows să creeze un nou curat care va elimina orice eroare.
- Open-File Explorer și navigați la C: \ ProgramData \ Microsoft \ PlayReady \
- Selectați toate fișierele mspr.hds și ștergeți-le. De asemenea, goliți Coșul de reciclare.
- De asemenea, puteți șterge fișierele din C: \ ProgramData \ Microsoft \ Windows \ DRM
- Reporniți PC-ul și lansați din nou aplicația Netflix.
8] Verificați starea Netflix
În cele din urmă, verificați dacă Netflix este în jos prin a merge aici. Dacă aveți un cod de eroare, îl puteți căuta și aici.
Sper că ceva ajută!
Dacă sunteți utilizator Netflix, aceste sfaturi și trucuri Netflix vă vor interesa.