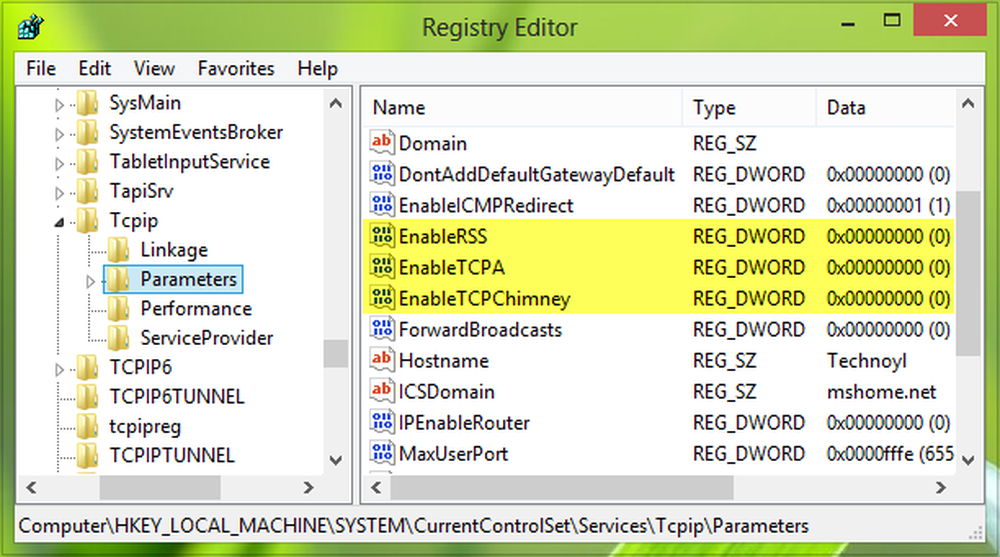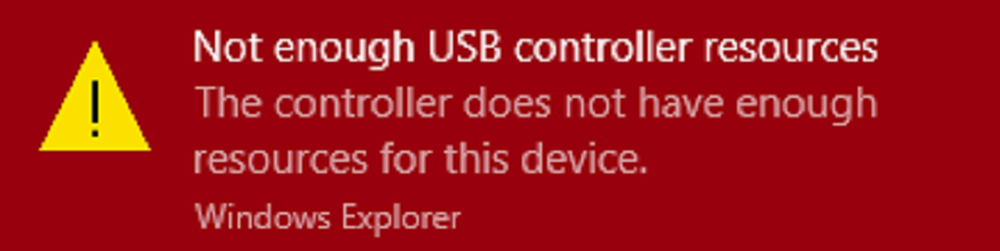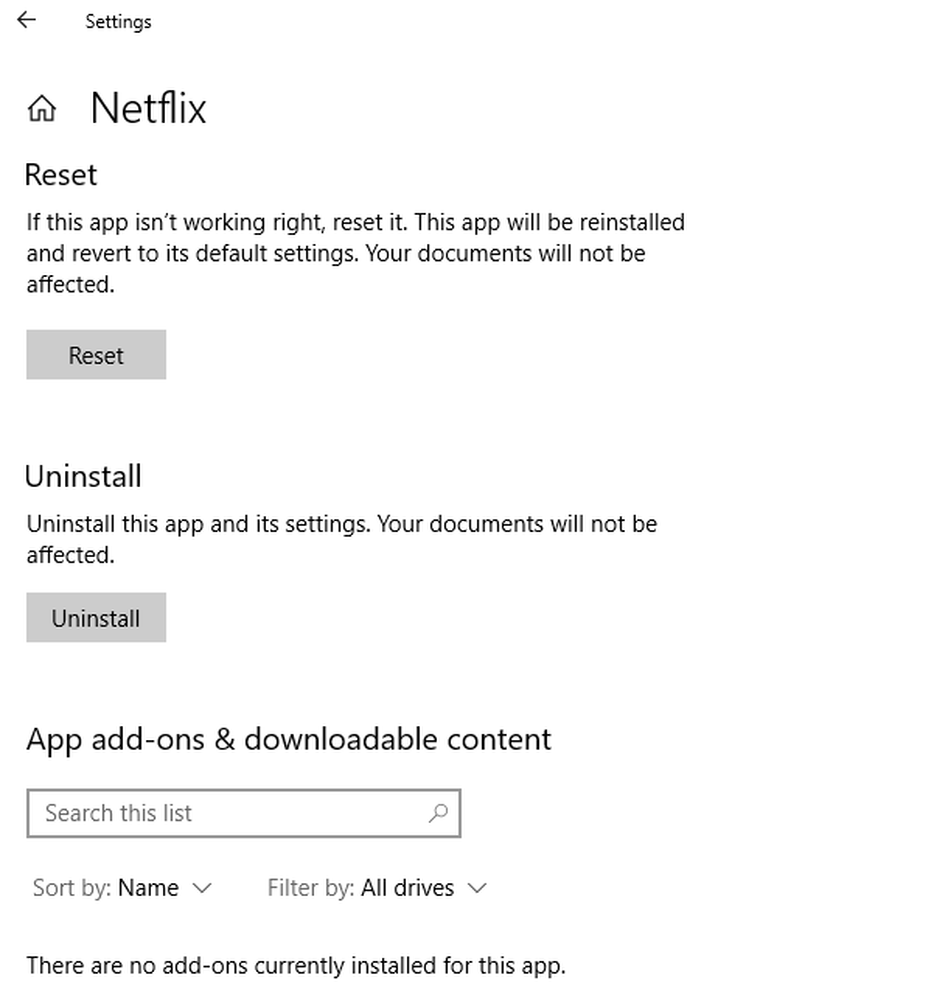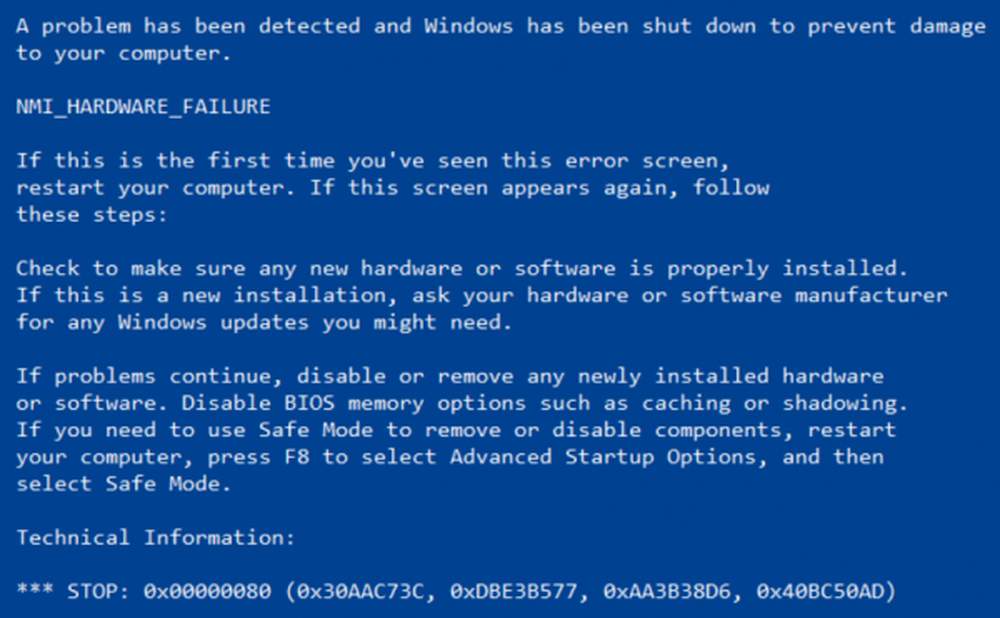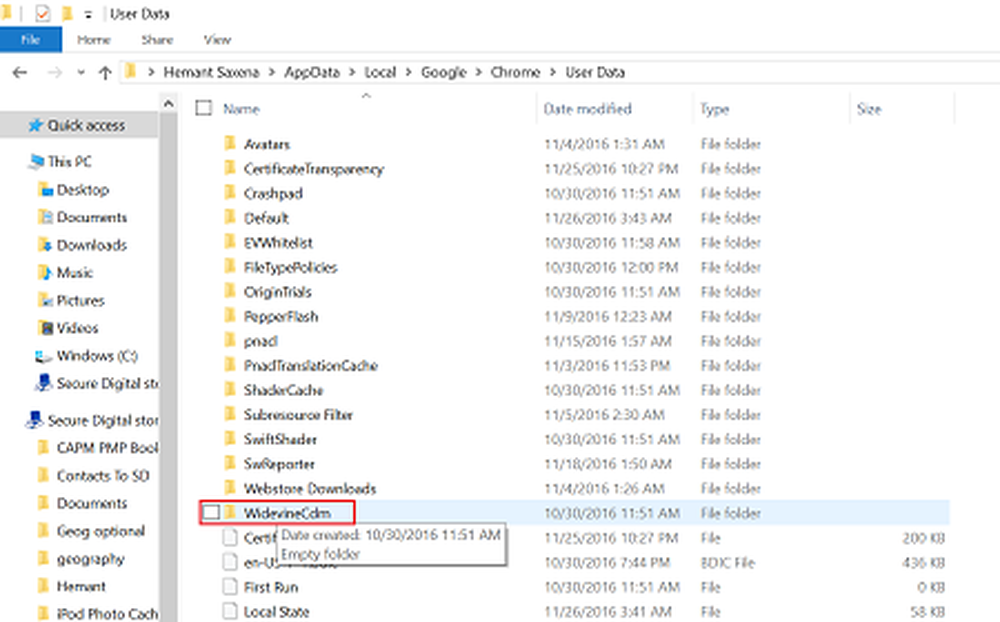Fixați ecranul albastru Netwtw04.sys pe Windows 10
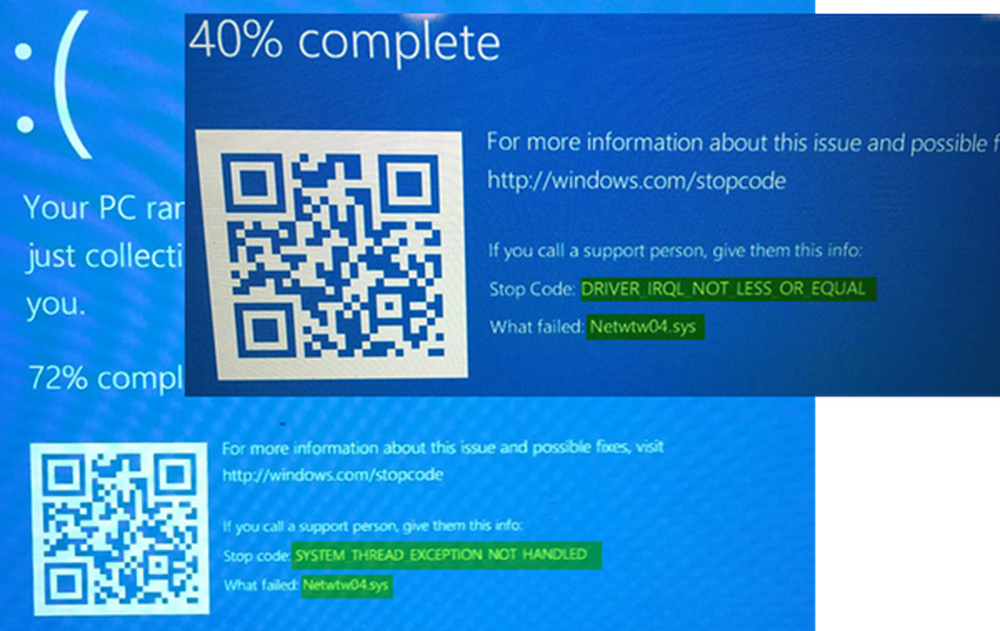
Această postare vă va ajuta dacă primiți DRIVER IRQL nu mai puțin sau egal sau EXCEPȚIA DE ÎNCĂLZIRE A SISTEMULUI FĂRĂ MÂINĂ, Netwtw04.sys a eșuat eroare în Windows 10. Fișierele de sistem sau fișierele .sys sunt partea esențială a sistemului de operare Windows. Este un depozit de setări ale driverului de sistem utilizat de sistemul Windows pentru a comunica cu hardware-ul și dispozitivele conectate. Fișierele de sistem sunt necesare pentru funcționarea normală a sistemului de operare. Mulți utilizatori de Windows se confruntă cu eroarea Window Blue Screen of Death în timpul lansării aplicației sau în timpul deconectării dispozitivelor externe de la sistem.
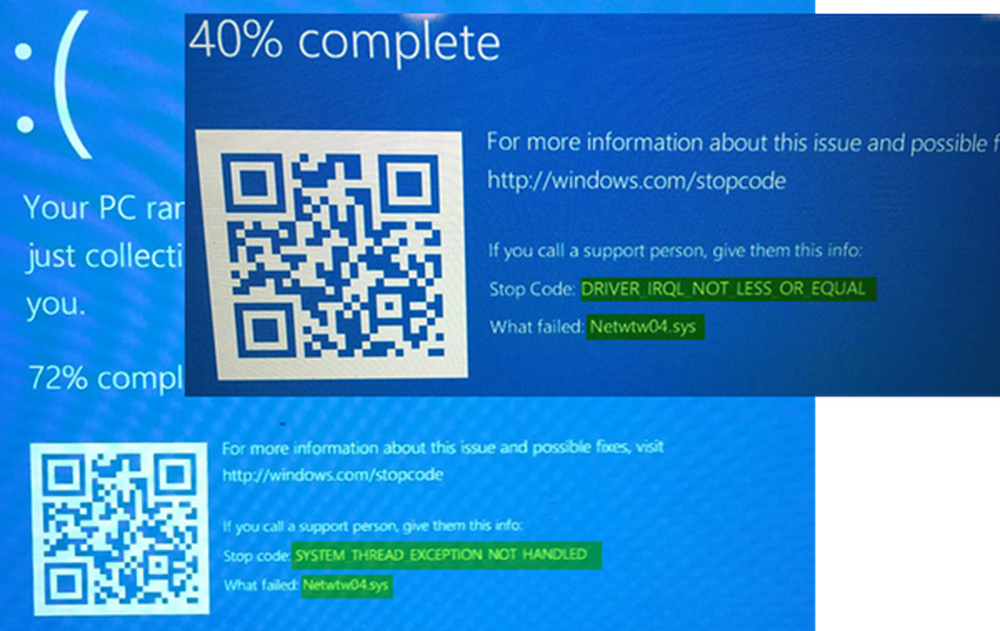
Netwtw04.sys face parte din software-ul Intel PROSet / Wireless WiFi. S-ar putea să vedeți două erori de oprire pentru fișierul driver Netwtw04.sys:
- DRIVER_IRQL_NOT_LESS_OR_EQUAL Ce nu a reușit: Netwtw04.sys. Acest lucru indică faptul că un driver de mod kernel a încercat să acceseze memoria paginabilă la un proces IRQL care era prea mare.
- SYSTEM_THREAD_EXCEPTION_NOT_HANDLED Ce nu a reușit: Netwtw04.sys. Cauza principală a acestei erori ar putea fi driver-ele incompatibile cu sistemul de operare.
În general, cauza cauzei Netwtw04.sys eroare de ecran albastru poate fi din mai multe motive, cum ar fi fișierele corupte, driverele de dispozitiv defectuoase, programele rău intenționate, driverul depășit, driverele rău, registrul Windows corupt sau din cauza fișierelor de sistem deteriorate.
Netwtw04.sys Eroare ecran albastru
În acest articol, explicăm câteva soluții pentru a remedia erorile de ecran albastru netwtwo4.sys pe Windows 10.
1] Driver de rețea Rollback
Dacă ați actualizat recent software-ul de driver, trebuie să reluați driver-ul dispozitivului, adică reveniți la versiunea de lucru anterioară.
Deschide Manager de dispozitiv și faceți clic pe intrarea etichetate ca Adaptoare de rețea și extindeți-l. Apoi, selectați intrările șoferului etichetate în mod corespunzător altfel decât orice în contextul WAN Miniport. Selectați-le una câte una și faceți dublu clic pe ele. Va deschide o fereastră nouă.
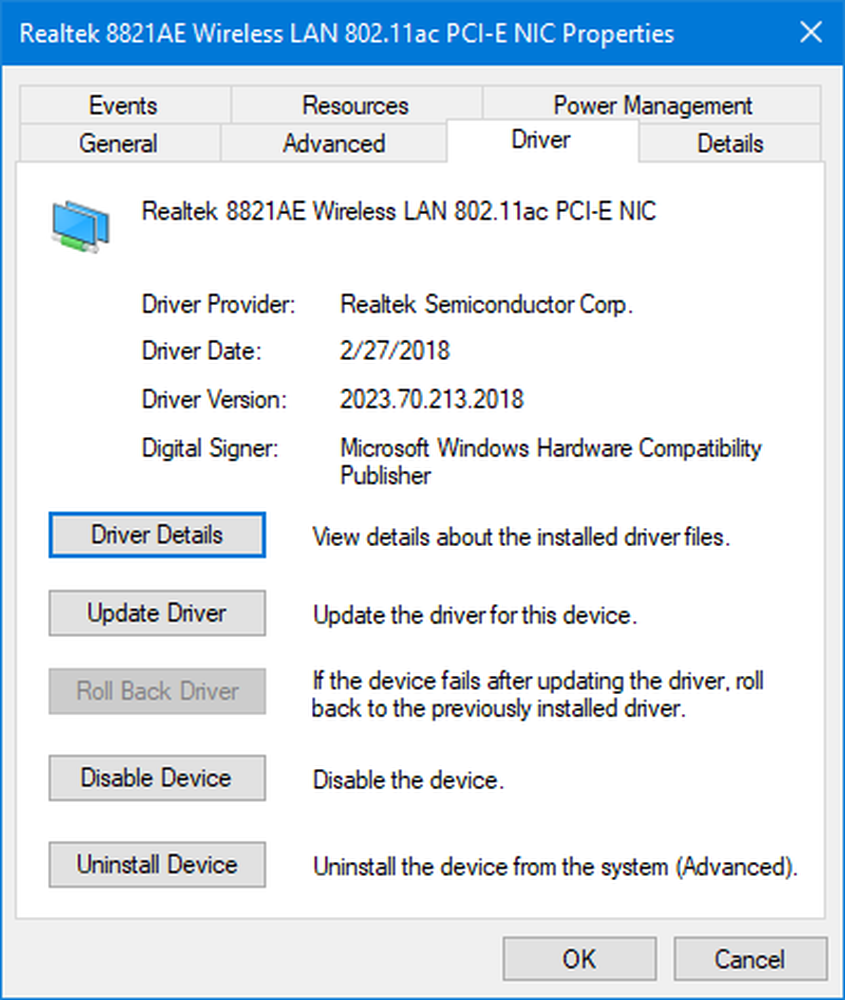
Asigurați-vă că sunteți pe fila numită ca Conducător auto. Dacă nu sunteți, navigați la el. Acum, faceți clic pe butonul numit Rulați driverul înapoi.
Aceasta va instala versiunea stabilă cunoscută anterior a driverului instalat pe computer.
Reporniți computerul pentru ca modificările să aibă efect.
2] Actualizați driverul de rețea
Dacă driverul actual vă oferă această problemă, trebuie să actualizați driverul dispozitivului. Deschis Panou de control și faceți clic pe Manager dispozitive. Click pe Adaptor de rețea și faceți clic dreapta pe driverul curent. Click pe Actualizați driver-ul din meniul drop-down.
Poti de asemenea descărcați driverul de pe site-ul producătorului, utilizați Intel Driver Update Utility sau îl puteți actualiza automat în mod automat. Puteți descărca cea mai recentă versiune a acestui driver Intel aici pe intel.com.
3] Rulați scanarea SFC
System File Checker este un instrument de prompt de comandă care scanează fișierele de sistem corupte, inclusiv fișierele Netwtw04.sys, precum și repararea fișierelor de sistem corupte. Se recomandă să executați o scanare SFC pentru a repara fișierele de sistem problematice.
4] Deschideți DISM
Căutare Comandă de comandă din meniul Start. Faceți clic dreapta pe Command Prompt și selectați opțiunea Run as administrator din meniul derulant
Tastați comanda următoarea comandă pentru a executa DISM și faceți clic pe Enter:
DISM / Online / Curățire-Imagine / RestoreHealth
Reporniți sistemul. Aceasta va repara o imagine a sistemului coruptă.
5] Rulați CHKDSK
Un hard disk corupt poate duce la eroare de ecran albastru Netwtw04.sys. CHKDSK scanează discul pentru a verifica dacă există hard discuri corupte.
Deschideți Prompt Command ca administrator. Tastați comanda CHKDSK și faceți clic pe Enter pentru a verifica discul.
Reporniți sistemul.
Dacă nu ajută nimic, vă recomandăm să dezactivați HardwareAcceleration sau să efectuați Restaurare sistem și să vedeți dacă vă ajută.
Toate cele bune!