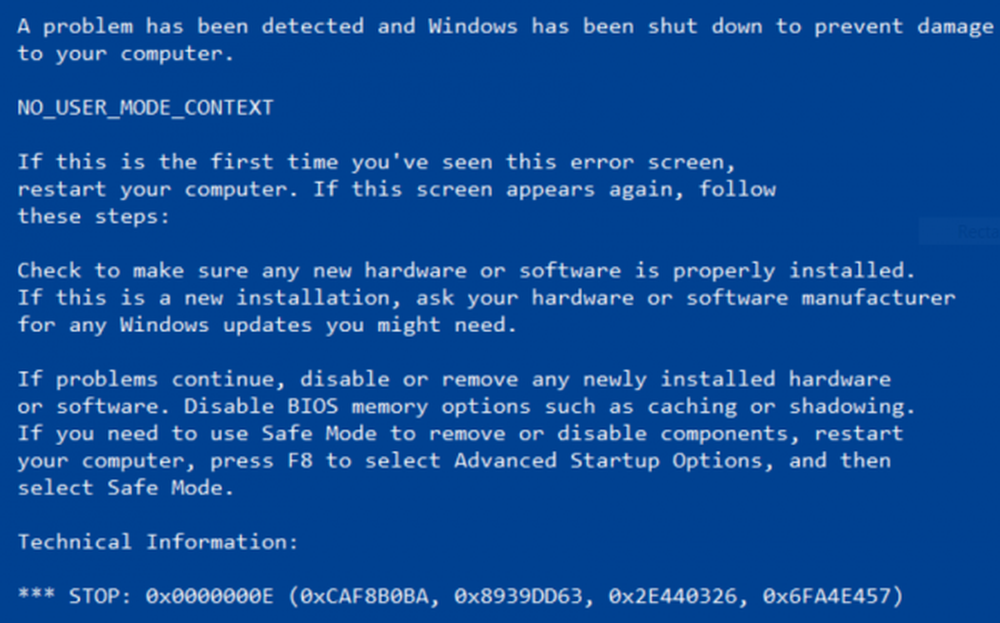Fix nslookup funcționează, dar ping eșuează în Windows 10

Când interogați adresa IP a unui site web, dacă nslookup funcționează, dar ping nu reușește pe Windows 10 PC, atunci există multe motive pentru asta. Să încercăm să rezolvăm aceste probleme, dar înainte de asta aici este ceea ce înseamnă nslookup.exe și Ping cu cuvinte simple.
nslookup este un instrument de linie de comandă care ajută la găsirea înregistrărilor DNS ale unui site Web. Trimite o interogare server nume la DNS și obține adresa IP corespunzătoare. De asemenea, poate efectua unele funcționalități complexe, cum ar fi găsirea detaliilor despre serverul FTP, serverul Mail și așa mai departe, dar cele mai multe dintre ele sunt utilizate de administratori. Cea mai bună parte a nslookup este că interoghează direct serverul DNS și nu se bazează pe memoria cache.
Un alt instrument folosit pentru a verifica conectivitatea este PING. Acesta trimite un pachet de informații către adresa IP sau Domeniu și primește un răspuns sub formă de pachete. Dacă totul merge bine, toate pachetele sunt primite, dar dacă nu, vă va ajuta să identificați exact unde există o întârziere în rețea. Însă Comanda ping nu încearcă întotdeauna o căutare DNS. Aceasta înseamnă că se poate utiliza cache-ul DNS și utilizați adresa IP disponibilă în tabelul respectiv.
În timp ce ambele vă ajută să identificați adresa gazdă sau IP, dar uneori nslookup funcționează, dar pingul nu reușește în Windows 10.
Funcțiile nslookup dar ping eșuează
Se poate întâmpla ca interogările nslookup să funcționeze pentru dvs., dar când încercați să utilizați PING, acesta nu reușește. De exemplu, dacă XYZ.com este numele site-ului, iată cum va arăta această situație în linia de comandă.
nslookup xyz.com
Server: dns.company.com
Adresa: 192.168.1.38C: \> ping xyz.com
Solicitarea de ping nu a putut găsi gazda xyz.com. Verificați numele și încercați din nou.
Când utilizați PING, numele domeniului este convertit în adresa IP și apoi datele sunt trimise la acea adresă IP. Atunci când se întoarce un răspuns, înseamnă că datele merg înainte și înapoi către acel domeniu fără o problemă. Cu toate acestea, dacă DNS nu reușește să rezolve adresa IP a site-ului web sau dacă computerul dvs. nu încearcă o căutare DNS, veți primi un mesaj de eroare similar care va spune "Nu am găsit gazda" si asa mai departe.
Încercați următoarele tehnici de depanare pentru a rezolva această problemă:
1] Flush DNS, resetați Winsock și resetați TCP / IP
Uneori, site-urile web nu rezolvă problema, deoarece DNS-ul din computerul dvs. își mai amintește vechiul IP. Deci, asigurați-vă că Flush DNS, Reset Winsock și Reset TCP / IP.
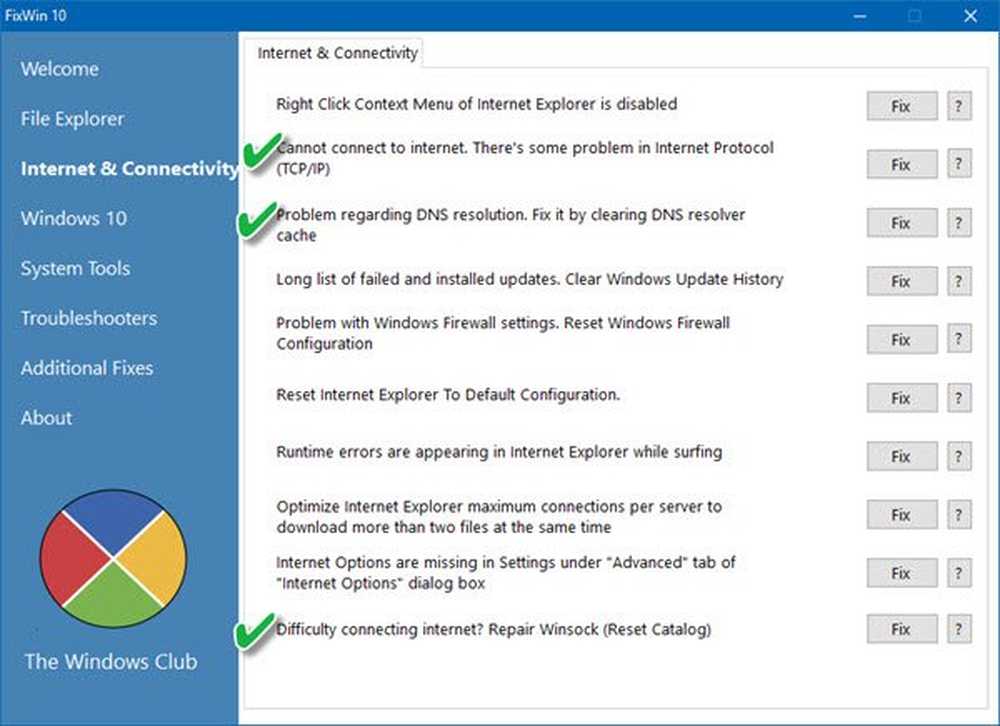
De asemenea, puteți utiliza programul freeware FixWin pentru a efectua aceste trei operații cu un clic.
2] Forțați Windows să facă o căutare DNS folosind FQDN
Pe calculatorul dvs., accesați Setări> Rețea și Internet> Stare> Schimbare opțiuni adaptor.
- Faceți clic dreapta pe rețea, apoi selectați proprietăți.
- Selectați Internet Protocol Version 4 din lista de conexiuni disponibile în listă. În cazul în care utilizați IPv6, utilizați acest lucru.
- Faceți clic pe Proprietăți
- Faceți clic pe Avansat
- Treceți la fila DNS și selectați "Adăugați aceste DNS suficiente (în ordine)„
- Faceți clic pe butonul Adăugați și adăugați . ca sufix.

3] Scenariu NIC multiplu
În cazul în care computerul are mai multe conectate la rețea și există mai multe gateway-uri implicite, este posibil să creați confuzii. Soluția pentru aceasta este eliminarea gateway-ului implicit din configurația tuturor rețelelor de comunicații, dar numai un singur gateway implicit.
4] Utilizați Google Public DNS
Dacă nu vă ajută, utilizați Google Public DNS și vedeți dacă funcționează pentru dvs. Trebuie să modificați în mod explicit setările DNS din sistemul dvs. de operare utilizând adresele IP DNS.
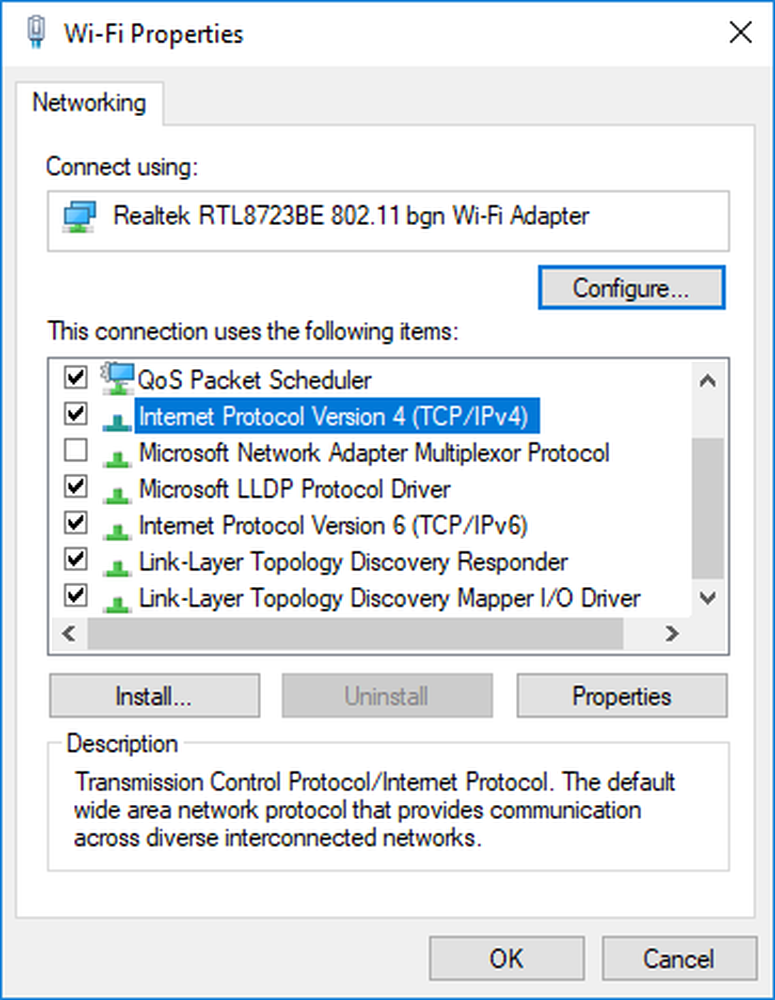
- Mai întâi, faceți clic cu butonul din dreapta pe pictograma rețea și selectați Centru de rețea și partajare.
- Selectați "Modificați setările adaptorului".
- Căutați conexiunea de rețea utilizată pentru conectarea la internet; opțiunea ar putea fi "Conexiune locală" sau "Conexiune wireless".
- Faceți clic dreapta pe el și faceți clic pe Proprietăți.
- Alegeți fereastra nouă pentru a selecta "Protocol Internet 4 (TCP / IPv4)" și apoi faceți clic pe butonul Proprietăți.
- Dați clic pe caseta de selectare pentru "Utilizați următoarele adrese de server DNS" în fereastra nouă.
- Intrați în 8.8.8.8 și 8.8.4.4
- În cele din urmă, faceți clic pe OK și ieșiți.
4] Verificați fișierul gazdă
Verificați fișierul gazdă pentru a vedea dacă site-ul a fost blocat. De multe ori, o aplicație terță parte modifică fișierul pentru a adăuga o listă de blocuri de site-uri web. Dacă găsiți înregistrarea, ștergeți-o.
5] Ștergeți profilurile WLAN

Pe măsură ce vă conectați la mai multe rețele, toate acestea sunt salvate pe PC. Data viitoare când vă aflați în jurul rețelei respective, se va conecta automat. Este posibil ca una dintre acele rețele să fi rătăcit și nu se conectează în mod corespunzător sau, probabil, continuă să se deconecteze de acea rețea. Cel mai bine este să ștergeți toate profilurile de rețea WLAN și să începeți proaspete,
6] Reinstalați driverele adaptorului de rețea
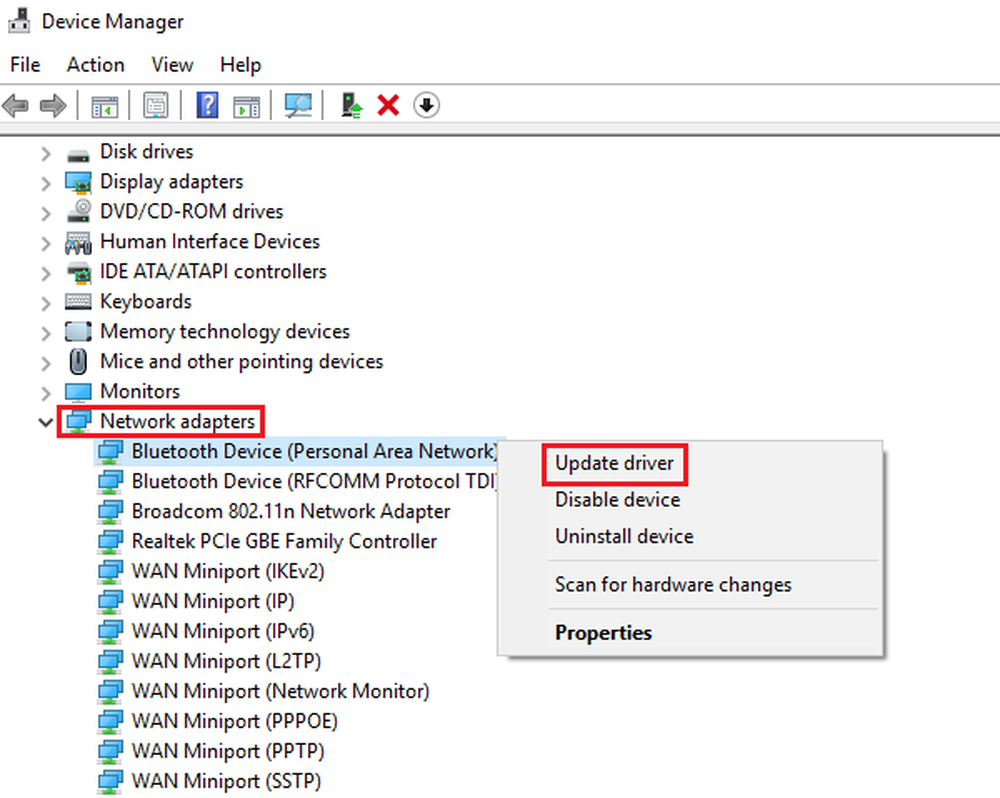
Dacă ștergerea profilurilor WLAN nu funcționează, este posibil ca driver-ele de rețea să fie corupte. Va trebui să reinstalați adaptoarele de rețea și să reinstalați driverele pentru rezultate optime. Urmați pașii din ghiduri și vă va rezolva problema.
Sunt sigur că pentru majoritatea dvs., primele trei sfaturi de depanare vor rezolva problema în care funcționează nslookup, dar ping eșuează. Cu toate acestea, dacă driverul adaptorului provoacă problema, restul sfaturilor vă vor ajuta să rezolvați problema. Spuneți-ne ce lucrați pentru dvs.?