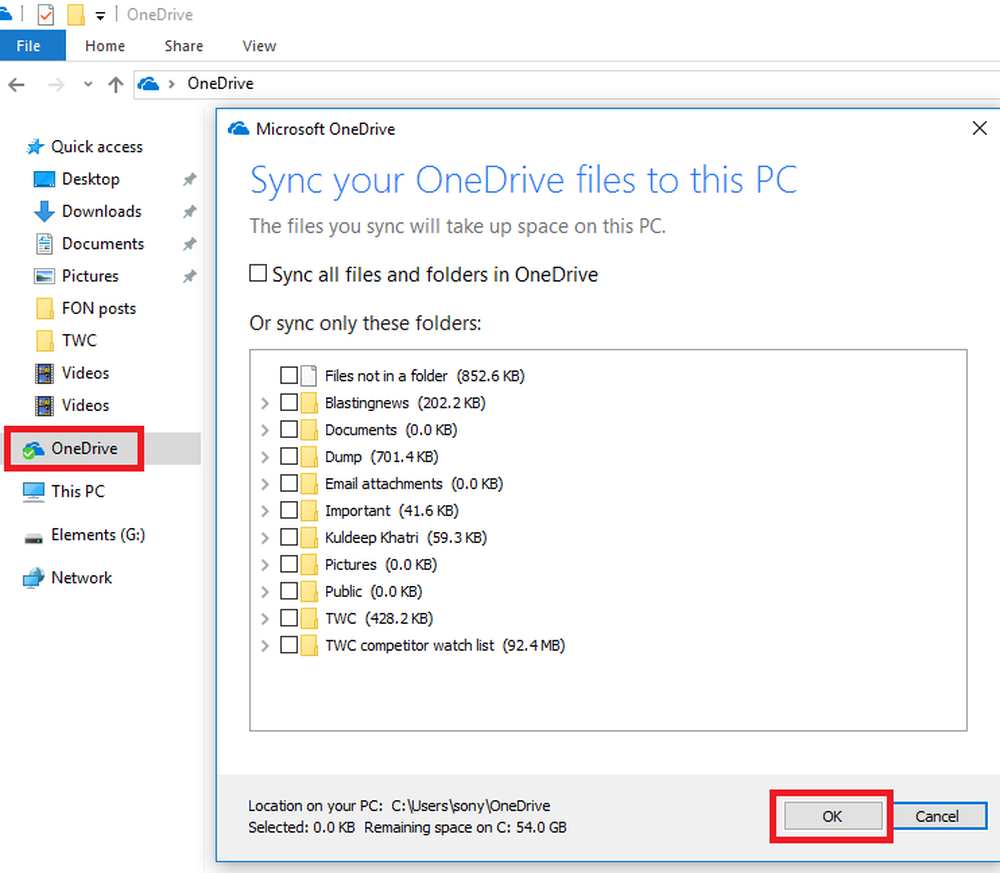Fixați ntkrnlmp.exe BSOD pe Windows 10

Fișierul Ntkrnlmp.exe este asociat cu sistemul de operare Windows Kernel NT și alte procese de sistem. Ecranul albastru al erorii morții asociat cu această eroare este PROCESUL CRITIC A DEMAT. Această eroare poate fi cauzată de faptul că fișierul menționat poate fi corupt sau ar putea fi infectat cu programe malware. Corupția și funcționarea defectuoasă a driverelor pentru plăci grafice ar putea fi o altă cauză a acestei erori. Vom vorbi despre posibilele soluții din acest articol.

Fixați ntkrnlmp.exe BSOD
Dacă aveți tendința de a crea în mod obișnuit un punct de restaurare a sistemului, puteți încerca să anulați orice modificări pe computerul dvs., efectuând restabilirea sistemului. În cazul în care nu aveți obiceiul de a crea un punct de restaurare a sistemului; Vă sugerez să începeți să faceți acest lucru, deoarece este o caracteristică foarte puternică care vă va permite să vă reparați calculatorul într-o serie de scenarii.
Următoarele soluții posibile pot fi efectuate pentru a remedia eroarea ntkrnlmp.exe CRITICAL_PROCESS_DIED pe Windows 10-
- Actualizați, redirecționați sau dezactivați driverele.
- Dezactivați stările C și EIST în BIOS.
- Configurați managerul verificatorului de driver.
- Utilizați instrumentul de depanare a ecranului albastru.
1] Actualizați, retrageți sau dezactivați driverele și Windows 10
Incompatibilitatea dintre sistemul de operare Windows și Driver ar putea da naștere la astfel de probleme. Deci, puteți încerca să actualizați sau să reintroduceți driverul aflat în conflict.
De asemenea, puteți încerca să actualizați sau să dezinstalați / reinstalați driverul dvs. grafic și să vedeți dacă acesta vă ajută.2] Dezactivați stările C și EIST în BIOS
Pentru aceasta, trebuie să accesați BIOS-ul PC-ului.
Apoi trebuie să găsiți o opțiune numită Configurarea CPU. Acesta este de obicei găsit sub un meniu numit Avansat.
Ai grijă la CPU Power Management acum. Sub asta, trebuie să Dezactivați opțiuni care spun-
- Intel EIST.
- Intel C-State.
Salvați modificările curente și ieșiți.
Reporniți computerul pentru ca modificările să aibă efect.
3] Configurați managerul verificatorului de driver
De asemenea, puteți utiliza Managerul de verificare a driverului și selectați opțiunea de scanare numită ca Selectați automat toate driverele instalate pe computer.

Aceasta va scana și rezolva toate problemele pe care le aveți pentru driverele dvs..
4] Utilizați instrumentul de depanare a ecranului albastru
De asemenea, puteți rula instrumentul de depanare a ecranului albastru. Troubleshooter-ul încorporat este ușor de rulat și fixează automat BSOD-urile. Instrumentul de depanare a ecranului albastru online de la Microsoft este un expert care are rolul de a ajuta utilizatorii începători să-și repare erorile Stop. Acesta oferă legături utile de-a lungul drumului.
Sper că acest lucru vă ajută.