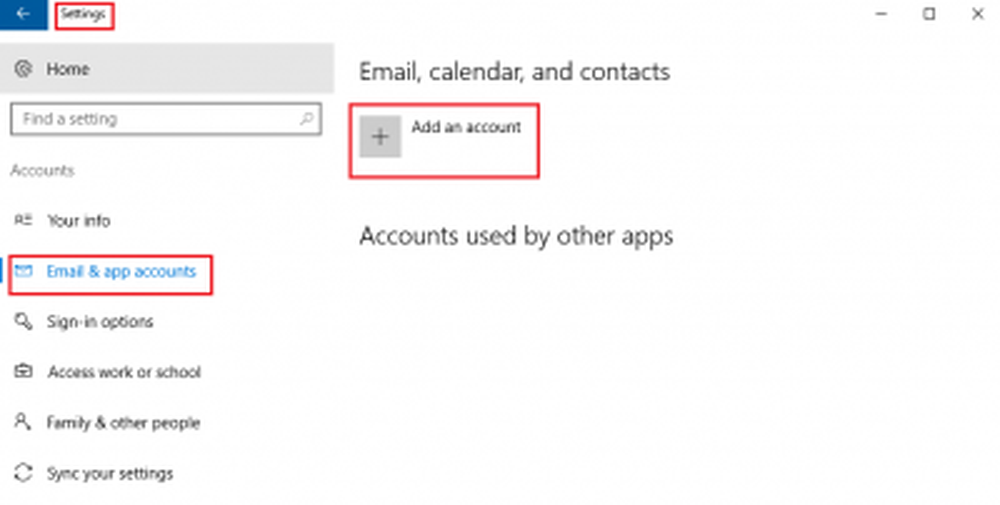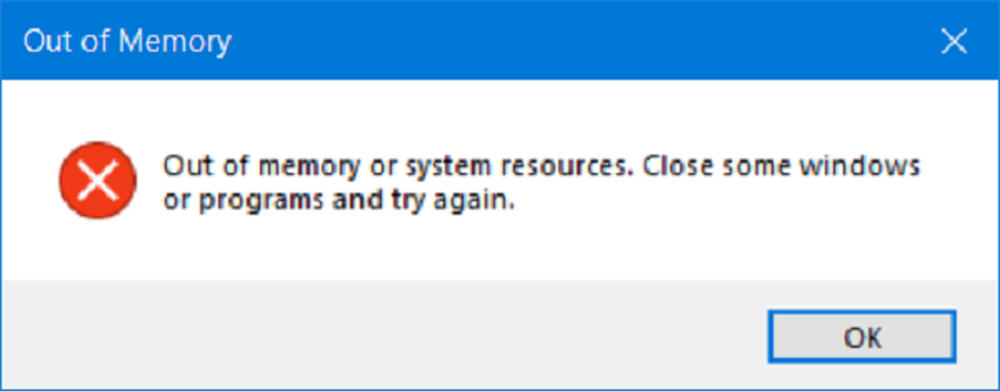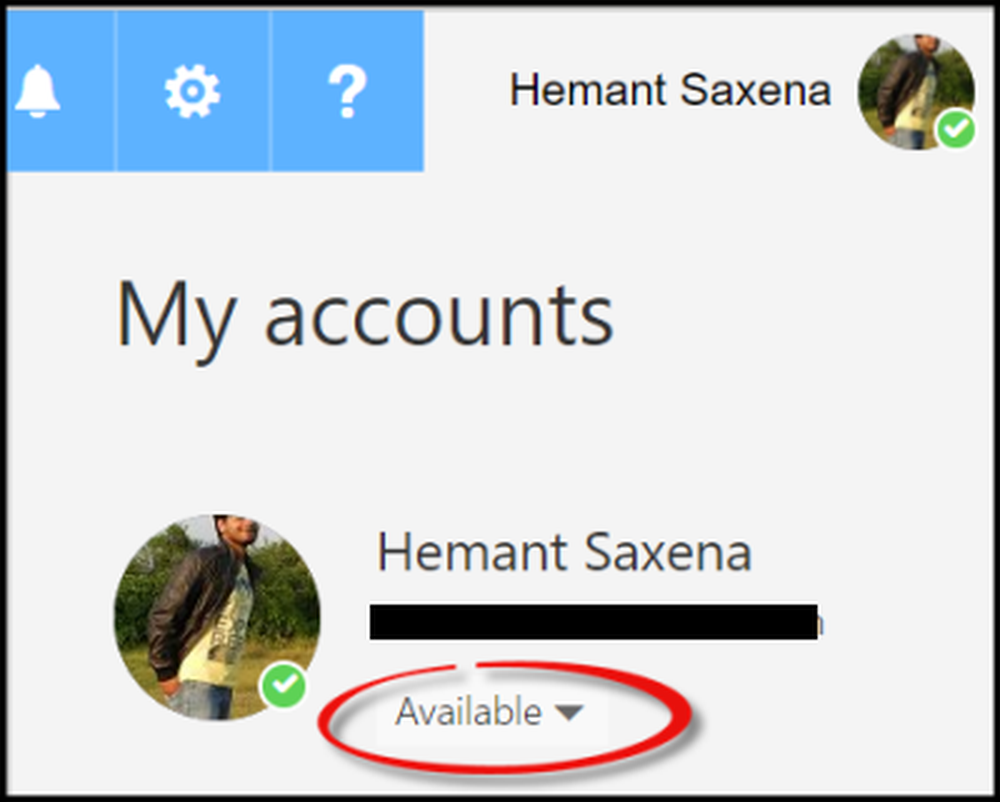Fixați probleme și probleme de sincronizare OneDrive pe Windows 10
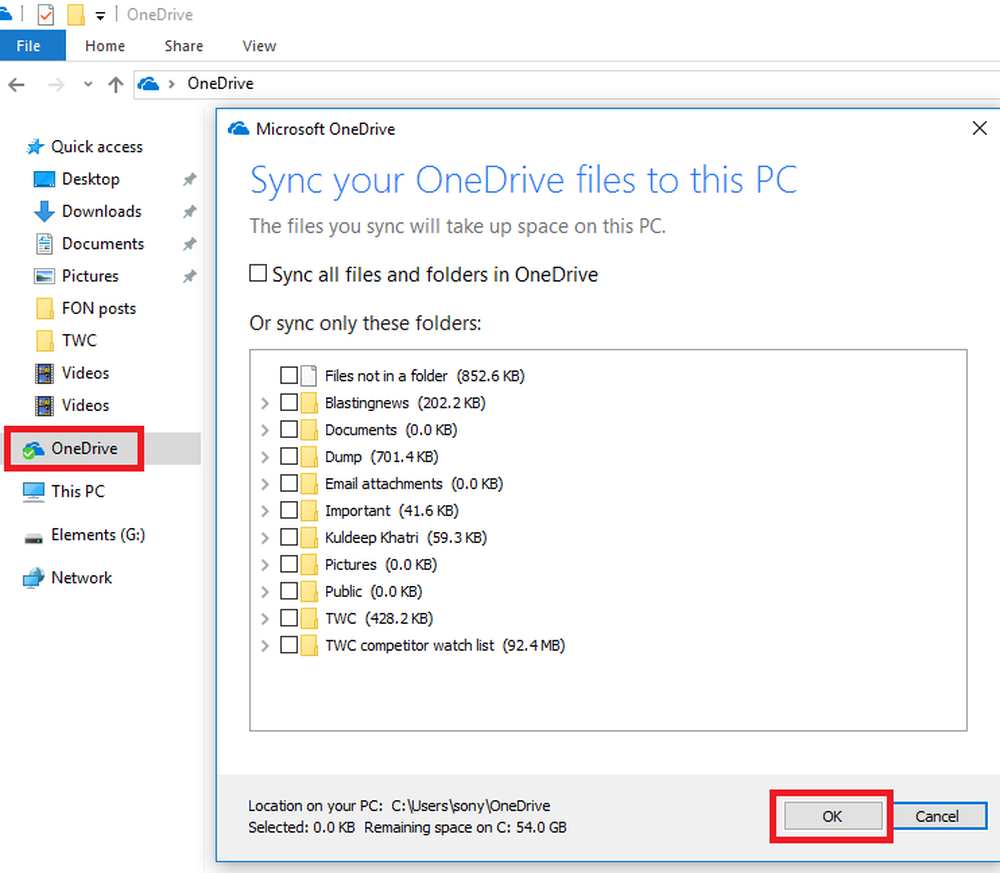
În timp ce serviciul Microsoft OneDrive se numără printre cele mai bune servicii de cloud de pe piață, utilizatorii uneori se pot confrunta cu probleme atunci când sincronizează fișierele. Dacă vă confruntați OneDrive sincronizează problemele și problemele, apoi această postare arată câteva modalități de depanare a problemelor cum ar fi: - OneDrive nu se poate conecta la server, OneDrive nu se sincronizează, nu poate sincroniza fișiere între clientul desktop și unitatea cloud, clientul nu se conectează, se încarcă fotografii etc..
Probleme și probleme de sincronizare OneDrive
Să vedem cum să depanem și să remediem problemele de sincronizare cu noul client personal OneDrive pe Windows 10.
1] Asigurați-vă că dimensiunea fișierului este mai mică de 10 GB
Fișierele cu o dimensiune mai mare de 10 GB nu pot fi sincronizate cu OneDrive. Dacă dimensiunea este mai mare de 10 GB și sincronizarea fișierului este necesară, un folder ZIP ar putea fi creat pentru aceleași. Pentru a crea un folder ZIP, faceți clic dreapta pe fișierul sau pe grupul de fișiere (după ce le selectați împreună) și selectați trimiterea în> folderul comprimat (zip).
2] Verificați pentru Actualizări Windows
Verificați dacă Windows este actualizat. Dacă nu, actualizați-l. Pentru a face acest lucru, căutați "verificați pentru actualizări" din bara de căutare Windows și deschideți Windows Update. Acesta va afișa starea actualizată sau nu. Dacă nu, faceți ce este necesar.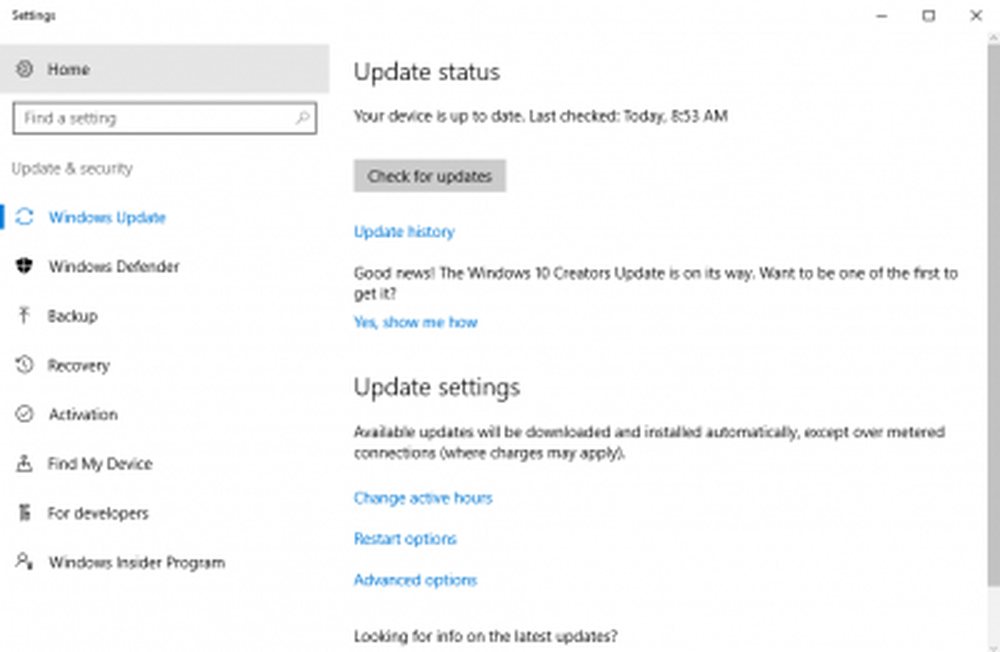
3] Repornire procesul de sincronizare dacă acesta a fost întrerupt
1] Faceți clic dreapta pe pictograma albă pentru cloudul OneDrive în zona de notificare din colțul din dreapta jos al ecranului. Dacă pictograma nu apare acolo, este posibil să fie necesar să faceți clic pe săgeata indicatoare în sus, după care ar putea apărea pictograma. Dacă încă nu apare, este posibil ca clientul OneDrive să nu fie difuzat. Dați clic pe "Ieșiți".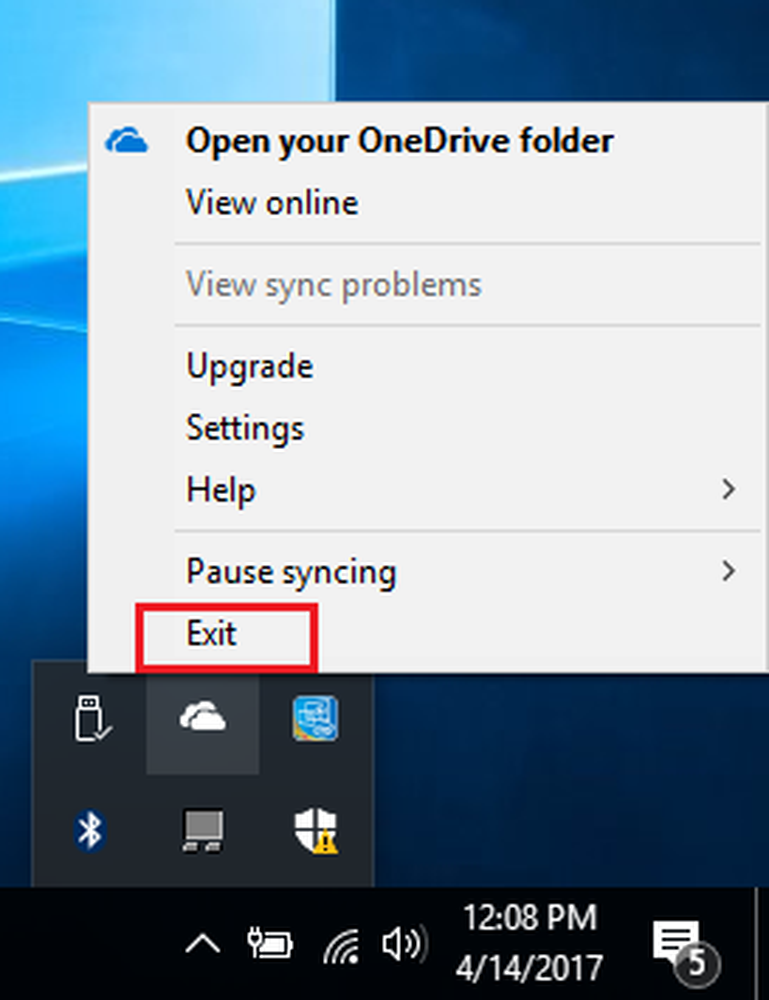
Căutați OneDrive utilizând Windows și căutați-l. Introduceți acreditările dvs. de cloud și conectați-vă la OneDrive for Cloud. Acesta va sincroniza toate fișierele.
4] Conectați Un Ddespica cont la Windows
- Mergeți la Start și faceți clic pe simbolul în formă de roată care va deschide pagina "Setări".
- Faceți clic pe "Conturi" și apoi selectați opțiunea "Conturi de e-mail și de aplicație".
- Veți găsi opțiunea de a adăuga un cont. Continuați să faceți clic pe următor prin instrucțiuni și adăugați corespunzător contul.
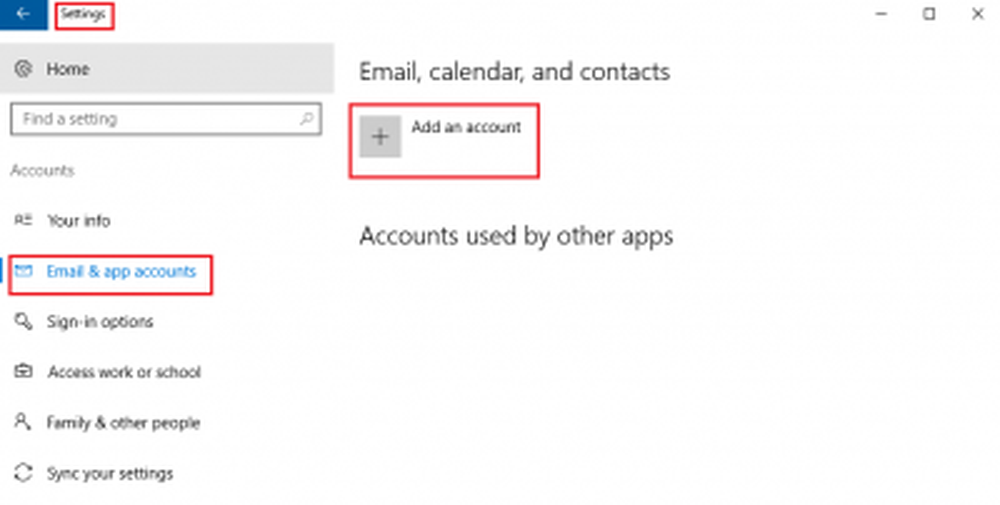
5] Înființarea completă a Un Ddespica
În cazul în care aveți mai mult de 500 MB de date în folderul OneDrive și configurația nu a fost încă terminată, s-ar putea să nu se afișeze toate fișierele, în ciuda statutului "conectat".
Pentru a rezolva acest lucru, deschideți File Explorer. Faceți clic pe folderul OneDrive și inițiați din nou setarea. Asigurați-vă că toate folderele pe care doriți să le sincronizați sunt verificate.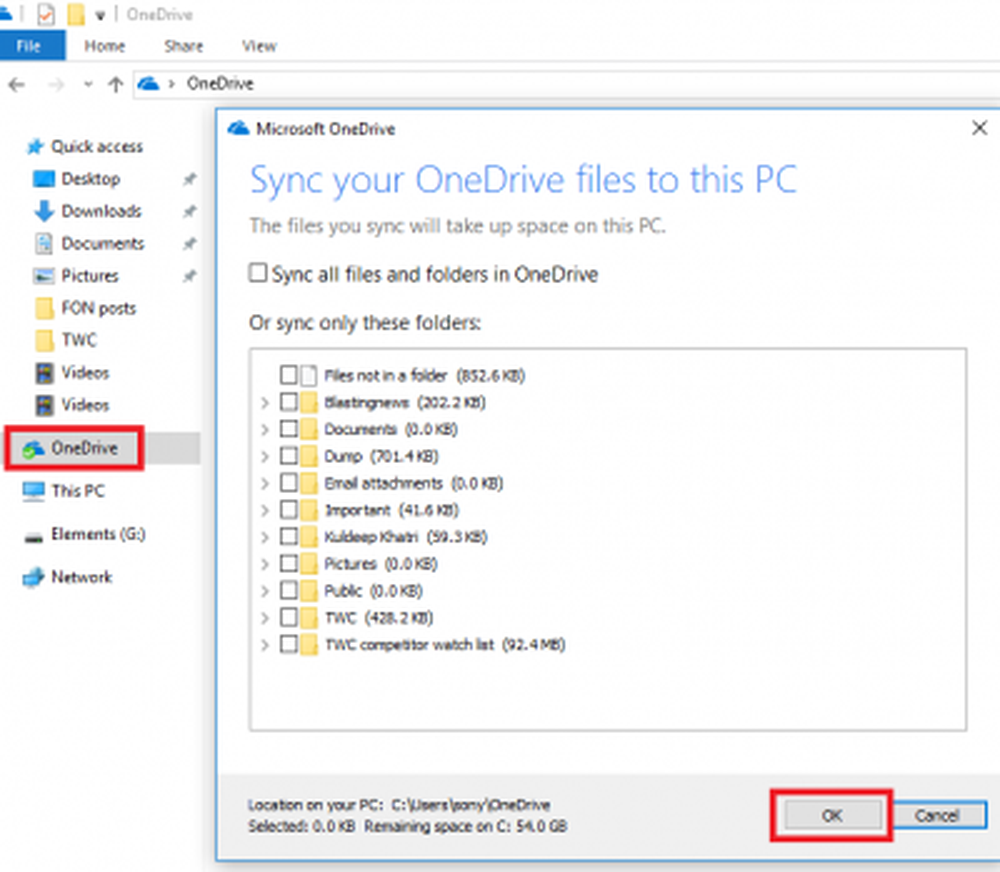
6] Vcă toate folderele pe care doriți să le sincronizați sunt selectate
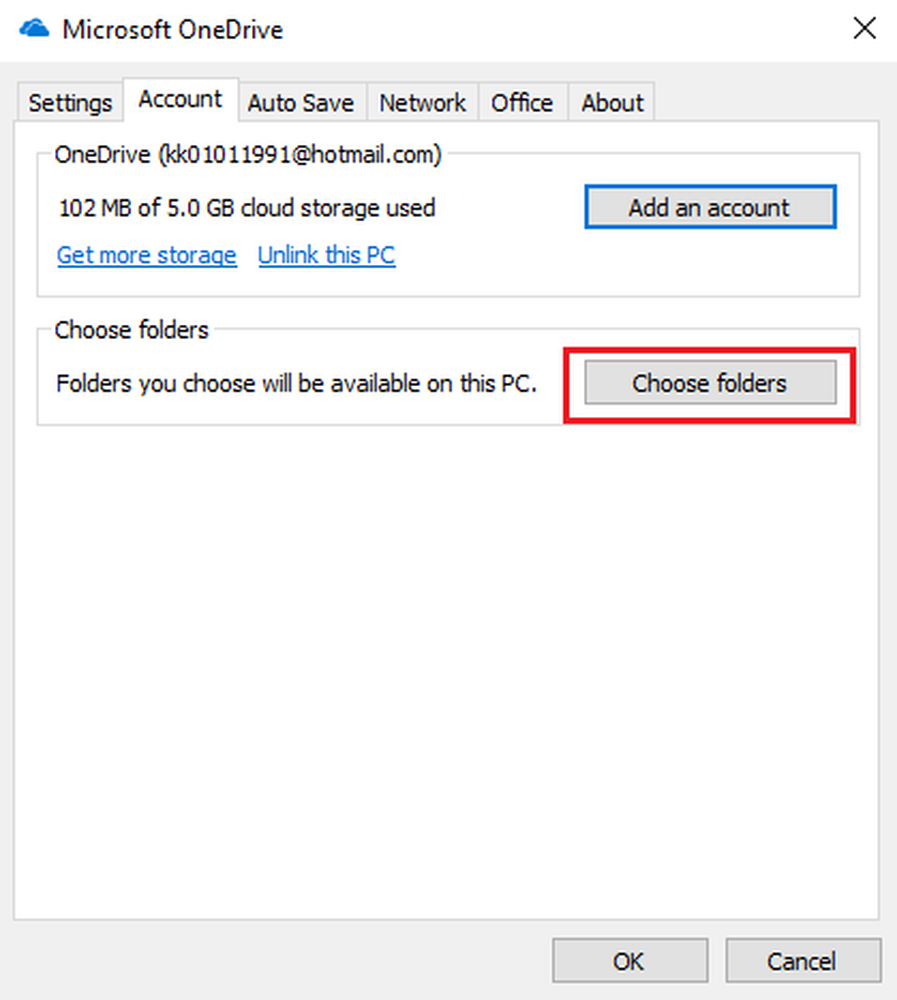
Pentru a face acest lucru, faceți clic dreapta pe pictograma albă OneDrive pentru nor și faceți clic pe setări. Selectați fila conturi și faceți clic pe "Alegeți dosarele". În cazul în care doriți să sincronizați folderele selectate, alegeți-le în consecință. Faceți clic pe OK.
7] Un fișier Office necesită mesajul dvs. de eroareUneori, sistemul de încărcare a cache-ului Office poate interfera cu clientul desktop OneDrive. Dezactivați încărcarea Office! Ar putea fi oprit pentru a izola problema.
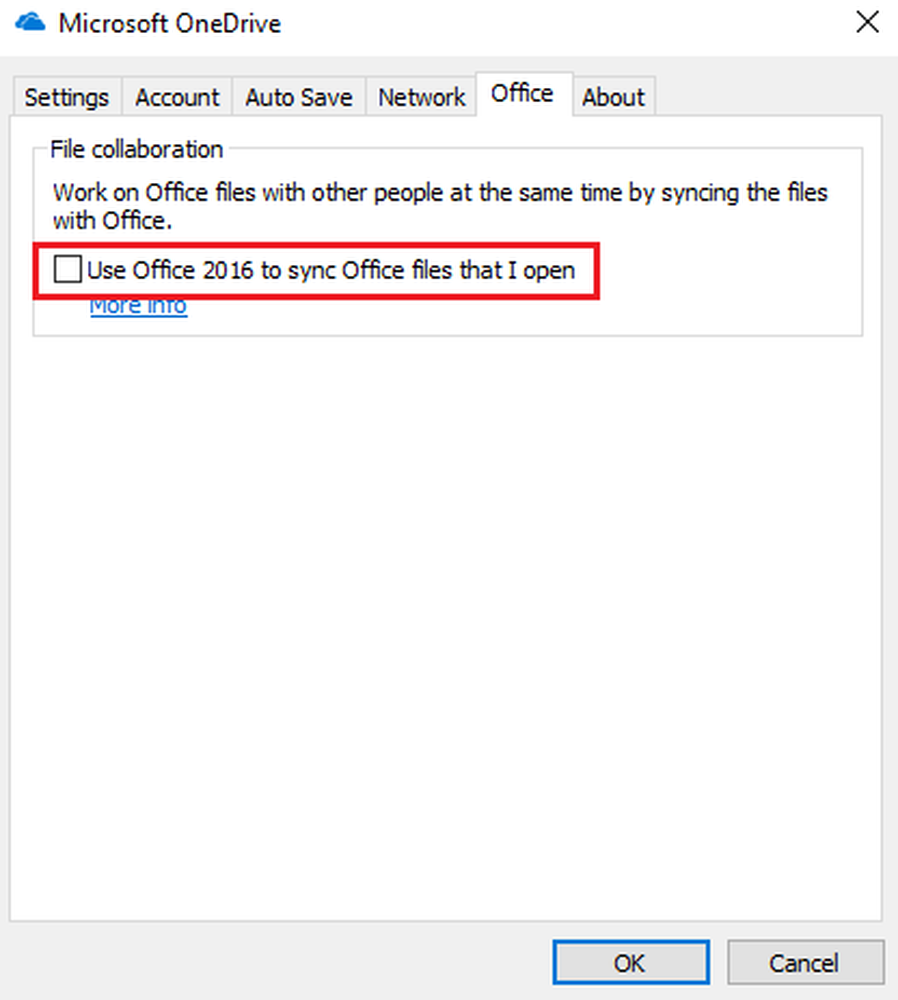
Pentru a face acest lucru, faceți clic dreapta pe pictograma albă OneDrive pentru nor în zona de notificări ca și în pașii anteriori. Faceți clic pe Setări și selectați fila Office.
Debifați caseta de selectare "Utilizați Office 2016 pentru a sincroniza fișierele Office pe care le deschid".
8] Verificați dacă calea fișierului este prea lungă
Limita maximă permisă de caractere pentru calea de fișier este de 400 de caractere. Dacă depășește, ar putea crea probleme cu sincronizarea. Într-un astfel de caz, încercați să omiteți sub-dosarele inutile și încercați să aduceți locațiile țintă cât mai aproape de directorul rădăcină.
9] Verificați dacă există un fișier sau un dosar duplicat cu același nume
Dacă utilizați mai multe PC-uri pentru sincronizarea cu aceeași unitate cloud și mai multe dintre acestea încearcă să partajeze o cale cu aceeași adresă ca și locația, aceasta va crea un conflict. Numele trasei ar putea fi modificat pe orice dispozitiv pentru a rezolva problema.
10] Verificați spațiul disponibil disponibil pe sistem
Verificați spațiul disponibil pe disc și comparați-l cu spațiul de disc utilizat pe site-ul online OneDrive. Dacă sistemul nu are spațiu, fișierele nu se vor sincroniza. Dacă nu aveți spațiu, încercați următorii pași:
- Ștergeți fișiere temporare. Faceți clic pe Start și apoi pe simbolul de viteză, care va deschide pagina de setări. Selectați fila de stocare și faceți dublu clic pe "Acest PC". Deschideți opțiunea pentru fișierele temporare și bifați toate casetele cu excepția celei care spune "versiunea anterioară a ferestrelor" și le ștergeți.
- Ștergeți fișierele descărcate. În fișierul de explorare, deschideți Descărcări. Verificați dacă este necesar un fișier și ștergeți restul.
- Golește coșul de gunoi. Ștergeți permanent fișierele inutile.
- Dezinstalați aplicațiile care nu mai sunt utilizate.
- Mutați fișierele pe un hard disk extern pentru a face spațiu în sistem.
După relaxarea spațiului din sistem, clientul OneDrive ar putea fi reinițializat. Dar, în cazul în care ștergerea și atenuarea fișierelor nu face suficient spațiu pentru sistem, puteți sincroniza fișiere cu OneDrive selectiv.
11] Deconectați PC-ul de la OneDrive și sincronizați din nou
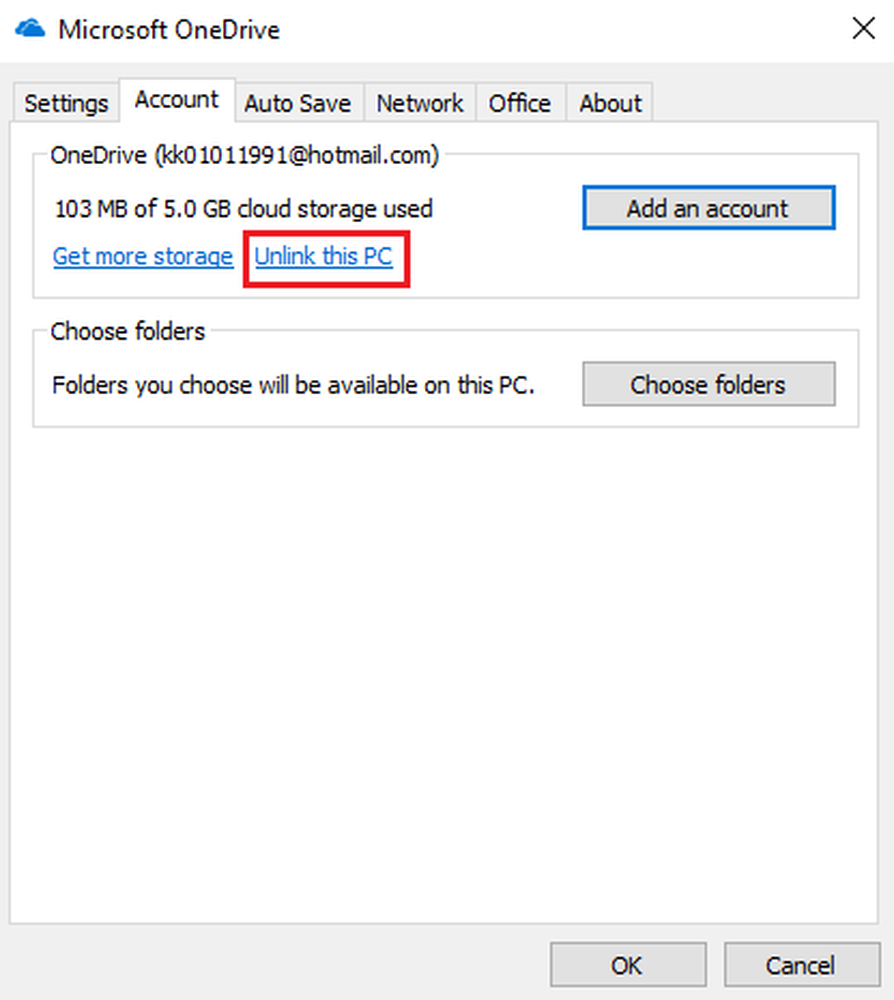
Faceți clic dreapta pe pictograma albă OneDrive din zona de notificări și faceți clic pe setări. Dați clic pe "Deconectați acest PC" din fila Conturi ...
12] Resec OneDrive manual
Dacă altceva nu reușește, clientul OneDrive poate fi resetat manual. Cu toate acestea, este un proces consumator de timp. Sistemul trebuie conectat la o conexiune la internet de mare viteză.

Pentru a reseta tipul de tip OneDrive, executați următoarea comandă într-o fereastră Run și apăsați Enter:
% localappdata% \ Microsoft \ OneDrive \ onedrive.exe / resetare
În mod ideal, ar trebui să sincronizeze din nou toate fișierele. Cu toate acestea, dacă configurarea OneDrive nu reușește din nou să înceapă, treceți la pasul următor.
În caseta Run (Executare), copy-paste următoarea comandă și apăsați Enter:
% Localappdata% \ Microsoft \ OneDrive \ onedrive.exe
Acest lucru ar trebui să pornească clientul manual.
13] Utilizați instrumentul OneDrive Troubleshooter
Rulați instrumentul de depanare OneDrive și vedeți dacă vă ajută.
14] OneDrive are nevoie de mesajul dvs. de eroare
Probabil spațiul dvs. OneDrive este plin. Ștergeți unele fișiere, cumpărați spațiu sau utilizați un serviciu alternativ de stocare în cloud.
15] Elementele OneDrive nu pot fi sincronizate sau nu pot sincroniza acum
Reporniți aplicația OneDrive și vedeți. Dacă nu vă ajută, trebuie să resetați OneDrive și să vedeți dacă acest lucru vă ajută. Altfel, scurtați calea de fișiere și vedeți; care nu vă localizează fișierele într-o structură de directoare profundă - plasați-le mai aproape de folderul rădăcină OneDrive.
16] Fișier care are întârzieri în timpul sincronizării
Întrerupeți și apoi reporniți sincronizarea și vedeți.
Altfel, deschideți OneDrive> Setări> fila Rețea> și selectați Nu restricționați ratele de încărcare și descărcare.
Pașii menționați mai sus sunt exhaustivi și ar trebui să rezolve problemele cu sincronizarea OneDrive.
Aceste postări vă vor ajuta dacă:- Nu puteți salva fișiere în folderul OneDrive
- OneDrive are probleme mari de utilizare a procesorului.