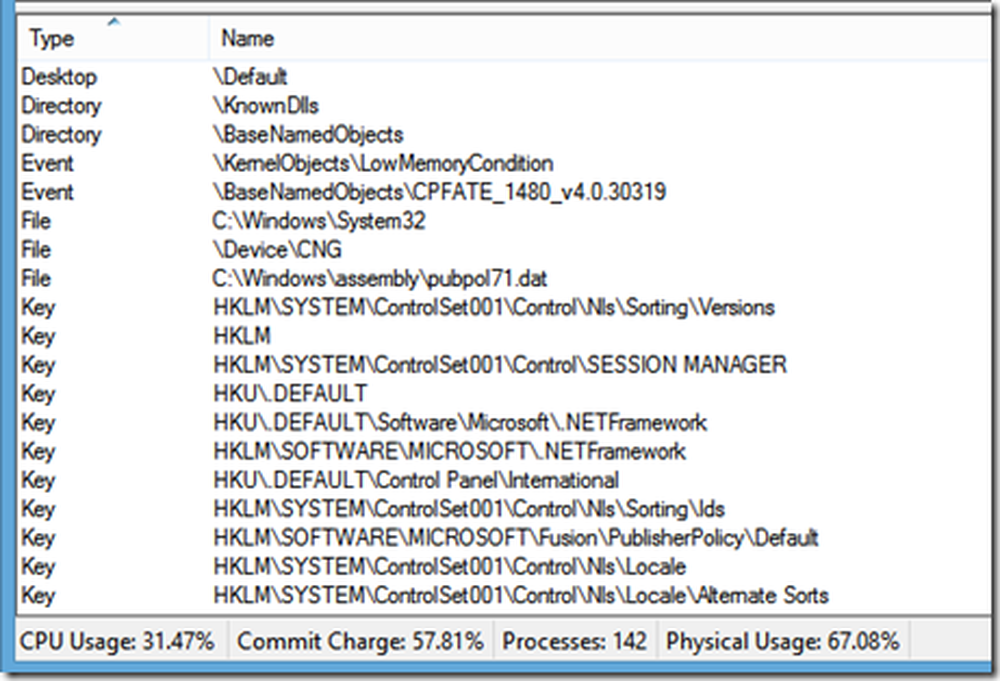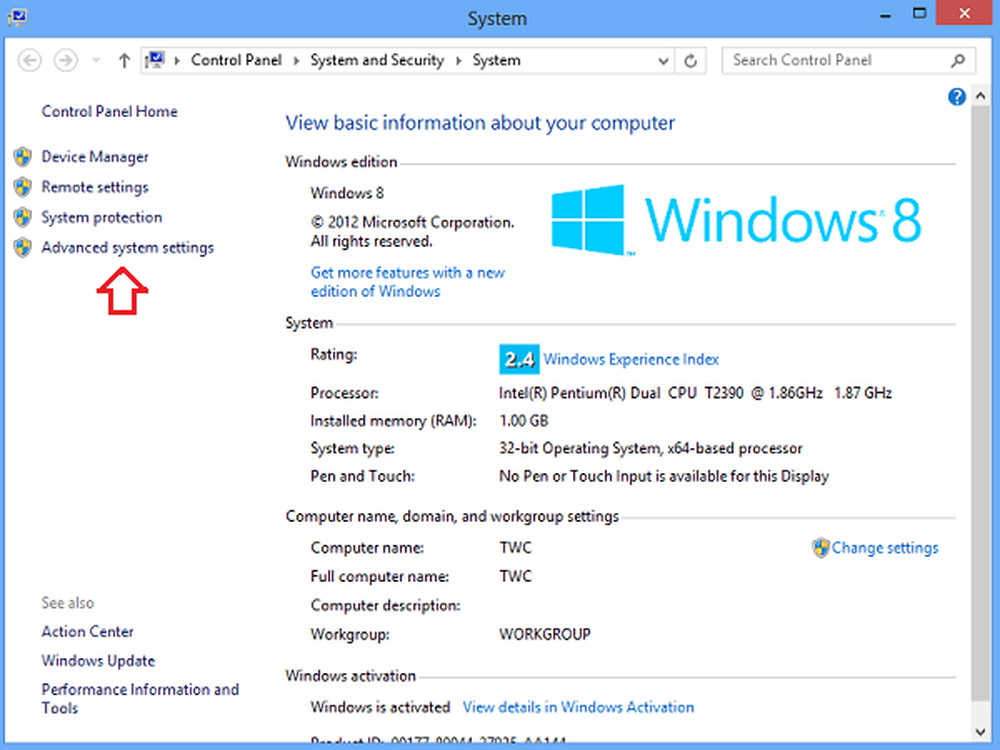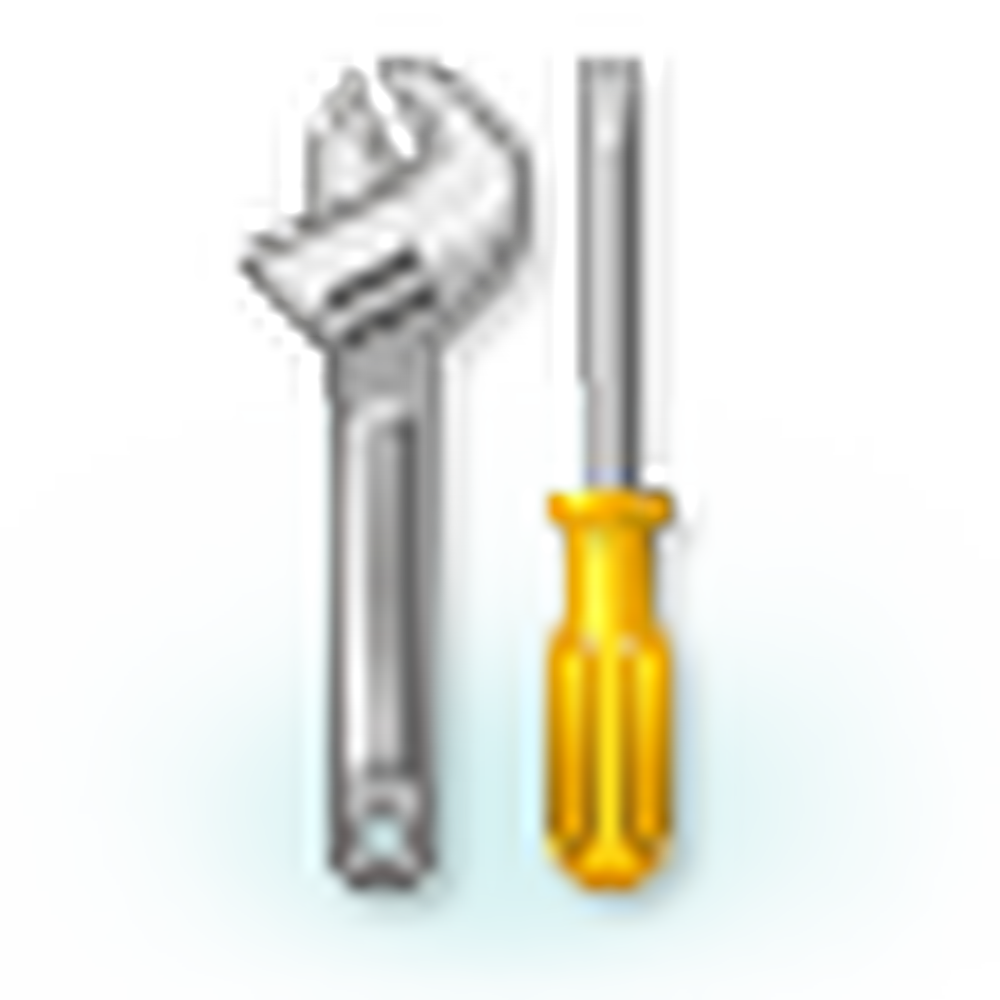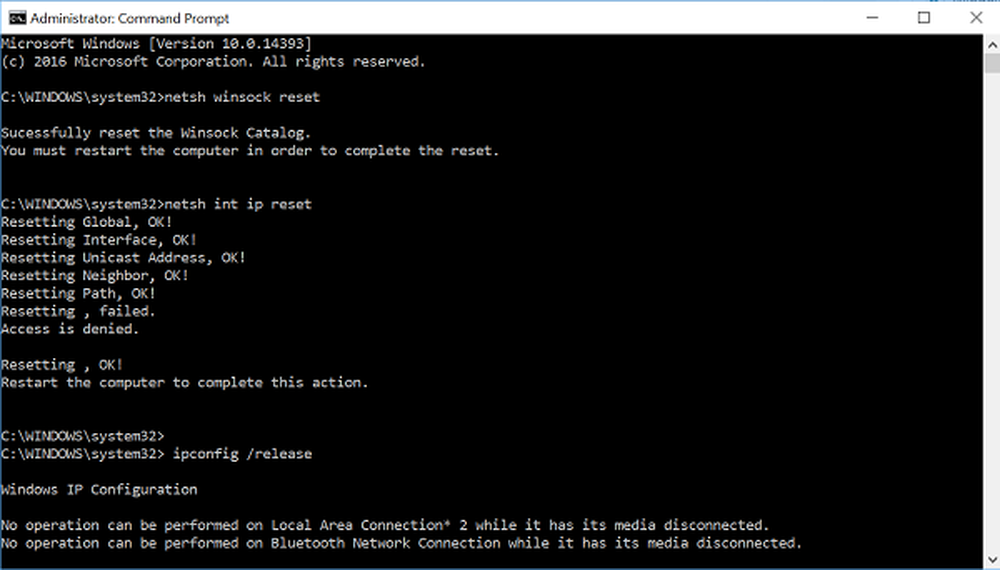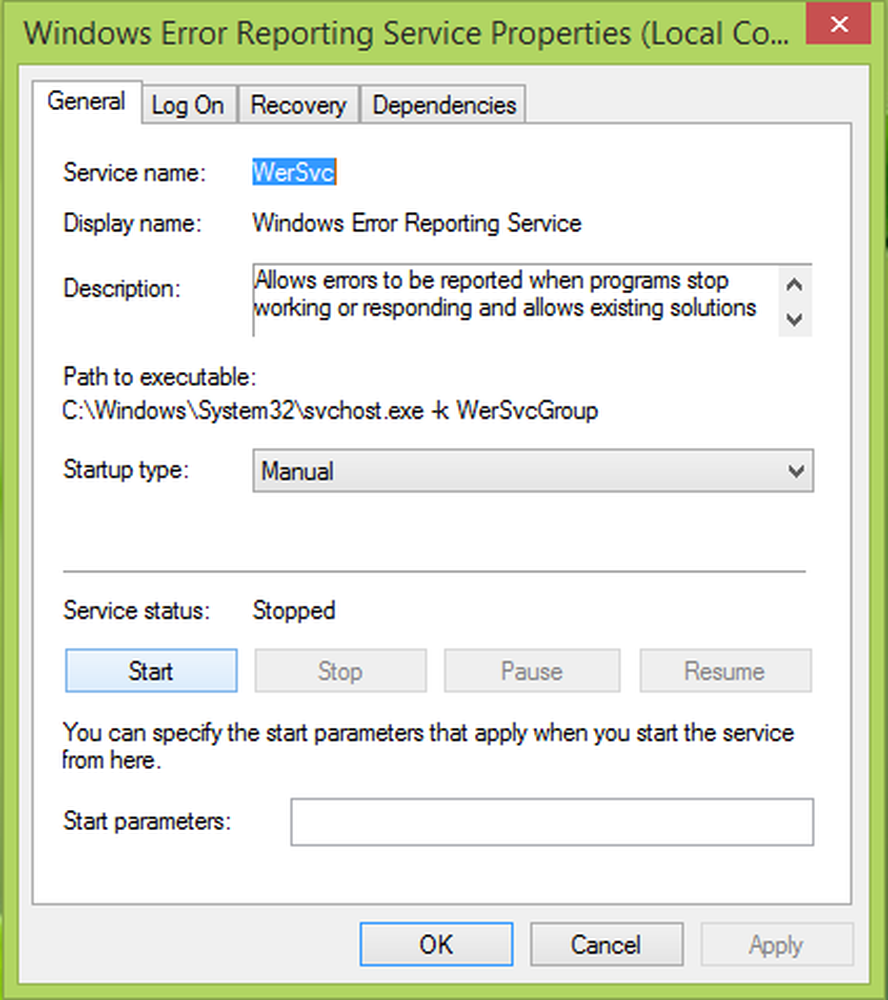Remedierea problemelor după mutarea la monitorul mai mare cu o rezoluție mai mare a ecranului

Dacă ați actualizat recent monitorul și vedeți o bara de sarcini parțial ascunsă, un font neclar, un aspect ciudat și care se confruntă cu alte probleme ale ecranului, atunci nu veți fi singuri. Se întâmplă în Windows dacă optați pentru un monitor cu rezoluție mai mare și treceți de la un nivel relativ mai mic. Este posibil ca Windows să nu fie capabil să detecteze monitorul curent și, prin urmare, necesită modificări care trebuie făcute pentru a funcționa din nou.
Probleme după mutarea la monitor cu o rezoluție mai mare a ecranului
Dacă vă confruntați cu probleme după mutarea pe monitorul mai mare cu o rezoluție mai mare a ecranului, cum ar fi problema Blurry Fonts, culori ciudate sau scalarea incorectă a afișării, iată câteva lucruri pe care ar trebui să le încercați.
1] Reinstalați sau actualizați Driverul grafic
Actualizarea driverului grafic este prima sarcină pe care ar trebui să o faceți după conectarea unui monitor de rezoluție mai mare. Driverul grafic deja existent nu este capabil să detecteze rezoluția noului monitor și astfel ne puteți sfârși în fața unor astfel de probleme.
2] Schimbați manual rezoluția ecranului

"Setări avansate de afișare" este o funcție în panoul Setări Windows 10, care permite utilizatorilor să identifice toate monitoarele conectate (pentru configurarea cu două monitoare), setarea rezoluției etc. Puteți modifica manual rezoluția ecranului monitorului. De exemplu, dacă monitorul dvs. are o rezoluție maximă de 1920 x 1080 pixeli, trebuie să îl utilizați ca rezoluție prestabilită. În caz contrar, ecranul dvs. va părea ciudat sau neclar. Veți vedea setările aici - Setări> Sistem> Afișaj> Setări avansate de afișare.
3] ClearType Text Tuner
ClearType Text Tuner ajută utilizatorii să stabilească cel mai bun tip de font în Windows. Puteți deschide ClearType Text Tuner din "Setări avansate de afișare" sau utilizând caseta de căutare pentru Windows Taskbar 10. După deschidere, urmați opțiunile de pe ecran, activați ClearType, setați cel mai bun text în funcție de dorința dvs. și salvați setările.
4] Schimbați DPI
Opțiunea DPI sau Dots per Inch joacă un rol vital în acest caz. Dacă DPI nu este setat la 100%, sau "Recomandat", ecranul va arăta neclar. Există două moduri diferite în care puteți schimba DPI în Windows 10. Mai întâi, deschideți panoul Setări> accesați System> Display. Aici puteți găsi un bar sub opțiunea numită Modificați dimensiunea textului, a aplicațiilor și a altor elemente. Utilizați scala pentru a seta un DPI mai mare.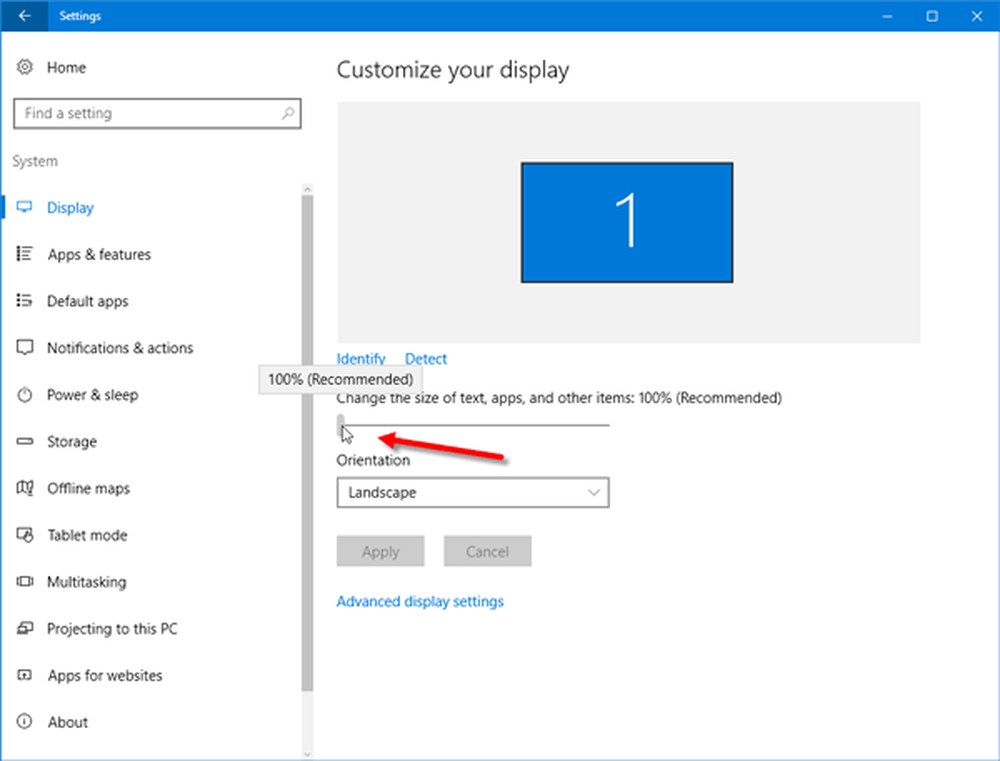
De asemenea, puteți utiliza Panoul de control pentru a face același lucru. Deschideți panoul de control> Afișare. Aici puteți găsi o opțiune numită Setați un nivel de scalare personalizat. Deși acest lucru nu este recomandat de Microsoft, îl puteți utiliza și dumneavoastră. Setați o altă scală și apăsați butonul OK.

Trebuie să vă deconectați și conectați-vă pentru ca modificările să aibă efect.
5] Utilizați HDMI în loc de VGA / DVI-D și invers
Există trei moduri de a utiliza un monitor, adică utilizând un cablu HDMI, utilizând un cablu VGA și utilizând un cablu DVI-D. Uneori, este posibil ca unele monitoare vechi să nu poată detecta corect cablul HDMI sau altul. Ar trebui să încercați să schimbați cablurile și să verificați dacă rezolvă problema.
6] Verificați sursa HDMI
Monitoarele moderne folosesc PC-ul ca sursă HDMI. Cu toate acestea, dacă întâmpinați probleme cu acele setări, încercați să le schimbați AV. Acestea fiind spuse, dacă aveți probleme cu AV, încercați să le schimbați PC.
7] utilizați ajustarea automată a monitorului
Aproape toate monitoarele au această funcție de "Ajustare automată", care permite utilizatorilor să configureze ecranul pentru o rezoluție mai bună și o calitate a imaginii. Prin urmare, puteți utiliza aceeași opțiune pentru a ajusta rezoluția.
Sper că ceva lucrează aici pentru tine.
Iată câteva sfaturi care vă vor arăta cum să ajustați mai bine monitorul pentru o rezoluție mai bună a ecranului.