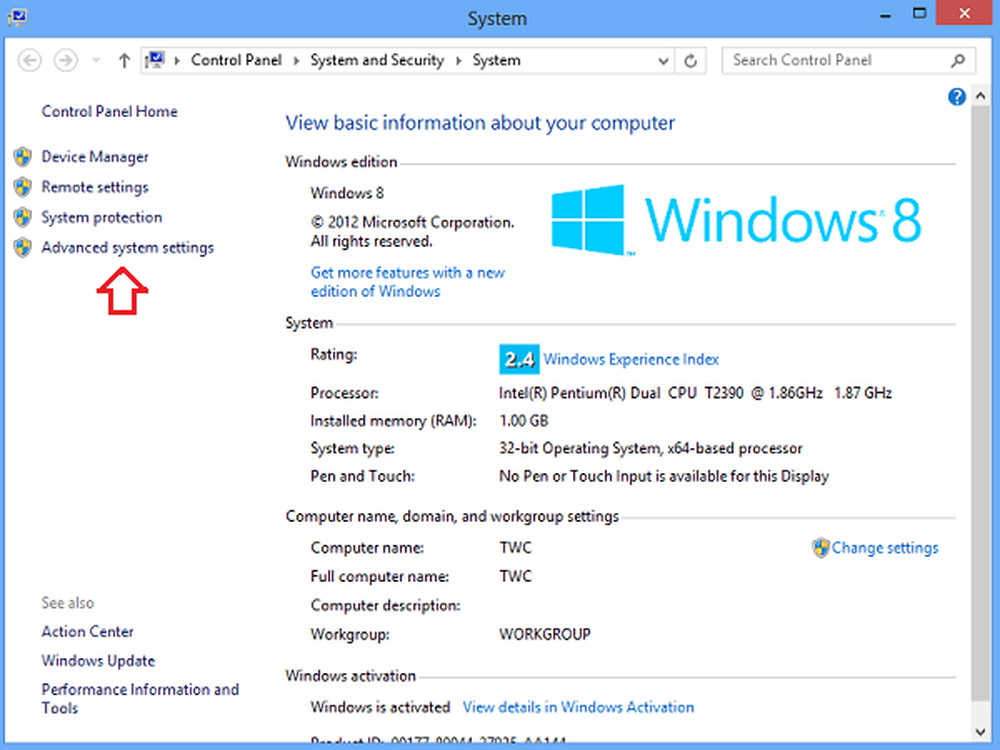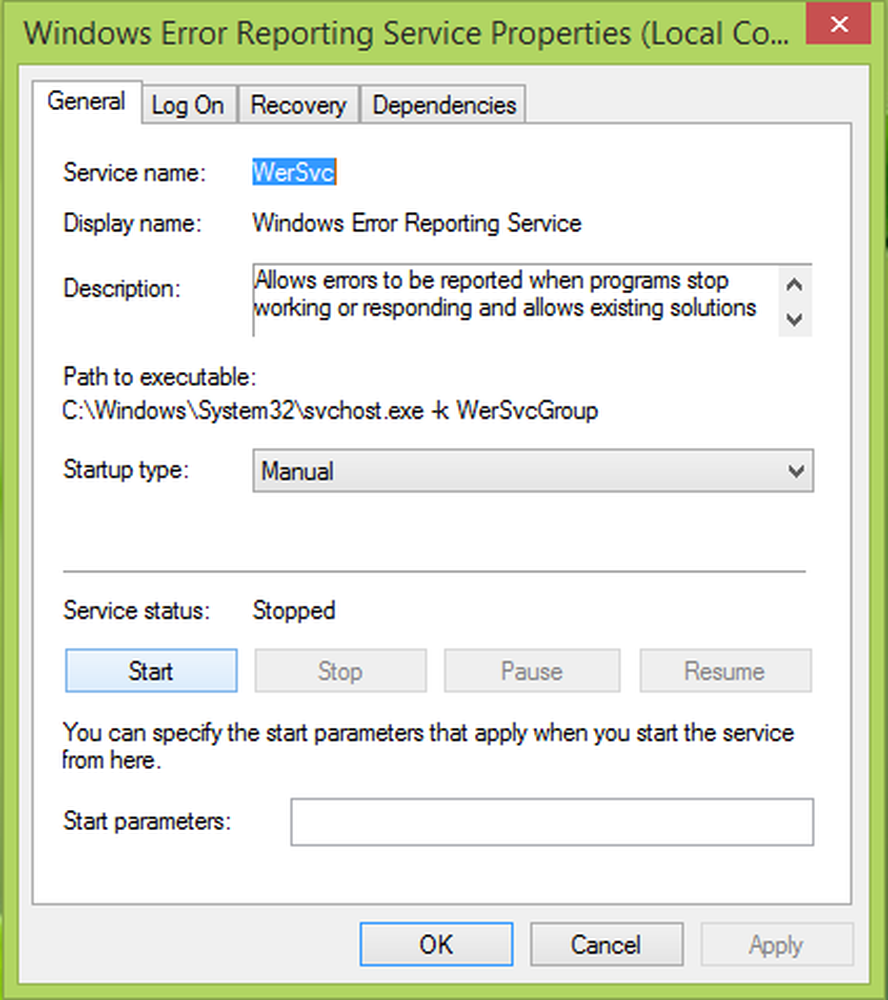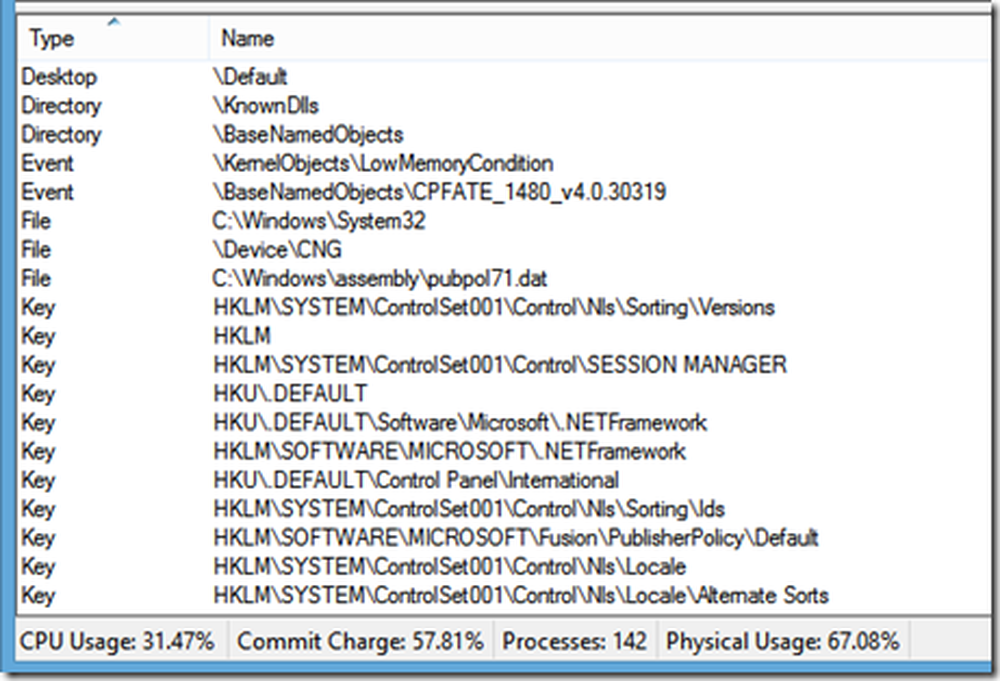Remedierea problemelor cauzate după instalarea actualizării cumulative Windows 10
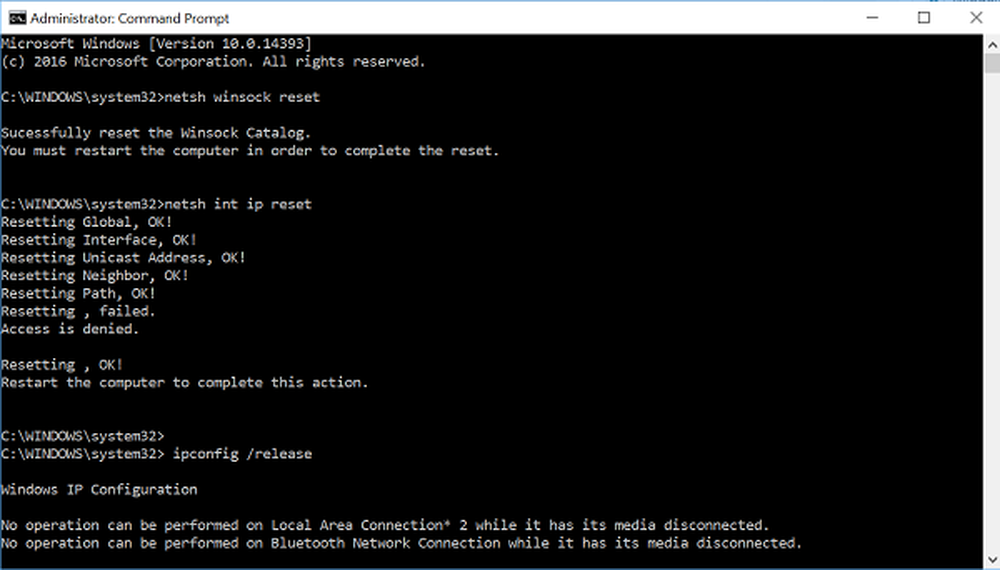
Dacă după instalarea a Actualizare cumulativă pe Windows 10, nu vă puteți conecta la Internet sau vă confruntați cu alte probleme, iar acest post oferă câteva informații despre cum să remediați problemele. Deși se așteaptă ca acestea să repare mai multe bug-uri și să îmbunătățească performanțele, acestea cauzează mai multe probleme. Unele dintre problemele menționate de utilizatori după instalarea acestei actualizări sunt:
- Nu puteți accesa Internetul după instalare
- O mulțime de programe și aplicații au încetat să mai funcționeze, inclusiv unele produse Google.
- Nu recunoaște adaptorul WiFi
- Reporniți buclele
- Modul Bluetooth sau Airplane nu funcționează.
Citit: De ce orice actualizare Windows 10 trebuie să aducă probleme.
Microsoft a intrat în evidență pentru a afirma că mai mulți utilizatori s-au confruntat cu probleme la conectarea la Internet după instalarea Actualizare cumulativă Windows KB3201845. Acesta a recunoscut plângerile utilizatorilor și ca o etapă de depanare le-a sugerat să apeleze la vechea practică de a reporni PC-urile lor. Alternativ, a recomandat să încercați și să remediați problemele de conectare la rețea.
Majoritatea utilizatorilor, când au vizitat pagina Istoric actualizare Windows 10, au găsit următorul banner afișat.
Dacă întâmpinați probleme legate de conectarea la Internet, vă recomandăm să reporniți PC-ul accesând Start, faceți clic pe butonul de pornire, apoi selectând Restart (nu Shut Down).

Dacă nu ați instalat această actualizare, o puteți bloca temporar utilizând Instrumentul Afișare sau Ascundere actualizări. Dacă l-ați instalat și vă confruntați cu această problemă, următorii pași de depanare enumerați vă pot ajuta să remediați problema.
Nu puteți accesa Internetul după instalarea actualizării cumulative Windows 10
1] Reporniți PC-ul
Încercați să reporniți PC-ul și să verificați dacă aceasta rezolvă problema dvs. de conectare. Pentru aceasta, faceți clic pe butonul "Start", alegeți opțiunea "Power" și apoi selectați "Restart".
2] Rulați instrucțiunile de depanare a rețelei urmărite de comenzile de rețea
Network Troubleshooter este un instrument esențial pentru fiecare administrator de rețea. Acesta poate fi utilizat pentru a depana o varietate de condiții de rețea diferite. Puteți ajuta la diagnosticarea și remedierea problemelor comune de conectare.
Pentru a rula instrumentul de depanare a rețelei, tastați Network troubleshooter în caseta de căutare din bara de activități, apoi selectați Identificați și reparați problemele de rețea din lista de rezultate.
Apoi, urmați pașii din instrumentul de depanare și vedeți dacă rezolvă problema.
Citit: Windows 10 nu se poate conecta la Internet.
3] Actualizați driverul adaptorului de rețea
În majoritatea cazurilor, problema poate apărea din cauza unui driver de adaptor de rețea învechit sau incompatibil. În multe cazuri, driverele concepute pentru versiunile mai vechi de Windows vor funcționa foarte bine în versiuni mai noi. Cu toate acestea, în funcție de tipul de dispozitiv, multe dispozitive hardware au nevoie de un driver nou pentru a funcționa corect în ultimul sistem de operare Microsoft.
Dacă ați recent actualizat la Windows 10, este posibil ca driverul curent să fi fost proiectat pentru o versiune anterioară de Windows. Verificați doar dacă este disponibilă o versiune actualizată a aceluiași driver.
Pentru aceasta, în caseta de căutare din bara de activități, tastați Manager de dispozitiv, apoi selectați Device Manager din lista rezultatelor. Apoi, sub Device Manager, selectați Adaptoare rețea> numele adaptorului de rețea.
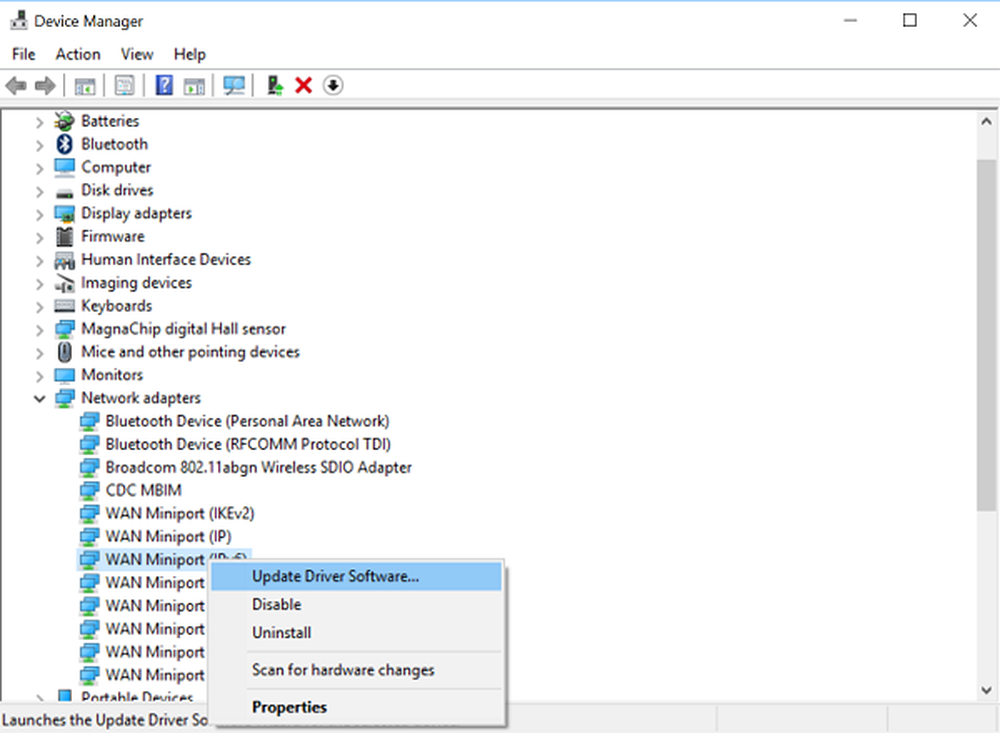
Acum, țineți apăsat (sau faceți clic dreapta) pe adaptorul de rețea și apoi selectați Actualizare software driver> Căutare automat pentru software-ul driver actualizat. Urmați pașii de pe ecran, apoi selectați Închidere.
După ce ați instalat un driver actualizat, selectați butonul Start> Alimentare> Repornire dacă vi se cere să reporniți și să vedeți dacă acest lucru vă rezolvă problema.
În situațiile în care Windows nu reușește să găsească un driver nou pentru adaptorul dvs. de rețea, vizitați site-ul web al producătorului PC-ului și descărcați cel mai recent driver de adaptor de rețea de acolo. Dacă PC-ul nu se poate conecta la Internet, încercați să descărcați driverul pe un alt PC și să-l salvați pe o unitate flash USB, astfel încât să puteți instala manual driverul pe PC. Informații importante pe care ar trebui să le căutați pentru orice driver în timpul descărcării,
- Producător de PC-uri
- Nume sau număr al modelului
Citit: Cum să dezinstalați, să dezactivați, să reveniți, să actualizați driverele de dispozitiv
4] Rotiți înapoi driverul adaptorului de rețea
Dacă ați fost conectat înainte și ați instalat recent un nou driver de adaptor de rețea, întoarcerea driver-ului dvs. la o versiune anterioară ar putea ajuta. Pentru a reveni la vechiul driver de adaptor de rețea, tastați Device Manager în caseta de căutare din bara de activități și apoi selectați Device Manager din lista de rezultate.
În Device Manager, selectați Adaptoare rețea> numele adaptorului de rețea. Faceți clic cu butonul din dreapta pe adaptorul de rețea și selectați Proprietăți. În Proprietăți, selectați fila Driver> Roll back driver, apoi urmați pașii de pe ecran.
Dacă butonul nu este disponibil, indică faptul că nu există niciun driver care să se întoarcă înapoi.
După revenirea la versiunea anterioară a driverului, selectați butonul "Start", alegeți opțiunea de alimentare și selectați "Reporniți" când vi se solicită să reporniți.
5] Dezinstalați driverul adaptorului de rețea și reporniți-lDacă toți pașii de mai sus nu au reușit să obțină rezultatele dorite, încercați să dezinstalați driverul adaptorului de rețea și apoi reporniți computerul pentru ca Windows să instaleze automat cel mai recent driver. Rețineți că această metodă trebuie utilizată atunci când conexiunea de rețea a încetat să funcționeze corect după o actualizare recentă.
Tip Manager de dispozitiv în caseta de căutare din bara de activități și apoi selectați Device Manager din lista de rezultate.
Apoi, în categoria Manager dispozitive, selectați Adaptoare de rețea și căutați numele adaptorului de rețea. Când se găsește, selectați-l, faceți clic cu butonul din dreapta pe el și apoi selectați opțiunea Dezinstalare. Puneți un semn în dreptul opțiunii "Ștergeți software-ul driverului pentru acest dispozitiv" și bifați OK pentru a confirma dezinstalarea.
După dezinstalarea driverului, selectați butonul Start, selectați Putere și alegeți opțiunea "Repornire".
După ce urmați procedura de mai sus, când computerul repornește, Windows va căuta automat și va instala driverul adaptorului de rețea. Verificați dacă aceasta vă rezolvă problema conexiunii. Dacă Windows nu instalează automat un driver, încercați să instalați driverul de rezervă pe care l-ați salvat mai devreme, înainte de a dezinstala.
6] Resetați unele setări
Dacă acest lucru nu reușește, încercați aceste lucruri ca o alternativă:
- Resetați stiva TCP / IP
- Eliberați adresa IP
- Reînnoiți adresa IP
- Flush și resetați memoria cache a resolverului clientului DNS
Pentru a rula aceste comenzi de rețea într-o fereastră de prompt de comandă, executați următoarele comenzi într-un prompt de comandă ridicat:
netsh winsock resetare
netsh int resetare ip
ipconfig / release
ipconfig / reînnoi
ipconfig / flushdns
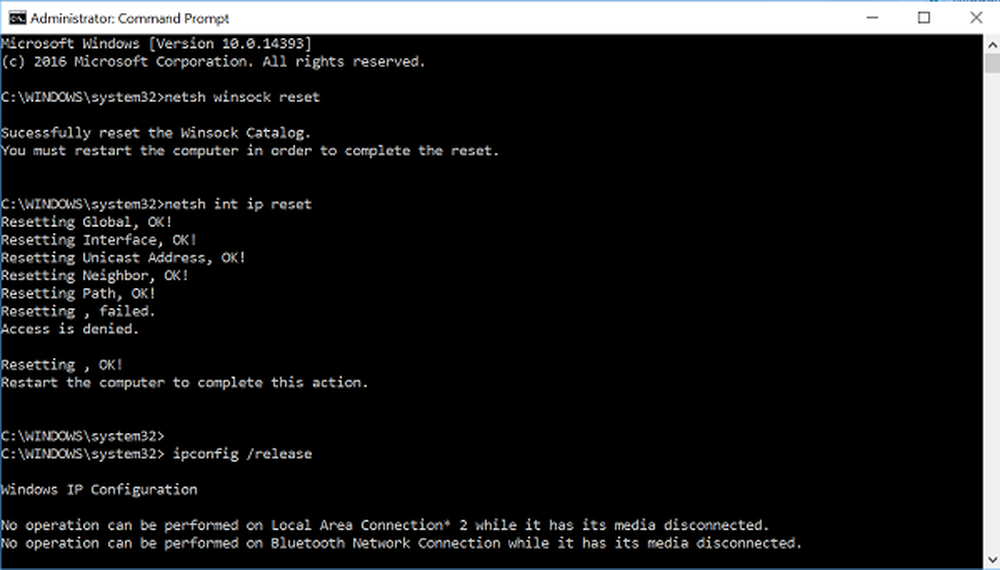
7] Temporar Dezactivați Firewall-ul
În multe cazuri, se observă că uneori software-ul de firewall ar putea interfera cu setările de conexiune la Internet și vă va împiedica să vă conectați. Puteți verifica dacă problema de conexiune este cauzată de un paravan de protecție prin oprirea temporară a acestuia și apoi prin încercarea de a vizita un site web în care aveți încredere.
Pașii necesari pentru a dezactiva un Firewall depind de software-ul firewall pe care îl utilizați. Dacă nu aveți un firewall activat, face ca PC-ul să fie mai vulnerabil la hackeri, viermi sau viruși, asigurați-vă că îl porniți imediat ce terminați verificarea problemelor legate de setările firewall-ului.
Dacă întâmpinați probleme la oprirea paravanului de protecție, într-un prompt de comandă ridicat, tastați următoarele, apoi apăsați Enter:
netsh advfirewall a setat allprofiles state off
Deschideți browserul dvs. web și vizitați un site web în care aveți încredere și vedeți dacă vă puteți conecta la el.
Pentru a activa toate firewall-urile pe care le-ați instalat, tastați în promptul de comandă și apăsați Enter.
netsh advfirewall a setat toateprofiles state pe
Dacă descoperiți că software-ul de firewall provoacă probleme legate de conexiune, contactați producătorul de software sau vizitați site-ul web pentru a verifica și a vedea dacă este disponibil un software actualizat.
8] Opriți temporar orice software antivirus sau de securitate
Deși toate programele de protecție împotriva malware-ului și sistemele antivirus sunt proiectate pentru a evita uneori amenințările nedorite, acestea vă pot împiedica să vă conectați. Puteți verifica dacă problema de conexiune este provocată de software-ul antivirus, dezactivând-o temporar și apoi încercând să vizitați un site web în care aveți încredere.
9] Utilizați Resetare rețea pentru a reinstala dispozitivele de rețea
Încercați funcția Resetare rețea. Acest lucru ar trebui să fie folosit ca ultimă soluție. Luați în considerare utilizarea acestuia atunci când toate celelalte metode nu reușesc să vă conectați.
Această metodă vă poate ajuta să rezolvați problemele de conexiune cu care s-ar fi confruntat după o actualizare de la o versiune anterioară de Windows la cea mai recentă versiune de Windows-Windows 10. Metoda funcționează în principal eliminând orice adaptoare de rețea pe care le-ați instalat și orice setări care ar putea fi asociate cu lor. După ce reporniți computerul, toate adaptoarele de rețea sunt reinstalate și setările pentru acestea sunt setate la valorile implicite.
Dacă aveți nevoie de sugestii avansate de depanare manuală, Microsoft sugerează următoarele:
10] Generați un raport privind rețeaua wireless
Raportul vă poate ajuta să diagnosticați problema sau cel puțin să vă dați câteva informații relevante care ar putea ajuta la rezolvarea problemei. Pentru a genera un raport de rețea fără fir, deschideți un tip CMD ridicat și apăsați Enter:
netsh wlan arată wlanreport.
Acest lucru va genera un fișier HTML pe care îl puteți deschide cu ușurință în browserul dvs. web din locația listată sub linia de comandă. Va trebui apoi să analizați problemele dacă există.
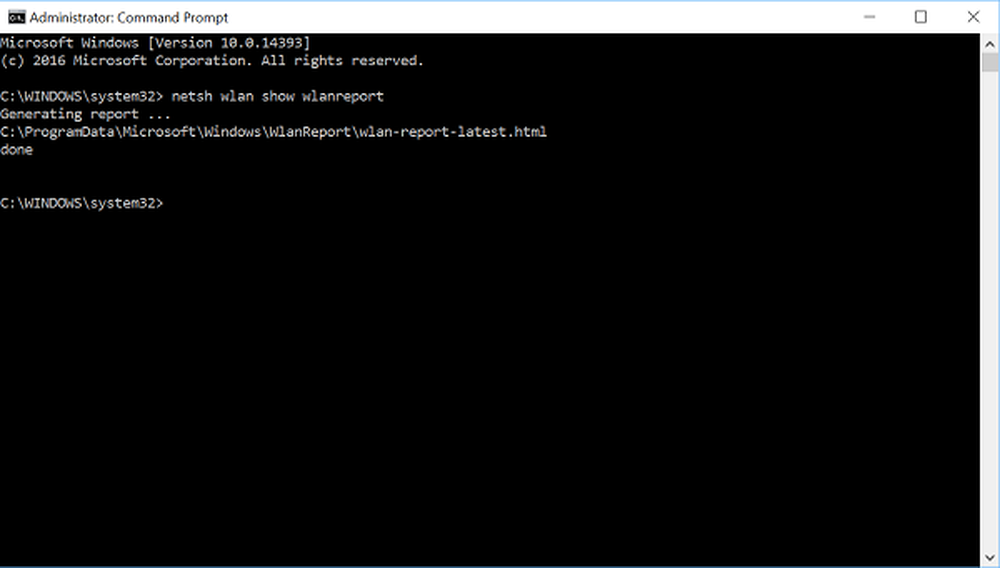
11] Verificați ISP
Asigurați-vă că nu există nici o problemă cu modemul dvs. de cablu sau furnizorul de servicii Internet (ISP). În cazul în care, în orice caz, contactați ISP-ul dvs. Puteți verifica acest lucru tastând următoarele într-un prompt de comandă ridicat și apăsând Enter:
ipconfig
Căutați adresa IP afișată lângă Poarta implicită. Tip ping și apăsați Enter. De exemplu, tastați ping 192.168.1.1 și apăsați Enter.
Rezultatul ar trebui să fie ceva de genul:
Răspuns din 192.168.1.1: bytes = 32 time = 5ms TTL = 64
Răspuns din 192.168.1.1: bytes = 32 time = 5ms TTL = 64
Răspuns din 192.168.1.1: bytes = 32 time = 5ms TTL = 64
Răspuns din 192.168.1.1: bytes = 32 time = 5ms TTL = 64
Statistici Ping pentru 192.168.1.1: Pachete: Trimise = 4, Primite = 4, Pierdut = 0 (0% pierdere), Timp aproximativ rotund în milli-secunde: Minimum = 4ms, Maximum = 5ms, Average = 4ms
Dacă totul pare bine, închideți fereastra și ieșiți.
Dacă ping-ul are succes și dacă vedeți rezultate similare cu rezultatele de mai sus, dar nu vă puteți conecta la Internet pe PC, este posibil să existe o problemă cu modemul sau furnizorul de servicii Internet (ISP).
Dacă vă confruntați cu alte probleme, puteți căuta aici. Toate cele bune!