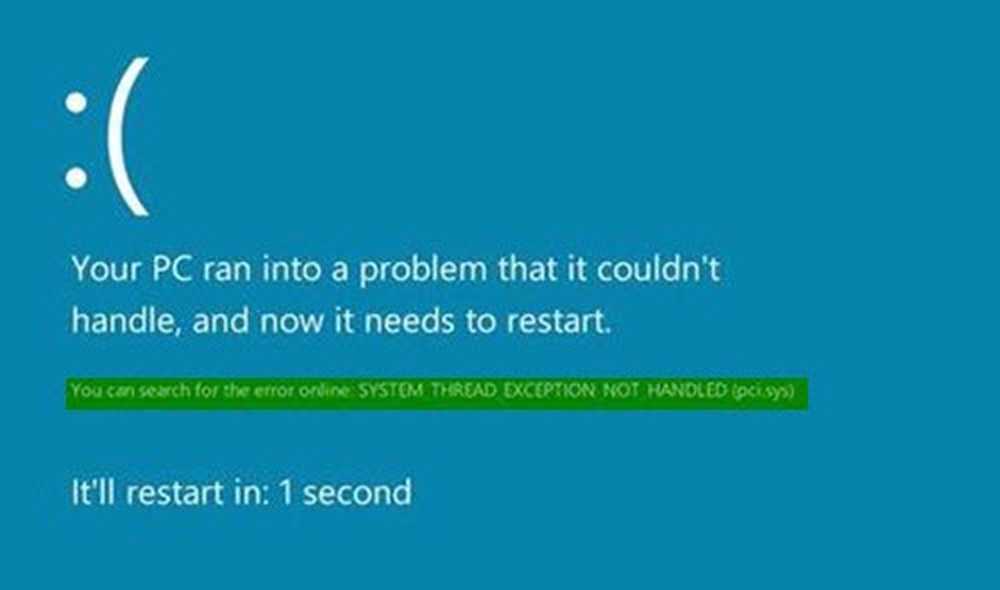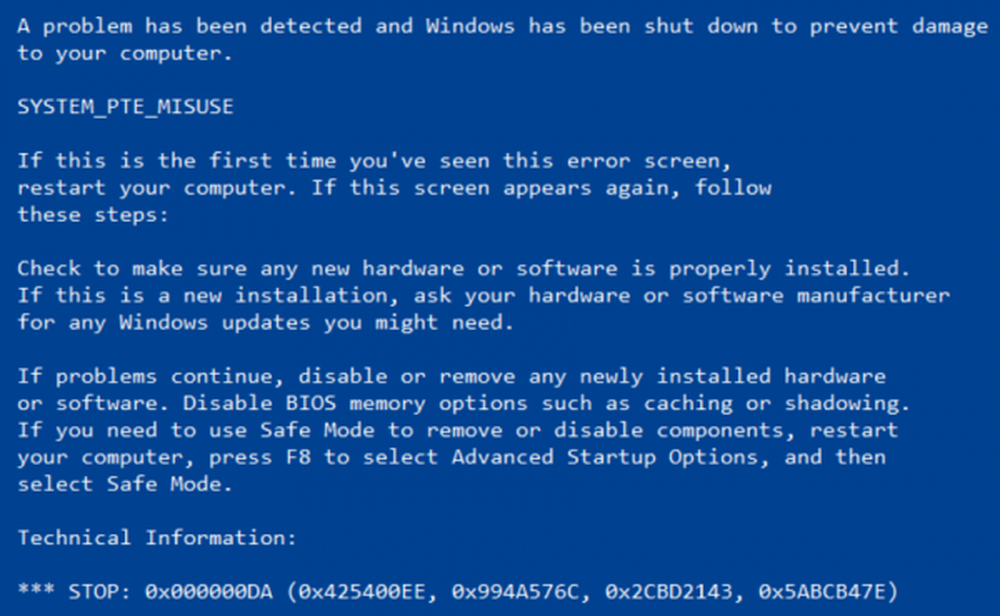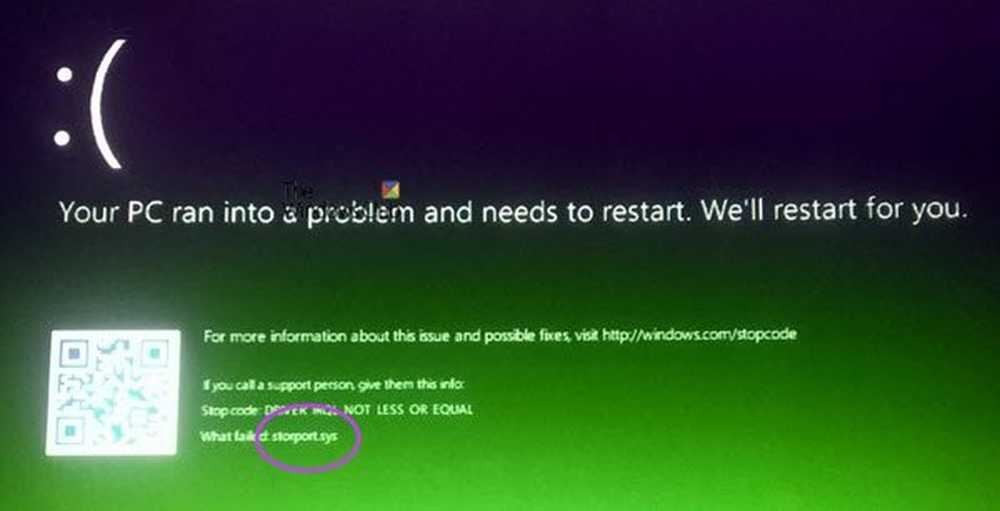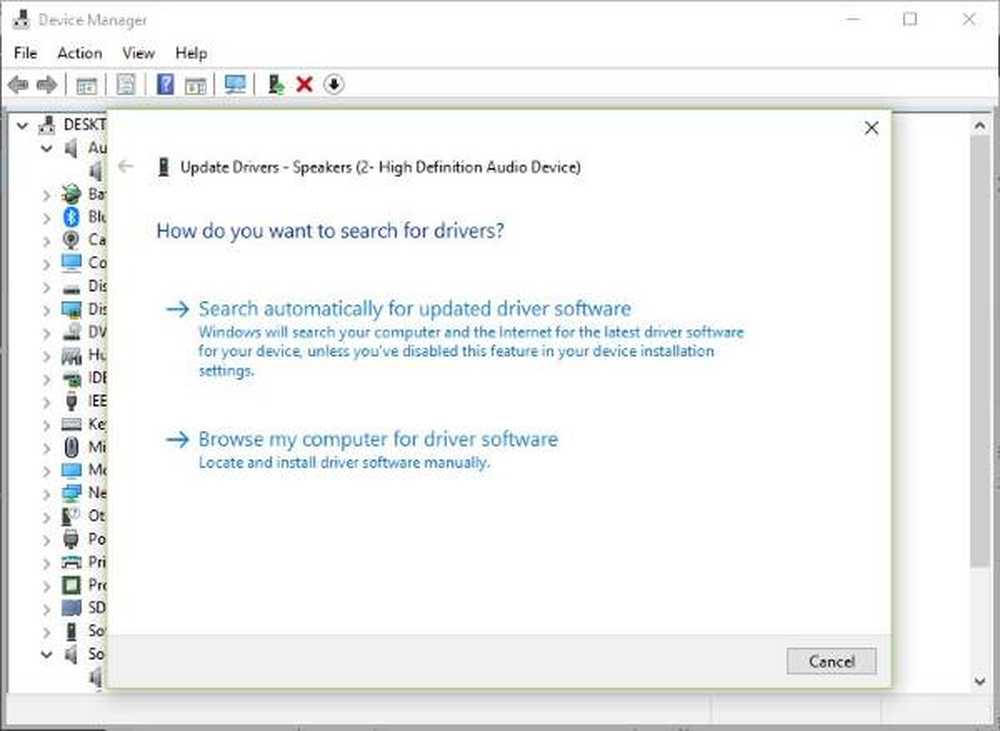Fixați suprafața Pro sau suprafața aparatului foto nu funcționează

Există mulți care ar folosi camera lor laptop pentru o întâlnire on-line sau live streaming sau poate doar apela pe cei dragi pentru a sărbători și dacă această cameră nu mai funcționează, există multe probleme. Dacă Suprafața Pro 4 sau Cartea Suprafață sunt orientate spre spate sau spre față Camera nu funcționează și nu este vizibil în Manager dispozitive, aici este modul în care puteți rezolva problema. Vom sugera setul de sfaturi în cazul în care Suprafața dvs. sau Windows 10 OS nu detectează Camera chiar dacă este chiar acolo.
Surface Pro Camera nu funcționează

1] Actualizați aplicația Cameră din Microsoft Store
Este posibil ca o actualizare a aplicației Aparat foto să poată fi restaurată. Deschideți aplicația Aparat foto, urmând legătura sau doar căutați Windows Camera în Microsoft Store și vedeți dacă există o actualizare. Dacă da, actualizați-l imediat și verificați dacă problema a fost rezolvată pentru dvs..
2] Derulați sau actualizați driverele pentru cameră
Fiecare hardware are nevoie de un driver pentru ca acesta să funcționeze corect. Este posibil ca fie să fie necesar să vă deplasați la vechiul driver în care lucrați pentru dvs. sau să actualizați la cea mai recentă versiune. În primul rând, încercați să răsturnați și apoi actualizați dacă aceasta nu funcționează.
- Deschideți Manager dispozitive utilizând comanda rapidă WIN + X + M și faceți clic pe săgeata de lângă Dispozitive de vizualizare.
- Faceți clic dreapta pe Frontul camerei Microsoft sau Camera video din spate Microsoft.
- Accesați Proprietăți și vedeți dacă aveți o opțiune de Revocare. Dacă da, apoi răsturnați și vedeți dacă aparatul foto funcționează pentru dvs..
- Dacă nu, faceți clic pe Actualizați driverul de software, aceasta va lansa Windows Update pentru a găsi drivere noi pentru Windows Camera. Veți primi o opțiune Căutați automat pentru software-ul actualizat al driverului.
S-ar putea să doriți să reporniți PC-ul Windows 10 și apoi să utilizați un software de cameră pentru a vedea dacă funcționează pentru dvs..
3] Porniți depanatorul de hardware și dispozitive
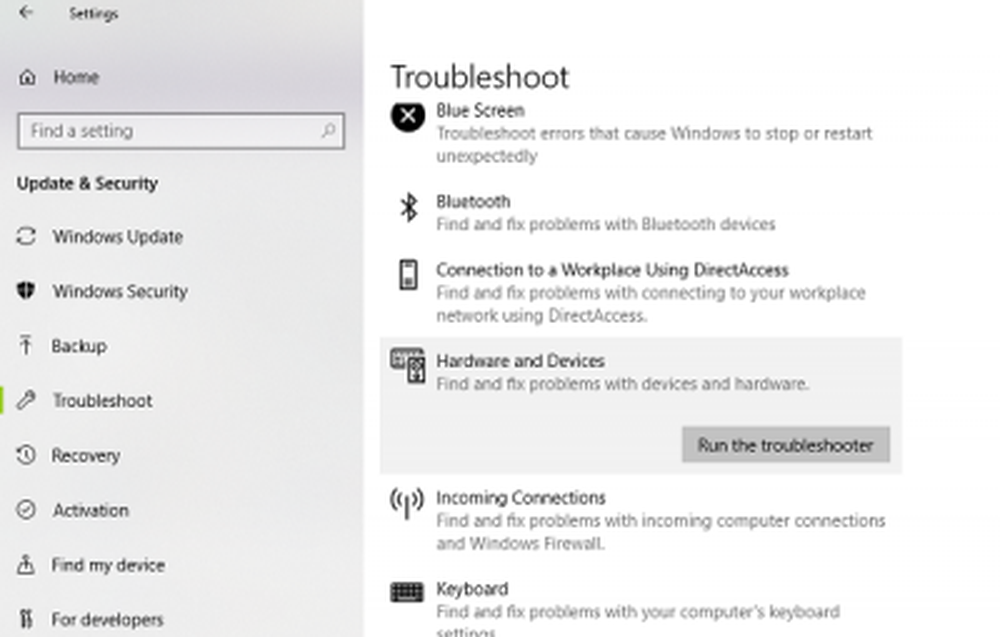
Dacă problema persistă, vă sugerăm să rulați instrumentul Depanator hardware și dispozitive. Accesați Setări> Actualizare și securitate> Depanare> Hardware și dispozitive> faceți clic pe Rulați instrumentul de depanare.
4] Dezactivați / activați camera din UEFI
UEFI este o versiune imbunatatita a BIOS-ului care functioneaza la nivel hardware. Acesta vă permite să activați și să dezactivați hardware-ul. Puneți în UEFI și dezactivați camera. Începeți din nou Windows 10. Reporniți PC-ul și porniți din nou în UEFI și apoi activați-l. Acest lucru va forța Windows 10 să detecteze hardware nou și să reinstaleze și driverele.
Sperăm că una dintre aceste soluții vă va ajuta să vă dați seama de ce nu funcționează camera dvs. de suprafață Pro și apoi o faceți să funcționeze dacă soluția funcționează pentru dvs..