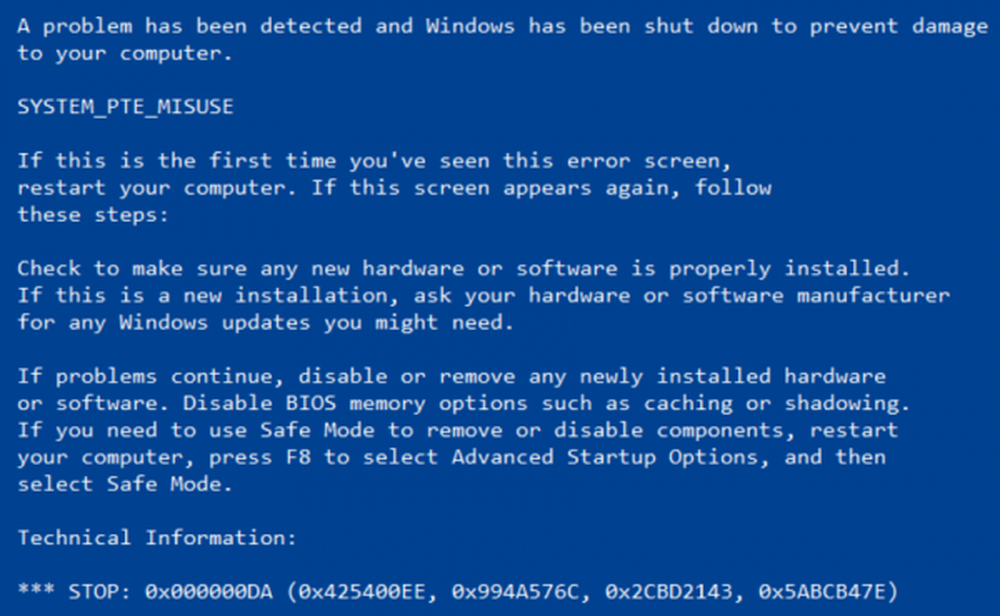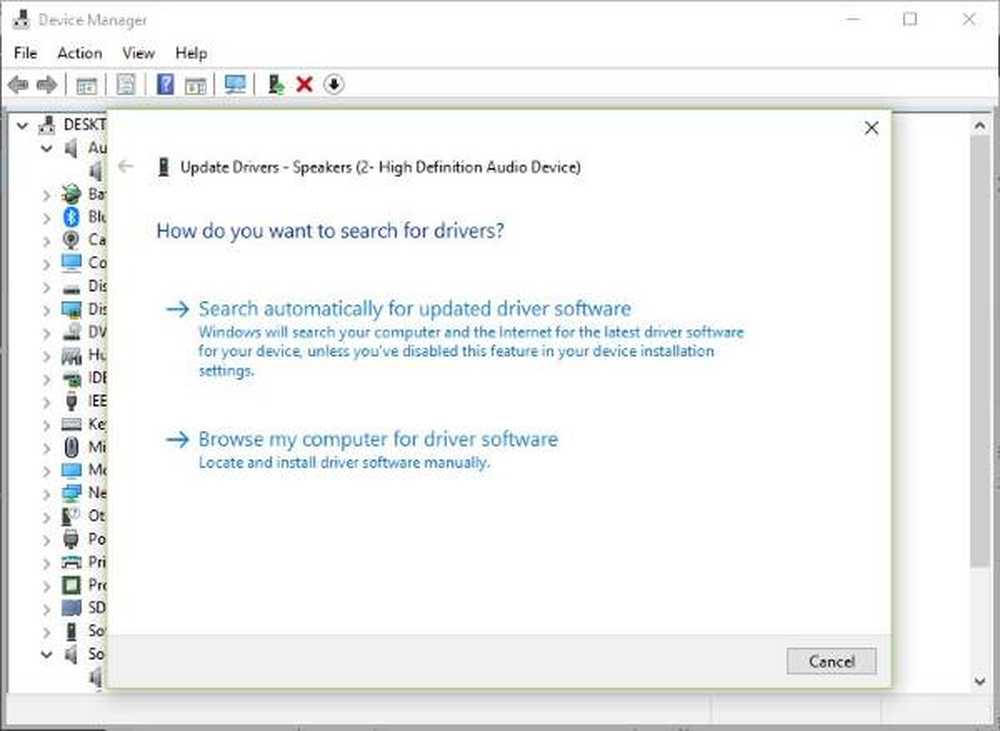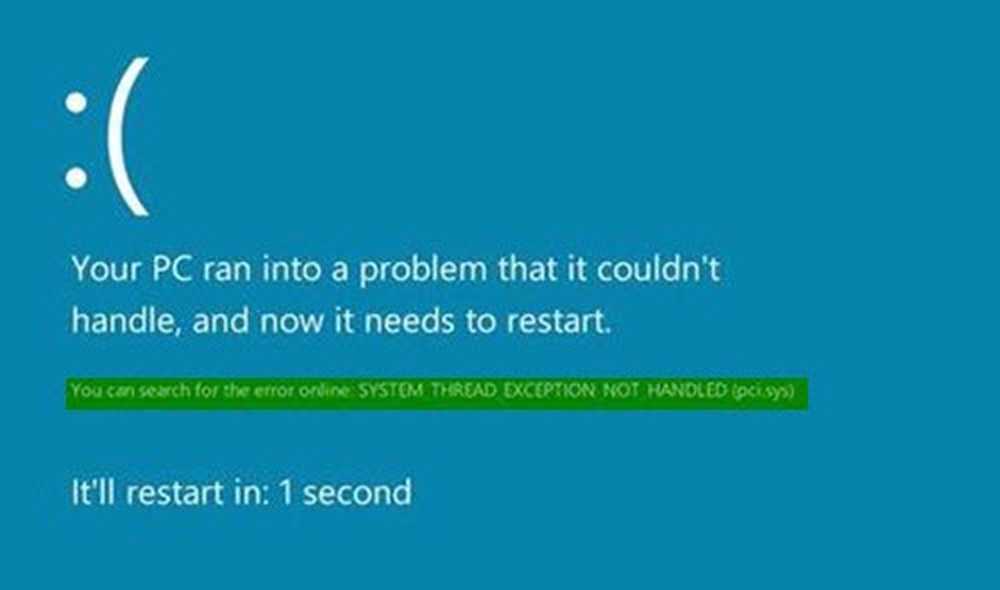Fixați capacul tipului de suprafață sau problemele de tastare ale tastaturii

Placa de tip de suprafață sau tastatura de la Microsoft este una dintre cele mai bune tastaturi de la companie pentru dispozitivul emblematic. Veți obține cea mai bună experiență, și aproape același lucru pe tastatura tradițională. Cu toate acestea, deoarece acestea sunt subțiri, au un alt tip de inginerie pusă împreună, problemele nu sunt foarte departe. În timp ce am văzut deja cât de mică este praful poate crea probleme de conectivitate, imaginați-vă dacă nu vedeți nimic chiar dacă introduceți text. În acest ghid, împărtășim modul în care puteți să depanați problemele legate de acoperirea tipului de suprafață sau de tastarea cheilor.
Suprafață Tip Cover sau tastatură Probleme de tastare

Cheile de pe tastatură nu funcționează, dar touchpad-ul funcționează bine
Acesta este un caz tipic în cazul în care, dintr-un motiv oarecare, una dintre tastele speciale, cum ar fi filtrul, lipicios, tastele mouse-ului au pornit. Aceste taste pot fi readuse la normal din setările de ușurare a accesului. Această setare vă asigură că mișcările repetate sau scurte ale tastaturii sunt ignorate. Acest lucru oferă un sentiment că cheile nu funcționează. Tastele lipite, pe de altă parte, vă permit să apăsați o singură tastă la un moment dat.
În cazul în care touchpad-ul nu funcționează, dar tastele fac.
Un alt ușor de depanat. Este posibil ca touchpad-ul dvs. să fie oprit. Va trebui să vă asigurați că este pornit. Setările care o pot modifica pot diferi puțin în funcție de hardware.
Pentru capacul de tip Touch / Type 2, capacul de alimentare, capacul de tip pentru suprafața Pro 3 / suprafața 3 / suprafața Pro 4 și capacul cu ID-ul amprentei, mergeți la Start și selectați Setări > Dispozitive > Touchpad. Verificați dacă este oprită, dacă da, porniți-o.
În cazul în care nu aveți aceste modele, dar aveți capacul de atingere (modelul timpuriu), capacul de tip (modelul timpuriu) și capacul tipului de semnătura Surface Pro pentru suprafețele Pro, Surface Pro 2 și Surface Pro 3, va trebui să utilizați suprafața Aplicația Setări pentru aplicația Trackpad. Puteți să-l descărcați din Magazin Microsoft, dacă nu este instalat.Sensibilitate Problema: Touchpad-ul nu răspunde imediat după ce am scris
Windows 10 sa asigurat că touchpad-ul nu mișcă cursorul atunci când vă periați accidental palma împotriva touchpad-ului în timp ce tastați. Din punct de vedere tehnic, sensibilitatea este întotdeauna scăzută pentru astfel de scenarii. În cazul în care se întâmplă pentru dvs., sensibilitatea pentru touchpad sa schimbat. Iată cum puteți schimba sensibilitatea.
Mergi la Setări > Dispozitive > Touchpad. Sub Sensibilitatea touchpad-ului, Selectați Sensibilitate scăzută sau Cele mai sensibile.
S-ar putea să doriți să schimbați această valoare la mare dacă faceți planificare în cazul în care aveți nevoie de ambele taste și touchpad pentru a răspunde rapid.
Cant Vedeți ce introduceți pe ecran?
Nu vă faceți griji, nu aveți nevoie de ochelari noi, nu încă! Tastatura Windows 10 acceptă tone de limbi și, dacă setările pentru tastatură și pe computer nu se potrivesc, textele devin ... invizibile.
- Selectați butonul Start, apoi selectați Setări > Ora și limba > Regiune și limbă.
- Asigurați-vă că limba pe care o utilizați pe tastatură (limba de introducere) se potrivește cu cea pe care o utilizați pe PC (limba de afișare).
- Apoi selectați limba, selectați Opțiuni și asigurați-vă că este disponibilă dispunerea corectă a tastaturii. Pentru a vă asigura că limba dvs. este disponibilă pentru Windows, verificați lista pachetelor de limbi.