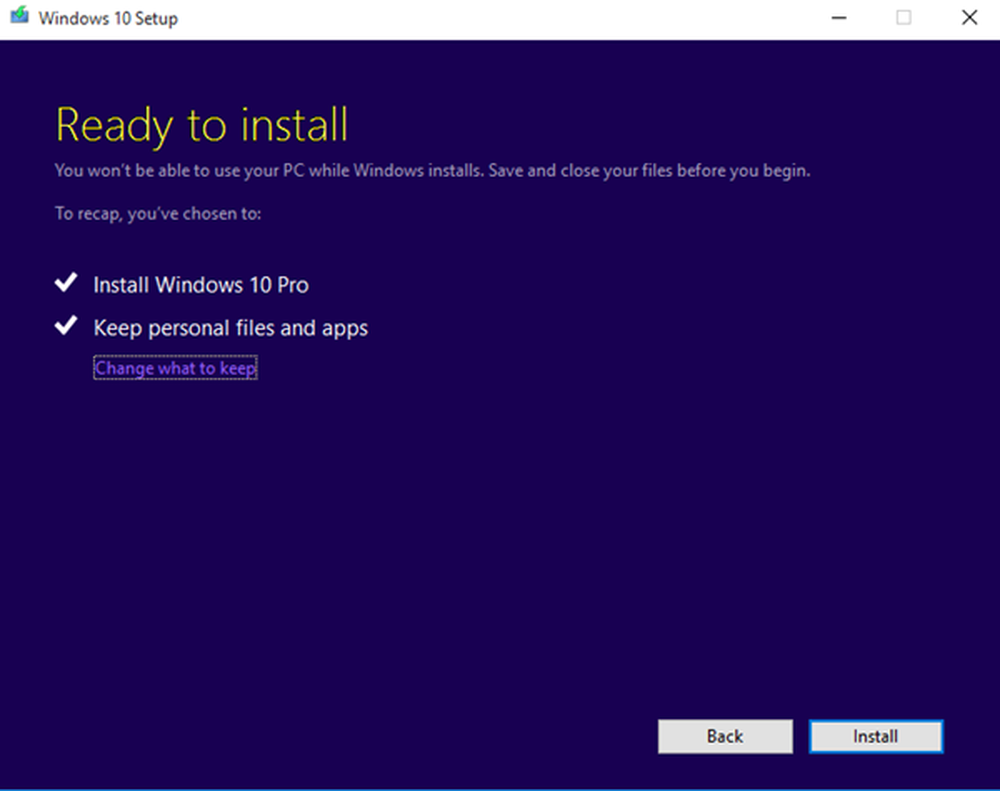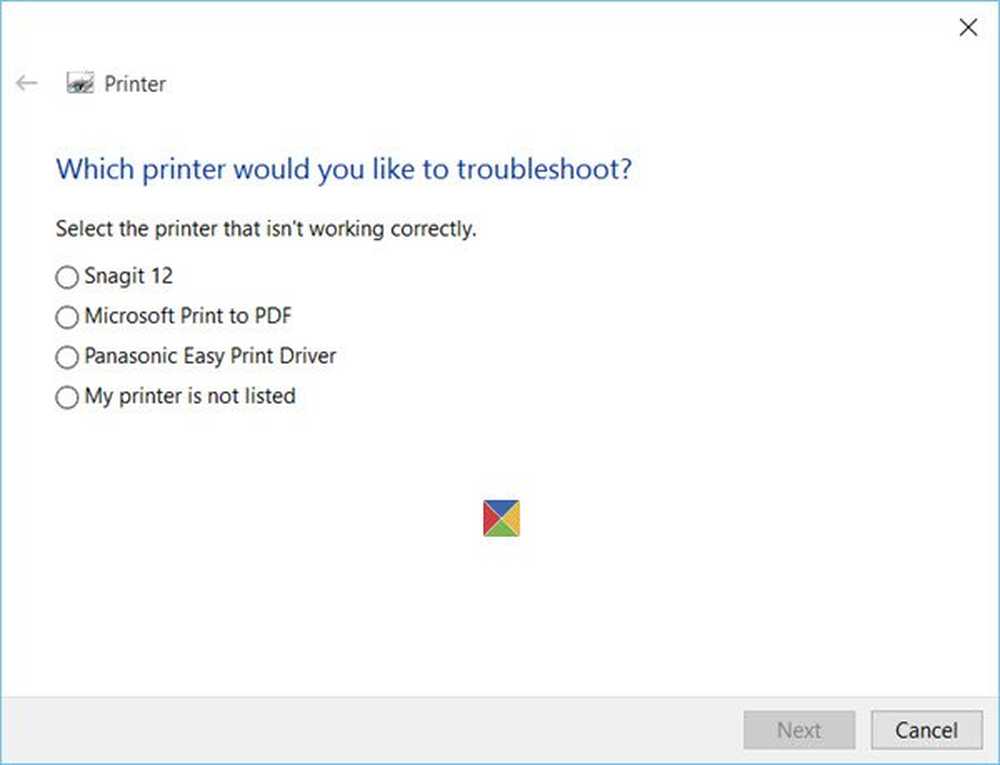Remediați Windows 10 blocat la Pregătirea opțiunilor de securitate
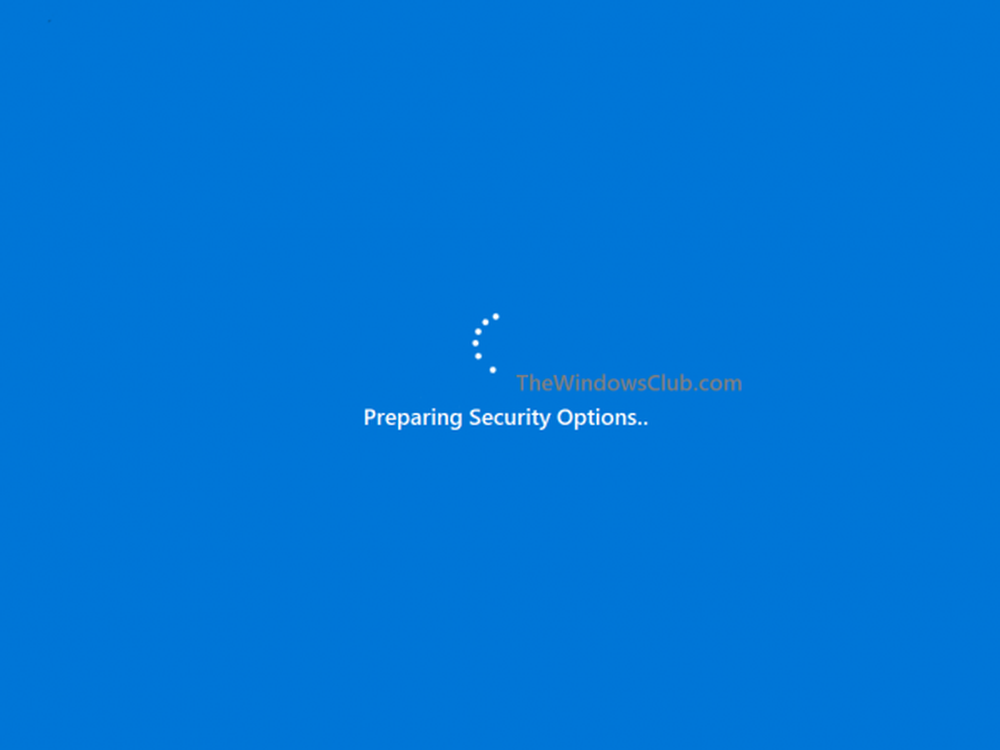
O bucată de software nu este niciodată perfectă. Și Windows 10 nu este o excepție. Unii utilizatori raportează adesea o problemă în care calculatoarele lor sunt blocate pe un ecran care spune Pregătirea opțiunilor de securitate. Când se întâmplă acest lucru, acești utilizatori nu vor putea să-și folosească tastatura sau mouse-ul în nici un fel și vor fi blocați pe ecranul respectiv până la terminarea procesării. O problemă similară a fost raportată de utilizatorii care rulează Windows 7, Windows 8 sau Windows 8.1. Această problemă persistă adesea atunci când sistemul de operare încearcă să încarce ecranul de blocare sau ecranul de conectare. Și chiar uneori când încearcă să încarce Managerul de activități.

Pregătirea opțiunilor de securitate - Windows 10
Acum, deoarece PC-ul este blocat pe acest ecran, va trebui să porniți calculatorul și apoi să porniți calculatorul. Apăsați F11 de îndată ce computerul este pornit. Acest lucru ar trebui să vă aducă la meniul Opțiuni avansate de pornire. Odată ce ați ajuns aici puteți duce acești pași. Dacă aceasta nu funcționează pentru dvs., puteți porni Windows 10 în modul Safe și apoi urmați sugestiile noastre.
Citit: Windows 10 se blochează la încărcarea unui ecran.
1: Utilizați Restaurare sistem
Această metodă poate fi efectuată fie folosind System Restore, fie boot-a în modul Safe Mode.
Dacă vă aflați în Opțiuni avansate de pornire, puteți selecta Sistem de restaurare direct și continuați cu pașii. Sau dacă tocmai ați încărcat modul de siguranță, urmați pașii de mai jos.
Începeți prin a lovi combo-ul WINKEY + R pentru a lansa Alerga utilitate.
Introduceți acum sysdm.cpl și lovit introduce.
Acum, selectați fila denumită ca Protecția sistemului.
Și apoi alegeți Restaurarea sistemului buton.

Va deschide acum o fereastră nouă în care va trebui să alegeți dorința dorită Punctul de restaurare a sistemului.
După ce ați selectat opțiunea dorită Punctul de restaurare a sistemului, urmați instrucțiunile de pe ecran pentru a finaliza procesul.
Acum reboot computerul dvs. și verificați dacă această metodă a reușit să vă rezolva problema.
2: Încercați să dezinstalați actualizările Windows recent instalate
Pentru a dezinstala actualizările Windows, cel mai bun mod de a face acest lucru este în modul Safe Mode.
S-ar putea să existe șanse ca actualizările recent instalate să fi afectat software-ul computerului. Pentru a rezolva mai întâi problema, mai întâi puteți începe prin boot-a în Safe Mode, apoi încercați să apăsați pe WINKEY + eu combo pentru a lansa Setări aplicație.

Acum faceți clic pe Actualizare și securitate.
Din coloana din meniul din stânga, selectați Windows Update.
Apoi, în coloana din dreapta, selectați Vizualizați istoricul actualizărilor instalate.
Apoi faceți clic pe Dezinstalați actualizările.
Acum se va deschide o fereastră care va afișa lista tuturor actualizărilor instalate de pe computer. Apoi puteți selecta actualizarea pe care doriți să o dezinstalați și faceți clic pe Dezinstalați butonul din colțul din dreapta jos al ferestrei.
3: Dezactivați pornirea rapidă
Pentru a dezactiva pornirea rapidă, porniți computerul în modul Safe Mode.
apasă pe WINKEY + R combo pentru a lansa Alerga utilitate.
Introduceți acum Control pentru a lansa Panou de control.
Apoi faceți clic pe Hardware și sunet apoi faceți clic pe Opțiuni de putere.

Acum, din panoul din partea stângă, selectați Alegeți ce fac butoanele de alimentare.
Apoi faceți clic pe Schimbați setările care în prezent nu sunt disponibile.

Acum Debifați intrarea care spune Activați pornirea rapidă (recomandată) apoi faceți clic pe Salvează modificările.
reboot computerul dvs. pentru a verifica dacă problema este fixă sau nu.
5: Rulați SFC și CHKDSK
Această metodă se poate realiza utilizând opțiunile de siguranță în condiții de siguranță și de pornire avansată. Dacă utilizați opțiunile avansate de pornire, faceți clic pe Comandă de comandă și continuați cu pașii dvs..
Sau dacă ați pornit în modul Safe Mode, începeți prin apăsarea tastei WINKEY + X butonul combo sau faceți clic dreapta pe butonul Start și faceți clic pe Command Prompt (Admin) sau doar căutați cmd în caseta de căutare Cortana, faceți clic dreapta pe pictograma Command Prompt și faceți clic pe Rulat ca administrator.

Pentru a rula System File Checker, tastați următoarea comandă și apăsați Introduce:
Sfc / scannow
Dacă comanda de mai sus nu funcționează, încercați în următoarea comandă:
sfc / scannow / offbootdir = c: \ / offwindir = c: \ Windows
Așteptați ca procesul de mai sus să se termine și după finalizarea corectă, reboot computerul tau.
Apoi rulați utilitarul CHKDSK.
Acum, odată ce utilitarul de mai sus este făcut verificarea discului pentru erori, reboot computerul dvs. pentru a salva modificările.
6: Resetați Windows 10
Opțiunea Resetare Windows 10 poate să utilizeze oricare dintre opțiunile Opțiuni de pornire avansată sau să pornească în modul Safe Mode. Dacă sunteți în Opțiuni avansate de pornire, trebuie doar să apăsați pe Resetează PC-ul meu și urmați instrucțiunile de pe ecran.
O modalitate finală de a repara ceva cu Windows după repornire este de a Resetați computerul în modul Safe Mode.

Pentru aceasta, apăsați pe WINKEY + eu combo și navigați la Actualizare și securitate> Recuperare.

Acum sub secțiunea Resetați acest PC, Click pe Incepe.

Acum urmați instrucțiunile de pe ecran cu privire la modul în care doriți să resetați și ce fișiere și setări doriți să reveniți.
Acest lucru va reseta acum computerul prin reinstalarea acestuia.
7: Redenumiți folderul SoftwareDistribution
Pentru această metodă, se recomandă să se utilizeze promptul de comandă ca în Metoda 5. Puteți utiliza oricare dintre căile de lansare a liniei de comandă.
De asemenea, puteți încerca să redenumiți folderul SoftwareDistribution pentru a încerca să remediați această problemă a Windows 10 blocat Pregătirea opțiunilor de securitate.
Apoi, deschideți o fereastră cu linii de comandă ridicate cu privilegii de administrator, tastați următoarele comenzi una după alta și apăsați Enter:
net stop wuauserv
net stop biți
redenumiți c: \ windows \ SoftwareDistribution SoftwareDistribution.bak
net start wuauserv
net biți de start
Alternativ, puteți încerca să redenumiți SoftwareDistribution la SoftwareDistribution.bak sau folderul SoftwareDistribution.old după pornirea în modul Safe.
8: Refaceți BCD-ul
Pentru a reconstrui BCD, porniți prin bootarea în mediul de instalare pentru Windows 10 de pe un mediu de instalare Windows.
Click pe Reparați calculatorul.
Pe ecranul albastru, selectați Depanarea
Apoi selectați opțiunile avansate meniul.
Acum selectați Comandă de comandă.

După aceasta, introduceți următoarele comenzi una câte una și apăsați introduce după fiecare.
bootrec.exe / FixMbr bootrec.exe / FixBoot bootrec.exe / RebuildBcd
În cazul în care comenzile de mai sus nu funcționează, încercați să introduceți următoarele comenzi în același mod ca și cele de mai sus.
bcdedit / export C: \ BCD_Backup c: cd boot attrib bcd -s -h -r ren c: \ boot \ bcd bcd.old bootrec / RebuildBcd

În cele din urmă, tastați Ieșire pentru a ieși din fereastra cu linia de comandă.
reboot computerul dvs. și verificați dacă problema este rezolvată sau nu.
9: Verificați starea anumitor servicii Windows
Mai întâi de toate, boot-a în Safe Mode. Citiți mai multe despre el aici.
Loveste WINKEY + R butonul combo și apoi tastați services.msc și apoi lovit introduce.
Faceți clic dreapta pe fiecare dintre următoarele servicii și faceți clic pe Proprietăți pentru a verifica dacă tipul de pornire este setat la Automat:
- Serviciul inteligent de transfer al fundalului (BITS)
- Serviciul criptografic
- Windows Update
- MSI Installer
Și dacă serviciile de mai sus nu se execută, asigurați-vă că faceți clic dreapta pe serviciu și faceți clic pe start.

Acum localizați serviciul numit ca Windows Update, faceți clic dreapta pe el și faceți clic pe Repornire.
Aplicați aceste modificări și Reporniți computerul pentru ca schimbările să aibă efect.
10: Dezactivați serviciul Manager credential
Deschis Servicii după cum se explică în Metoda 9 de mai sus după ce a fost încărcat în modul Safe, conform instrucțiunilor de mai sus.
Acum, căutați un serviciu numit Serviciul Manager de credite.
Acum faceți clic dreapta pe el și selectați Proprietăți.

Din meniul derulant de sub Tipul de pornire, selectați-l ca invalid.
Click pe O.K pentru a aplica modificările.
reboot computerul dvs. pentru a salva modificările și pentru a verifica dacă problema dvs. a fost rezolvată sau nu.
Toate cele bune!