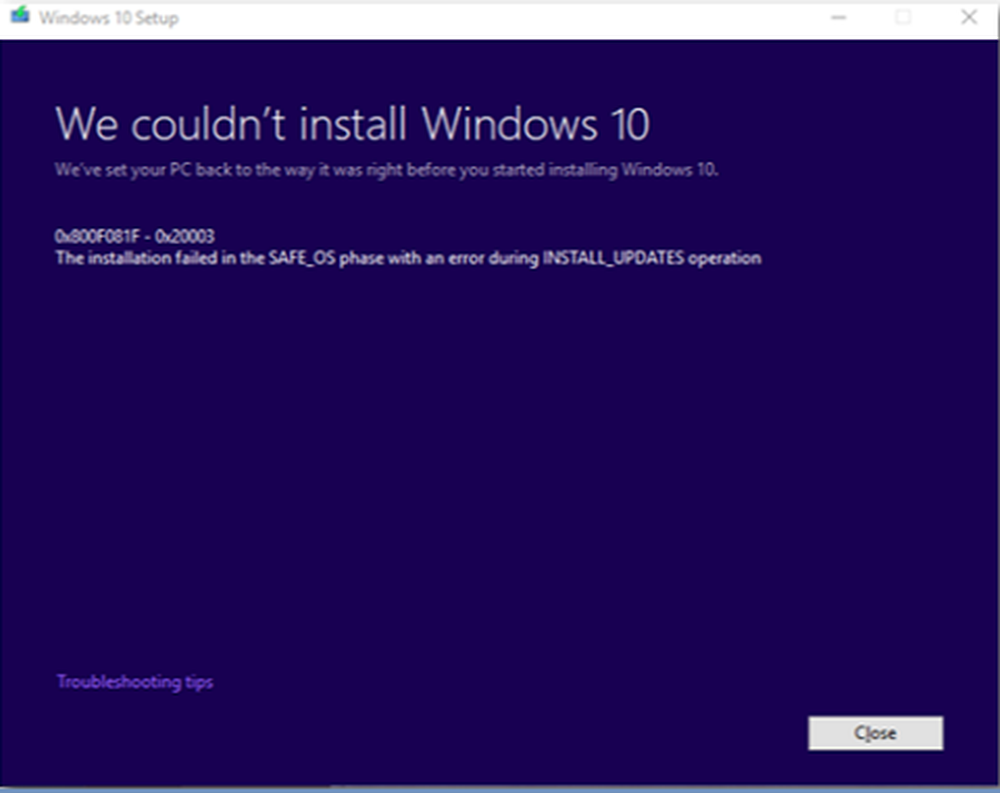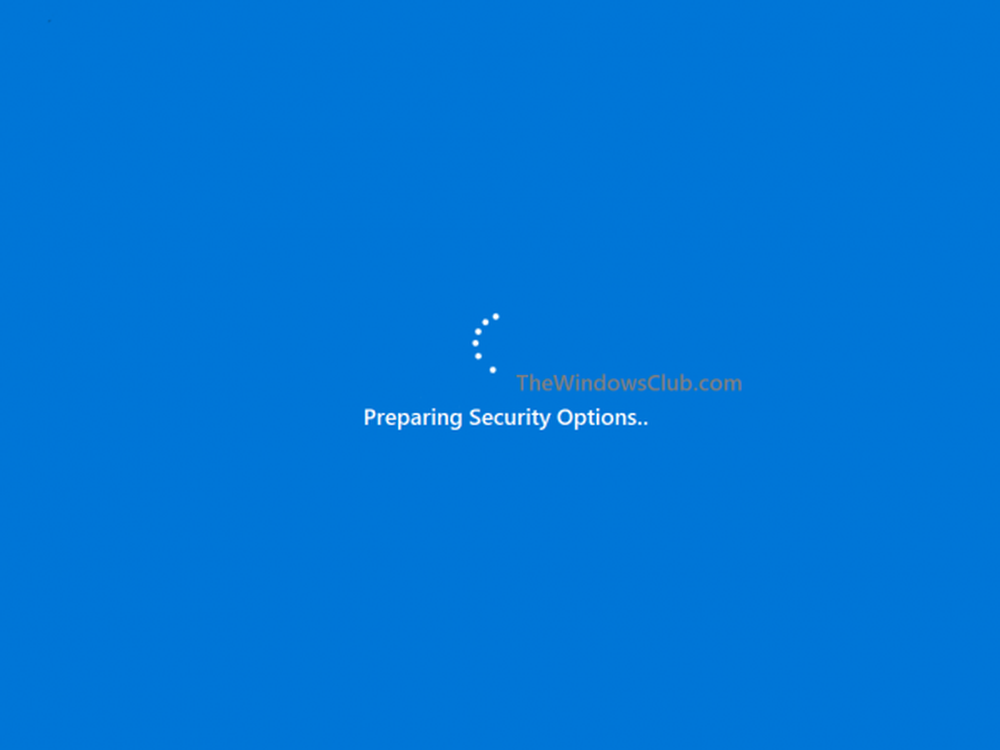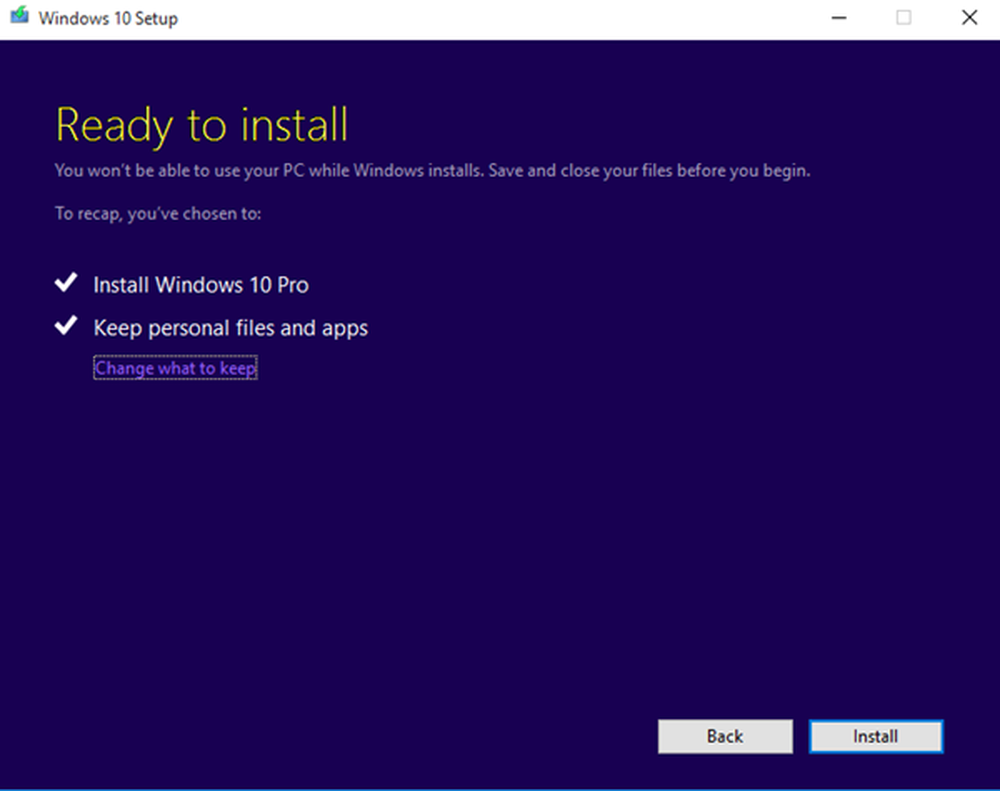Fix Windows 10 Update Eroare 0x8007042B

Când actualizați Windows 10, dacă primiți un mesaj - Sa întâmplat ceva, codul de eroare 0x8007042B, ar putea fi din mai multe motive. De asemenea, acest cod de eroare ar putea apărea în mai multe scenarii, inclusiv actualizarea la noua actualizare de caracteristici sau o nouă construcție utilizând Instrumentul de creare a conținutului media sau Windows Update Assistant. Uneori, codul de eroare ar putea fi urmat cu un cod suplimentar care ar putea fi similar cu 0x2000d. Cu toate acestea, problema principală rămâne aceeași pentru toți. În acest ghid, vom împărtăși modul în care puteți rezolva Windows 10 Update Error 0x8007042B.

Windows 10 Actualizare eroare 0x8007042B
Treceți prin listă și asigurați-vă că ați atins din nou butonul Update după fiecare sugestie.
1] Porniți instrumentul DISM
Când executați instrumentul DISM (Deployment Imaging and Servicing Managemen), acesta va repara Windows System Image și Windows Component Store în Windows 10. Toate neconcordanțele și corupțiile de sistem trebuie rezolvate. Puteți folosi Powershell sau promptul de comandă pentru a executa această comandă.
2] Executați verificatorul de fișiere de sistem
Acest lucru va repara fișierele deteriorate sau deteriorate Windows. Va trebui să executați această comandă din CMD ridicată, adică, promptul de comandă lansat cu privilegii admin.
3] Dezactivați antivirusul
Este cunoscut faptul că programele anti-virus și de securitate declanșează codul de eroare atunci când o actualizare este în desfășurare. Puteți să dezactivați un astfel de software sau să îl dezinstalați complet până când remediați problemele de actualizare.
4] Reporniți serviciul BITSBITS sau Serviciul de transfer inteligent de fundal face parte din serviciul Windows Update, care gestionează descărcarea de fundal a Windows Update, scanarea noilor actualizări și așa mai departe. Dacă Windows Update eșuează de mai multe ori, vă recomandăm să reporniți serviciul BITS. Veți avea nevoie de privilegii de administrare pentru a finaliza acest lucru.

- Lansați consola Servicii Windows tastând services.msc din promptul Run (Executare) și apăsați tasta Enter.
- Caută Serviciul inteligent de transfer al fundalului. Faceți dublu clic pentru a deschide Proprietăți.
- În panoul Proprietăți, setați tipul de pornire la Automată (întârziată) și faceți clic pe Aplicați. Apoi folosiți Stop pentru a opri Serviciul și apoi utilizați start pentru a reporni serviciul.
4] Creați medii ISO Windows 10
Puteți reîncărca fișierele ISO de pe serverul Microsoft și apoi creați din nou suportul de pornire utilizând fișierul ISO fie din unitatea USB. Când utilizați unitatea USB, asigurați-vă că utilizați o unitate care are o viteză mare de scriere și scriere. În cazul în care întâmpinați probleme la crearea Instrumentului media, îl puteți face și offline.
5] Contactați Microsoft Support
Dacă nu vă ajută nimic, vă recomandăm să contactați Asistența Microsoft. Există diferite opțiuni disponibile. Alegeți cel care se aplică cel mai bine situației dvs. și raportați-i problema.
Toate cele bune!