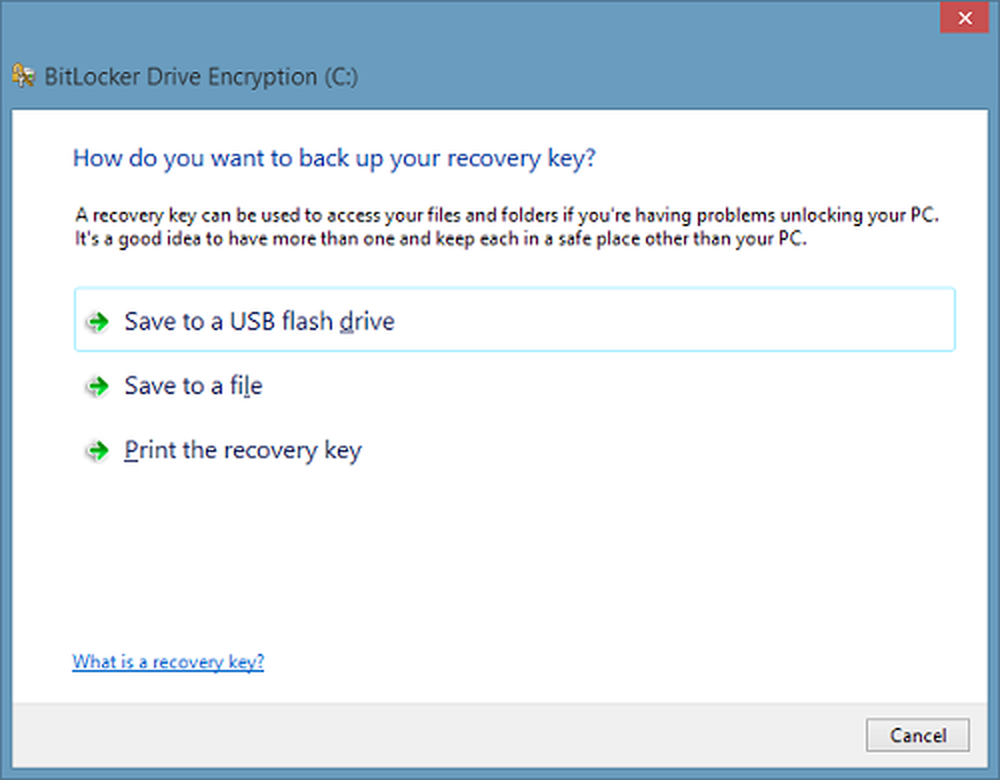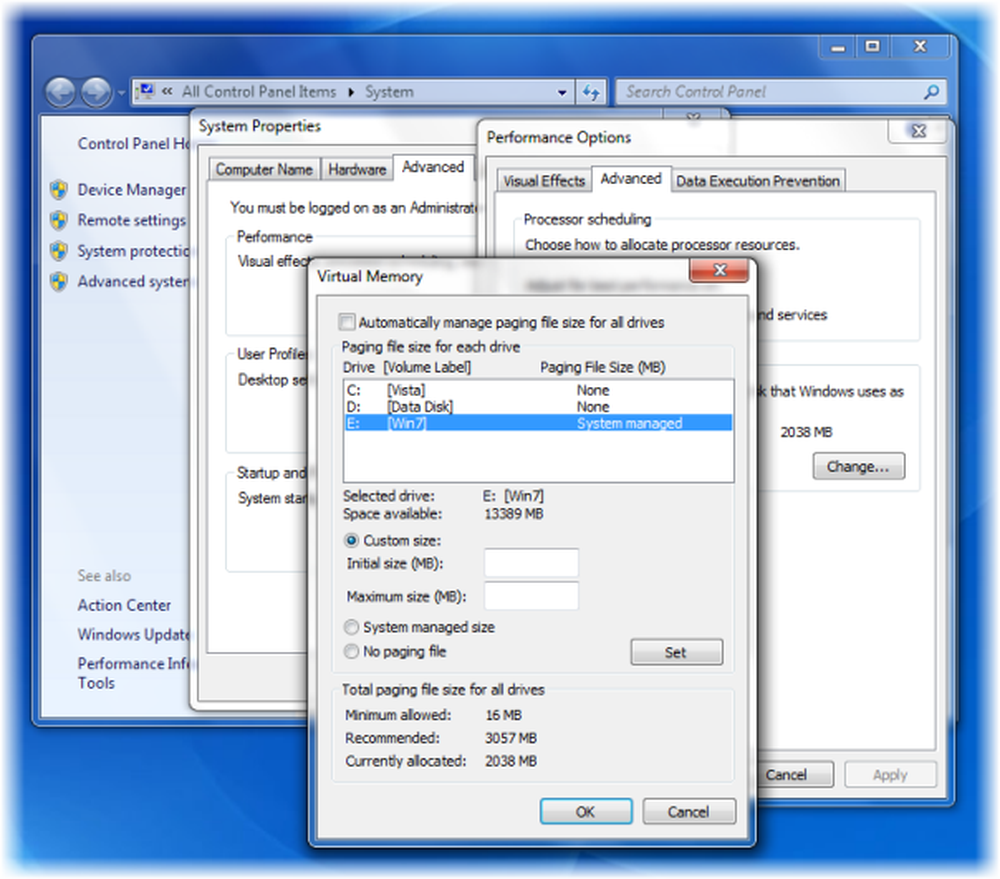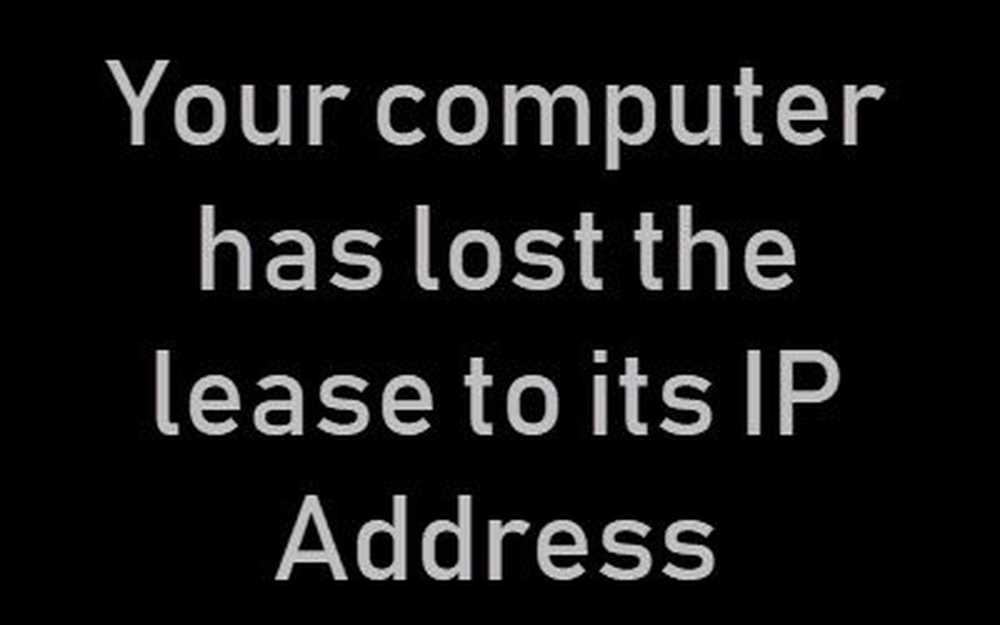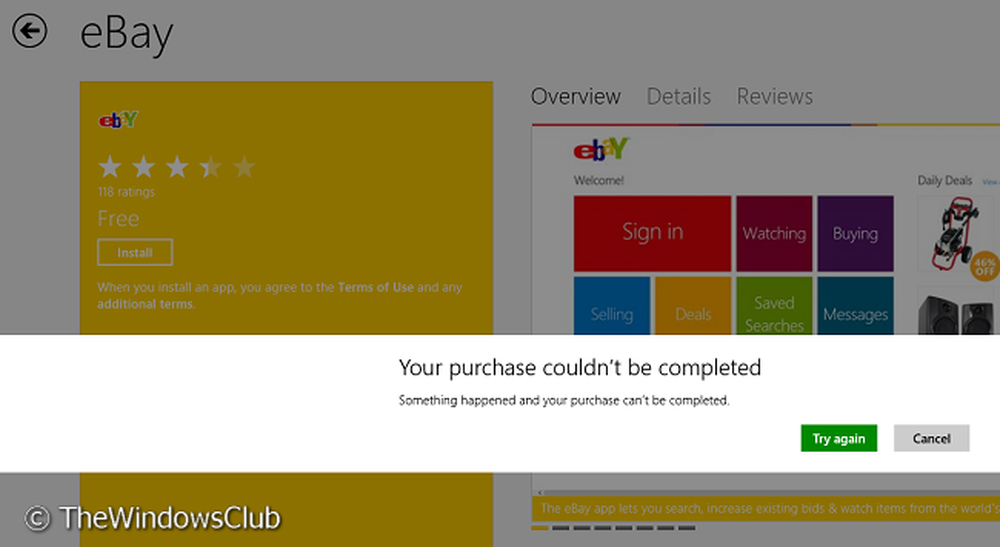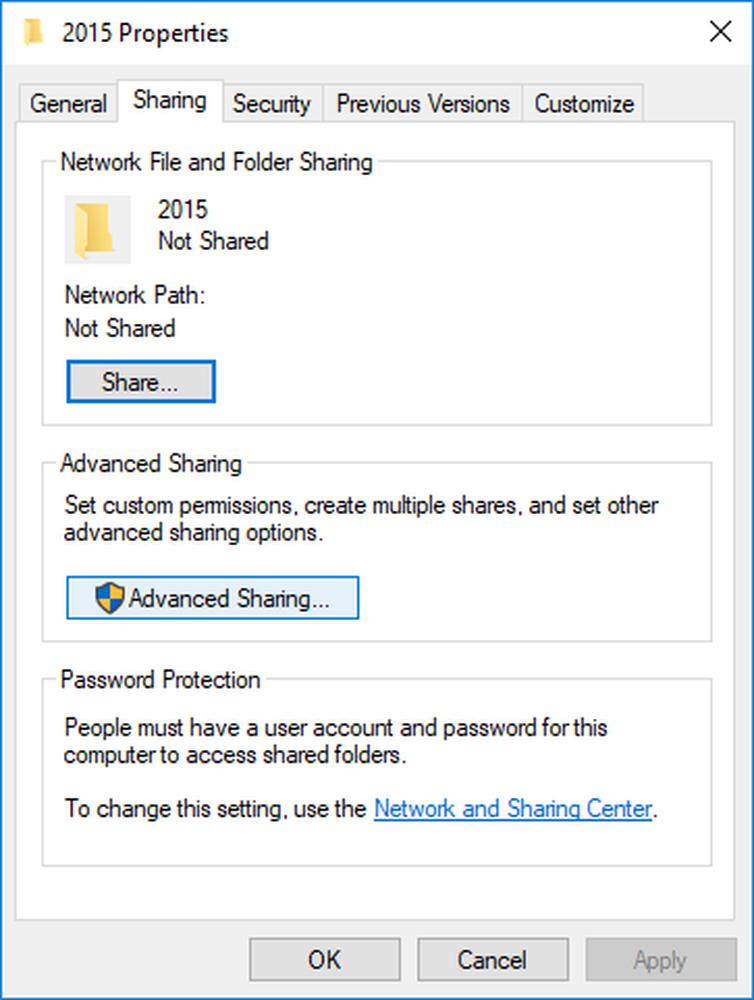Remediați calculatorul dvs. nu a pornit corect mesajul în Windows 10
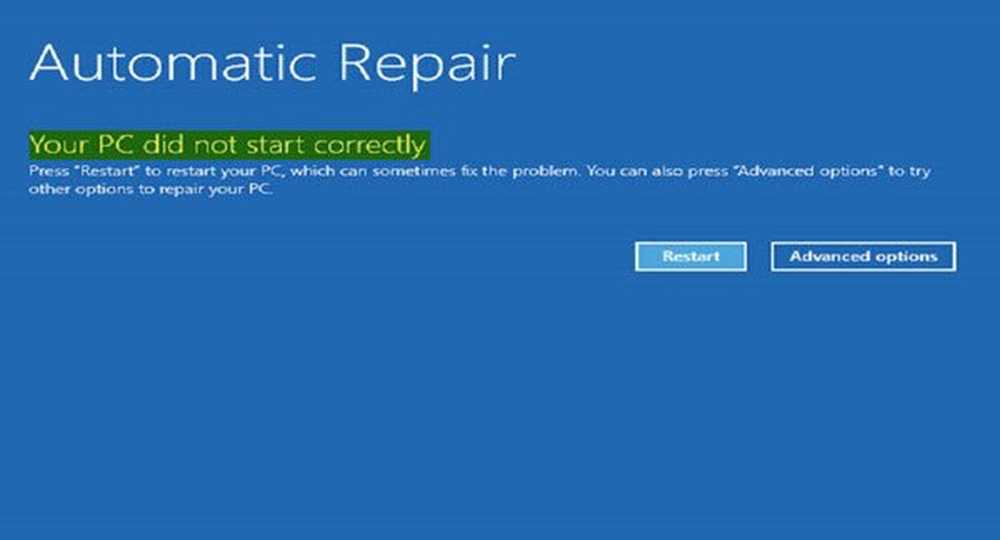
Ați întâlnit vreodată o problemă în care PC-ul Windows nu pornește corect după ce ați pornit-o? Este posibil să se întâmple după o întrerupere bruscă a alimentării sau după upgrade-ul PC-ului la o versiune mai nouă. La pornirea calculatorului, în loc de a porni în mod normal pe desktop, Windows 10 afișează un Reparatii automate ecran cu un mesaj PC-ul dvs. nu a pornit corect. Este posibil ca computerul dvs. să fie afișat Pregătirea reparației automate urmat de Diagnosticarea calculatorului înainte de a clipi în final PC-ul dvs. nu a pornit corect mesaj.

Prima recomandare ar fi reporniți computerul și vezi dacă ajută. Dar, uneori, această problemă poate persista chiar și după repornirea repetată. Un fișier deteriorat MBR sau BCD sau schimbări hardware ar putea fi cauza.
PC-ul dvs. nu a pornit corect
Dacă mesajul continuă, acești pași de depanare vă pot ajuta să rezolvați problema.
1] Următorul lucru pe care doriți să faceți este să faceți clic pe Opțiuni avansate buton, după care veți vedea următorul ecran din meniul Opțiuni avansate de pornire.

Acum, pentru a repara PC-ul dvs. nu a pornit corect mesaj de eroare, aveți următoarele opțiuni:
- Vedeți dacă vă ajută o recuperare de sistem
- Rulați reparații la pornire și vedeți dacă acestea ajută
- Deschideți Prompt Command și rulați System File Checker, DISM sau reparați MBR & BCD.
Să vedem fiecare dintre aceste sugestii.
1] Faceți clic pe Restaurarea sistemului și restaurați computerul înapoi la un punct bun înainte și a vedea dacă acest lucru ajută.
2] Faceți clic pe Reparați reparațiile la pornire pentru a iniția procesul de reparare. Verificați dacă acest lucru vă ajută.
BACSIS: Vedeți acest post dacă reparația automată eșuează și PC-ul nu reușește să pornească.3] Faceți clic pe Comandă de comandă pentru a deschide o fereastră CMD. Tip sfc / scannow și apăsați Enter pentru a rula Sistem de verificare a fișierelor.
Aceasta scanează sistemul pentru posibile erori ale sistemului și încearcă să le repare. Vi se va cere să reporniți o dată ce scanarea funcționează cu succes.
BACSIS: Vedeți această postare dacă scanarea vă oferă o protecție Windows Resource Protection găsită în fișierele corupte, dar nu a reușit să repare unii dintre ei mesaje.
3] Deschideți din nou comanda Prompt, tastați Dism / Online / Curățire-Imagine / RestoreHealth și apăsați Enter pentru a rula Instrument DISM care va ajuta la repararea imaginii Windows.
A ajutat? Dacă nu, puteți continua.
4] Încă o dată, folosiți Promptul de comandă pentru a reconstrui MBR-ul dvs., utilizând built-in-ul instrument de bootrec. MBR sau Master Boot Record reprezintă datele care apar în primul sector al oricărui hard disk. Se spune unde este localizat sistemul de operare astfel încât să poată fi încărcat.
5] BCD sau Boot Configuration Data este un fișier de bază de date independent de firmware care are date de configurare de boot-time. Este solicitat de Windows Boot Manager și înlocuiește boot.ini care a fost folosit de NTLDR mai devreme. În cazul problemelor de boot, este posibil să vi se cere să reconstruiți acest fișier.
Pentru a reconstrui fișierul BCD, în Command Prompt, tastați următoarea comandă și apăsați Enter:
bootrec / rebuildbcd
Aceasta va scana pentru alte sisteme de operare și vă permite să selectați OS-urile pe care doriți să le adăugați la BCD.
Reconstruirea MBR și BCD este de obicei cunoscută pentru a ajuta în astfel de cazuri.
Vedeți acest post dacă primiți un mesaj PC-ul dvs. trebuie reparat mesaj.