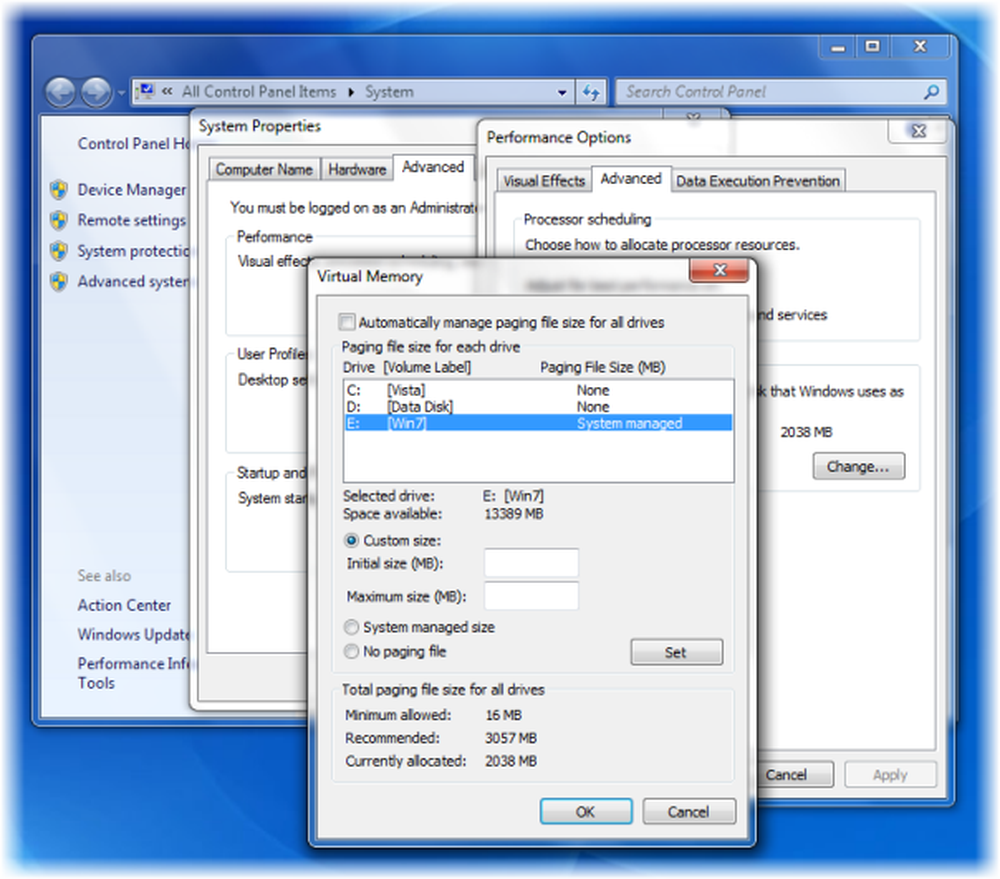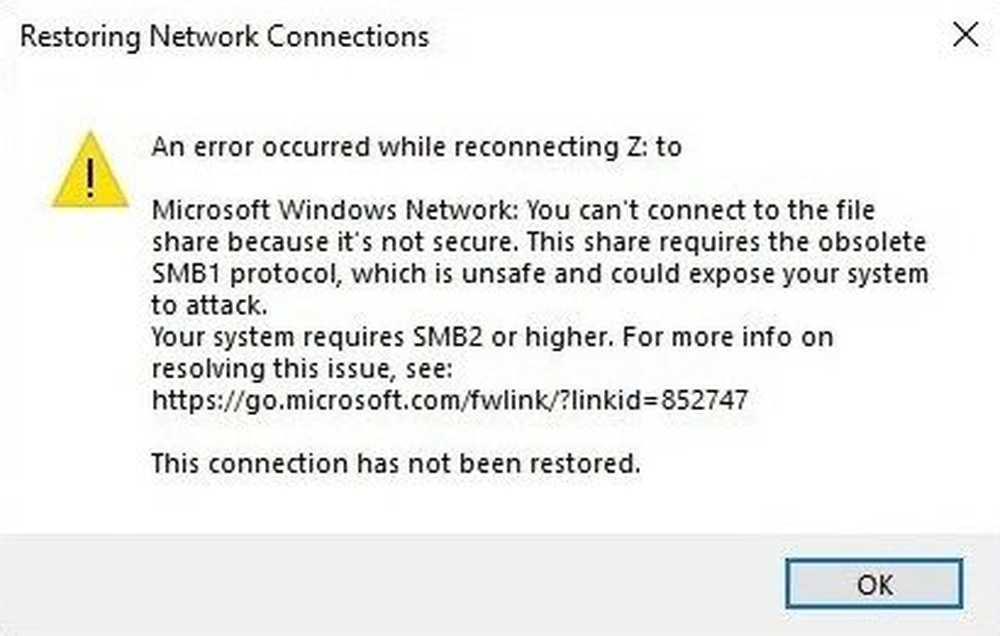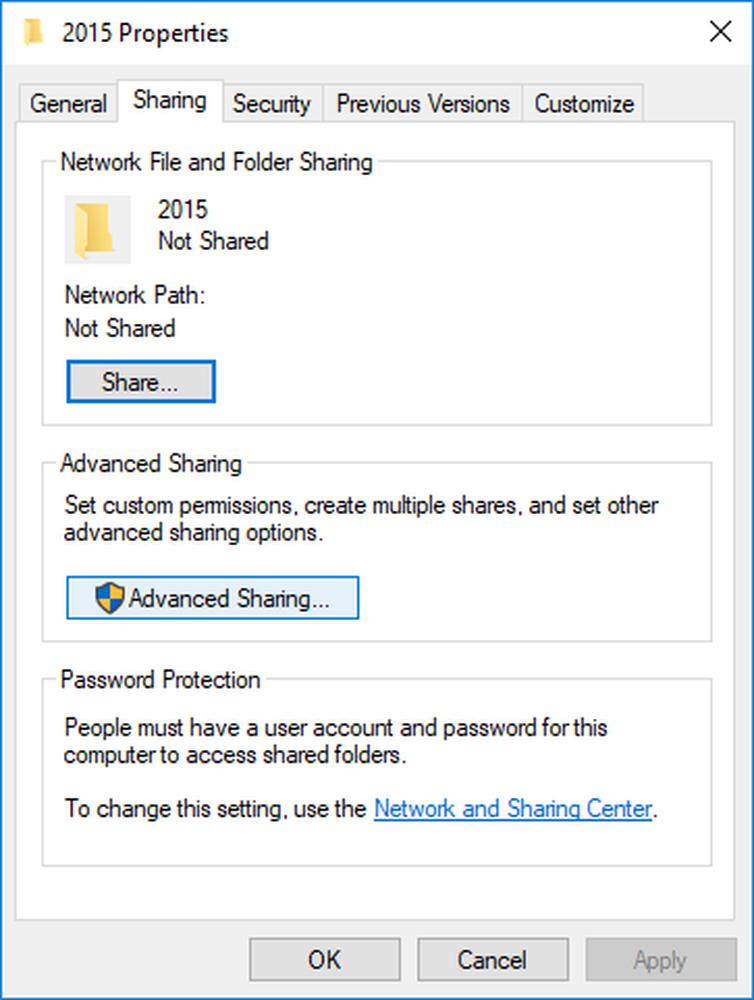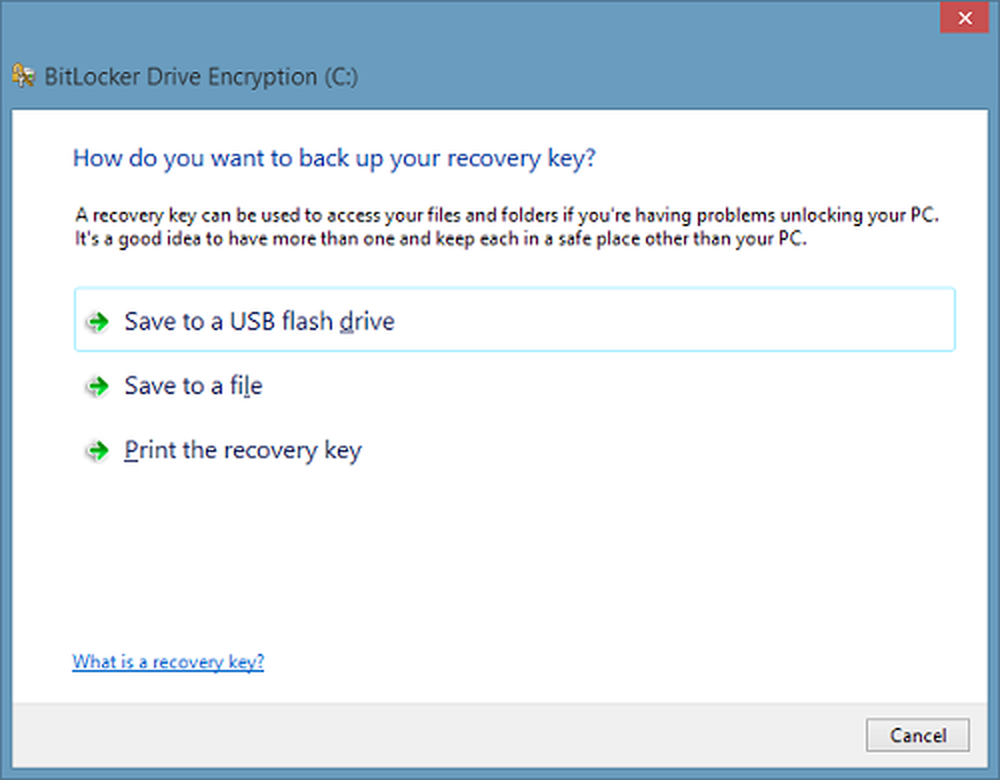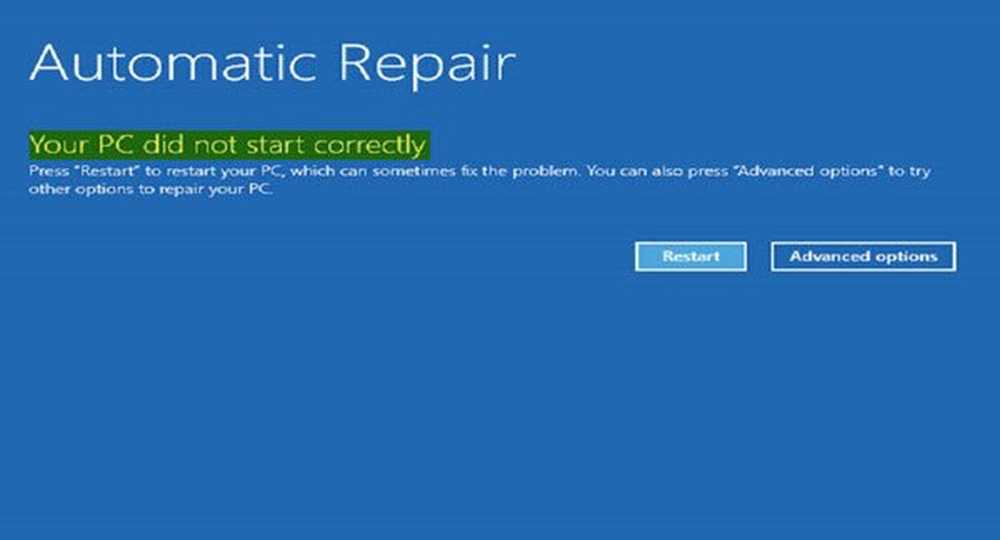Rezolvarea erorii dvs. de achiziție nu a putut fi finalizată în timpul descărcării aplicațiilor pentru magazin Windows
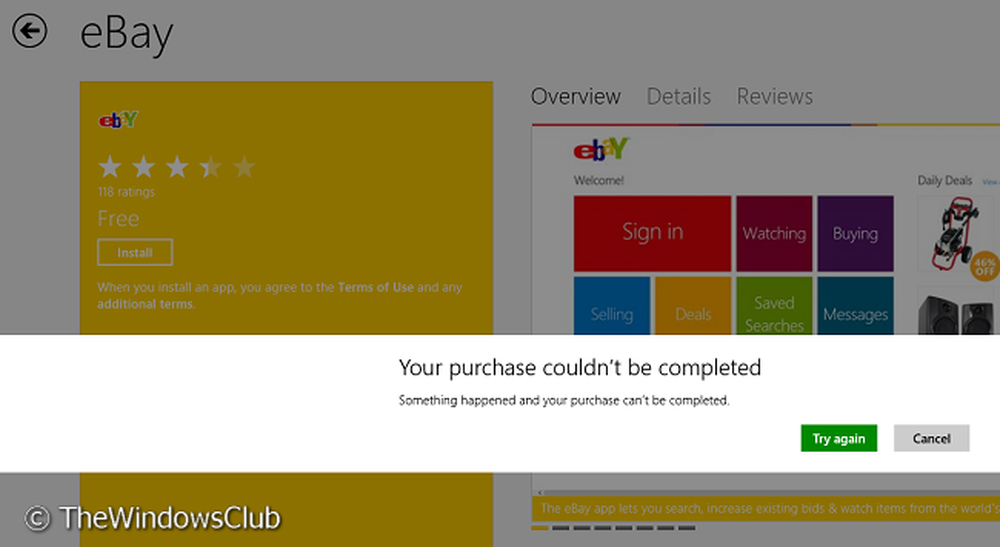
Știm cu toții că Microsoft a introdus aplicațiile Windows Metro UI în Windows 8. Folosind-o, putem descărca aplicația noastră preferată, din Windows Store, direct la Windows. Cu toate acestea, se poate întâmpla uneori, descărcarea să nu se finalizeze și să primiți următorul mesaj de eroare:
Achiziția dvs. nu a putut fi finalizată. Sa întâmplat ceva și achiziția dvs. nu poate fi finalizată
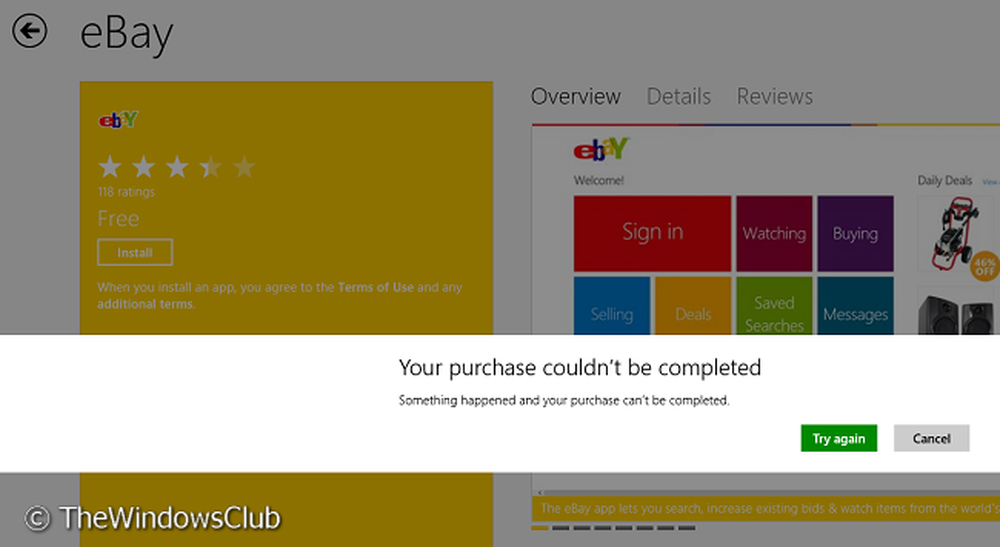
În acest articol, vă vom arăta cum puteți remedia problema și rezolvați problema. Multumesc Anand Khanse, MVP, pentru sugerarea mai multor pași de depanare.
Mulți utilizatori se confruntă cu "Achiziția dvs. nu a putut fi finalizată" eroare, în timp ce, uneori, utilizatorii pot primi chiar și în plus, o codul de eroare cum ar fi 0x80070422. Această eroare este primită gratuit, precum și pentru aplicațiile cu plată. Cu toate acestea, aceste tipuri de erori necesită un tratament similar. Nu trebuie să faceți toate aceste sugestii. Doar vezi care te ajută.
- Mai întâi, asigurați-vă că ați setat regiunea corectă, ora și data. Modificați setările, dacă este necesar.
- Porniți System Checker pentru a verifica integritatea fișierelor de sistem. reboot.
- Apoi, goliți memoria cache a aplicației și vezi dacă aceasta ajută.
- Mergând mai departe, puteți rula aplicația Windows Troubleshooter și Windows Troubleshooter pentru a vedea dacă vă ajută. Aceasta va rezolva problemele legate de rezoluție, drivere, probleme de Windows Update etc..
După ce ați făcut aceste lucruri de bază, puteți trece mai departe și puteți vedea dacă oricare dintre aceste remedii vă ajută:
Treceți la contul local din contul Microsoft sau invers
1. presa Windows Key + I pe desktop, faceți clic pe Modificare setări PC.
2. Navigheaza catre Utilizatori în LHS, apoi în contul dvs. de utilizator, faceți clic pe Treceți la un cont local. Asta e. Repornirea și problema dvs. ar trebui rezolvate acum.
Reporniți actualizările Windows
1. presa Windows Key + Q, tip cmd. Alege Comandă de comandă din rezultatele căutării.
2. Faceți clic dreapta pe Comandă de comandă, din opțiunile de jos, selectați Rulat ca administrator.

3. Acum rulați aceste comenzi una câte una:
- net stop wuauserv
- net start wuauserv
Reporniți o dată, s-ar putea să nu mai întâmpinați problema. Dacă încă vă confruntați cu problema, încercați următoarea sugestie.
Asigurați-vă că serviciul Windows Update va porni automat
În mod prestabilit, serviciul Windows Update este setat să pornească automat. Dar dacă ați modificat unele setări, puteți să resetați setarea Windows Update la valoarea implicită prin intermediul panoului de control sau să efectuați următorii pași:
1. presa Windows Key + R , tip services.msc în Alerga căsuță de dialog. Clic O.K.
2. De la Servicii fereastră, căutați Windows Update serviciu, din moment ce vă confruntați cu problema, este posibil invalid sau Manual Tipul de pornire.

3. Faceți dublu clic pe același serviciu pentru al modifica Tipul de pornire. Selectați Automat din lista derulantă, după cum se arată. Clic aplica urmat de O.K.

Acum reporniți. Sperăm că nu veți mai întâlni problema.
Spuneți-ne dacă acest post vă ajută și dacă da, care soluție v-a ajutat.
De asemenea, aceste postări vă pot interesa:- Fix: Această aplicație nu a fost instalată, codul de eroare 0x8024001e
- Codul de eroare 0x8024600e când încercați să instalați sau să actualizați aplicațiile Windows Store
- Fix: Sa întâmplat ceva și această aplicație nu a putut fi instalată. Codul de eroare 0x80073cf9
- FIX: Imposibil de instalat aplicații din Windows Store
- Remedierea problemelor și rezolvarea problemelor legate de aplicațiile Windows 8 Apps Troubleshooter.