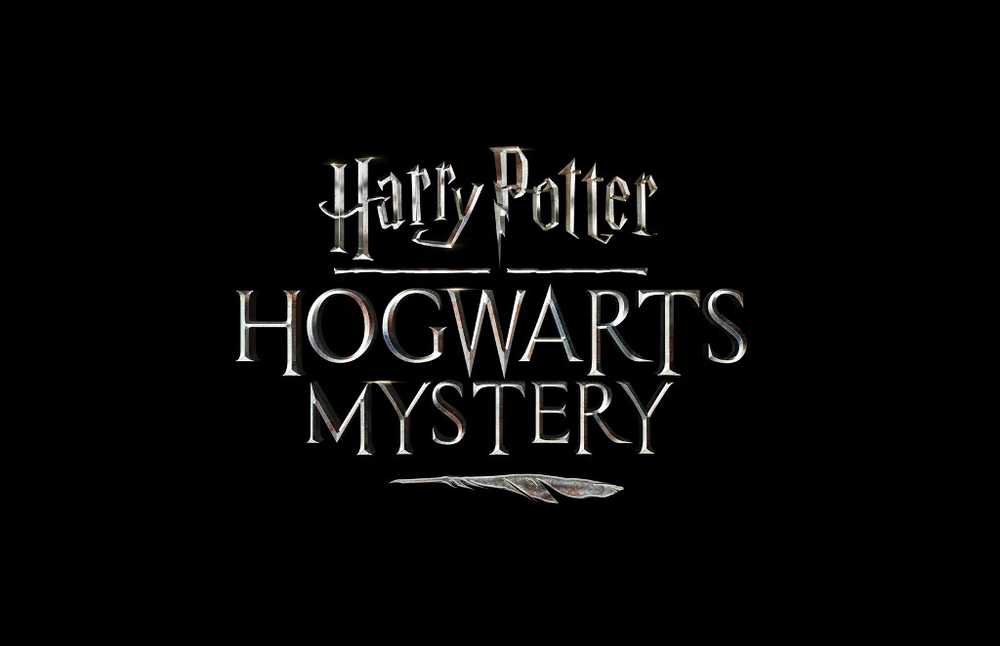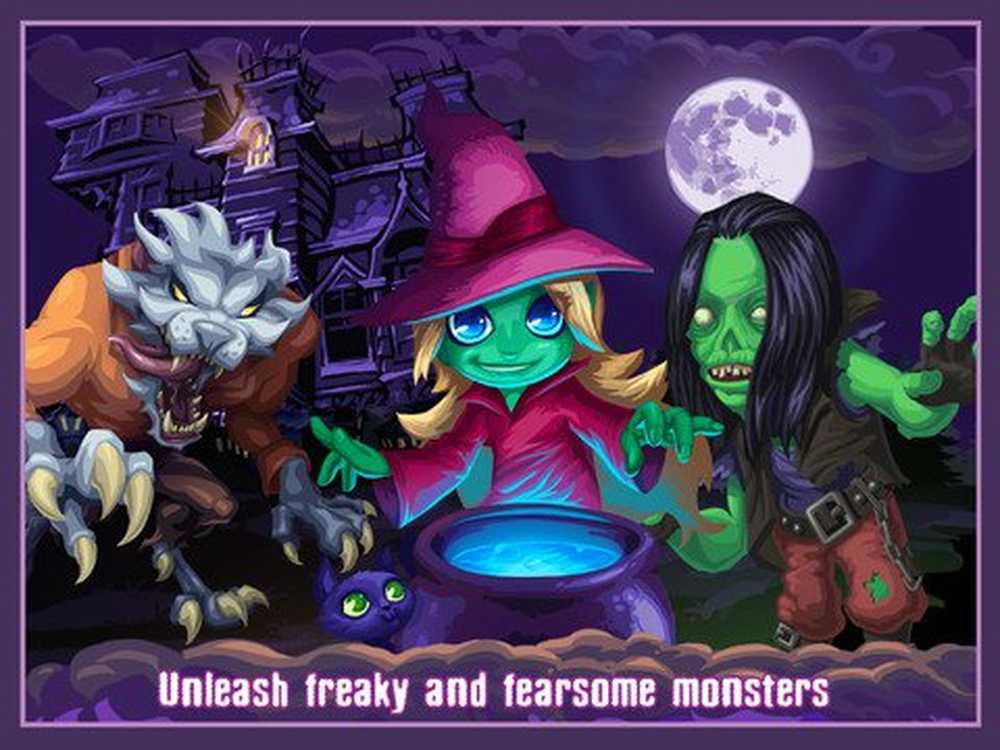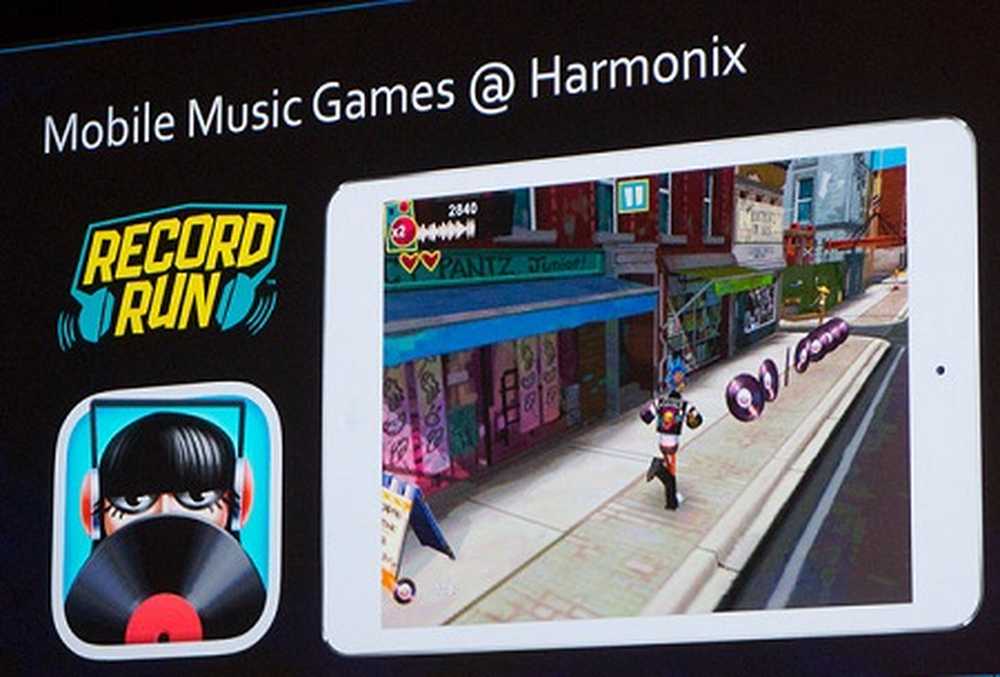Eroare de acces la hardware când folosești Facebook Messenger în Windows 10
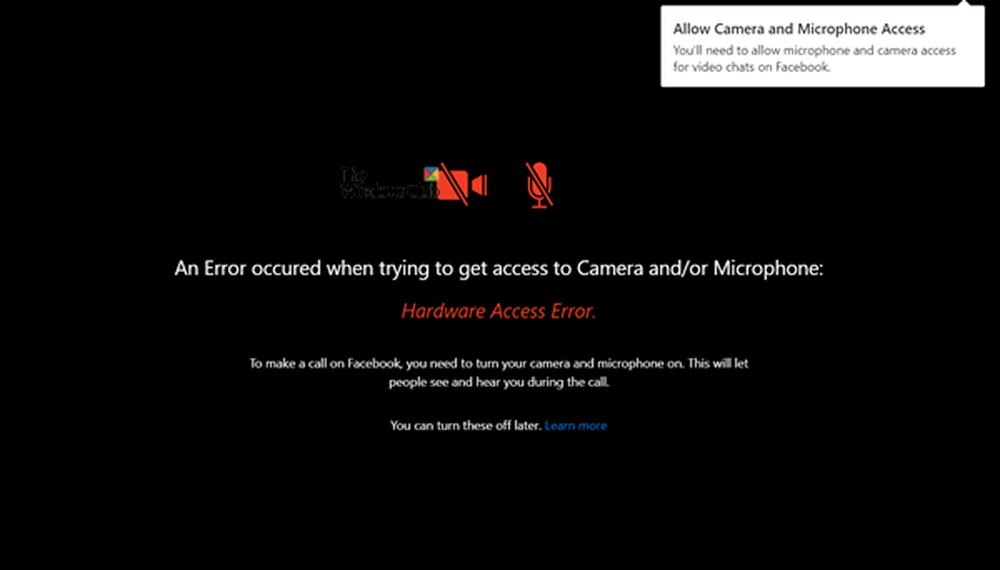
Având capabilități de suport hardware cum ar fi o cameră foto și un microfon în Windows 10, vă puteți efectua apeluri video Skype, înregistrați videoclipuri și faceți mai multe. Multe aplicații terță parte Facebook Messenger și alte servicii necesită acces la camera sau la microfon pentru activarea caracteristicilor lor speciale. Cu toate acestea, uneori, atunci când cineva încearcă să vorbească prin chat video cu un prieten pe Facebook, ei vor vedea pe ecran un mesaj de eroare -
A apărut o eroare la încercarea de a avea acces la camera și / sau la microfon: Eroare acces la hardware.
Facebook încearcă în mod deliberat să aducă clientul pe o pagină de asistență, sugerând câteva sfaturi de bază pentru depanare, cum ar fi să vă asigurați că nu mai rulează alte aplicații în fundal, verificând conexiunea la Internet, reporniți browserul, computerul și altele.

Aceasta nu este o problemă cu aplicația proprie Microsoft - Skype. Funcționează bine! Dacă vă confruntați cu această problemă, acest ghid vă va ajuta să eliminați problema.
Eroare de acces la hardware când folosește Facebook Messenger
Dacă a apărut o eroare atunci când încercați să obțineți acces la Camera și / sau Microfon - Eroare acces la hardware - când utilizați Facebook Messenger în Windows 10, citiți mai departe.
Apăsați Win + I pentru a deschide Setări. Selectați Confidențialitate> Microfon.

Acest lucru ar trebui să ajute.
Dacă nu, creați un punct de restaurare a sistemului și apoi tastați "regedit.exe" în caseta de căutare, faceți clic dreapta și selectați opțiunea "Executare ca administrator".
Când se deschide Editorul de registry, navigați la următoarea adresă din Windows x64:
HKEY_LOCAL_MACHINE / Software / Wow6432Node / Microsoft / WindowsMediaFoundation
Faceți dublu clic pe dosar pentru a extinde meniul său și a merge la sub-arborele de mai jos.
Selectați 'Dosarul de platformă“. Dacă Key Key nu este disponibil, faceți clic dreapta pe WindowsMediaFoundation și selectați Opțiune nouă pentru a crea una.

Acum, treceți la panoul din partea dreaptă și faceți clic dreapta pe orice zonă goală pentru a crea un nou DWORD pe 32 de biți.
Setați numele acestui DWORD pe 32 de biți ca EnableFrameServerMode.
Când ați terminat, faceți dublu clic pe valoarea "EnableFrameServerMode", modificați datele valorii sale la 0, și faceți clic pe butonul OK pentru a salva modificările.

Asta e!
În continuare, nu ar trebui să vedeți eroarea "Hardware Access".