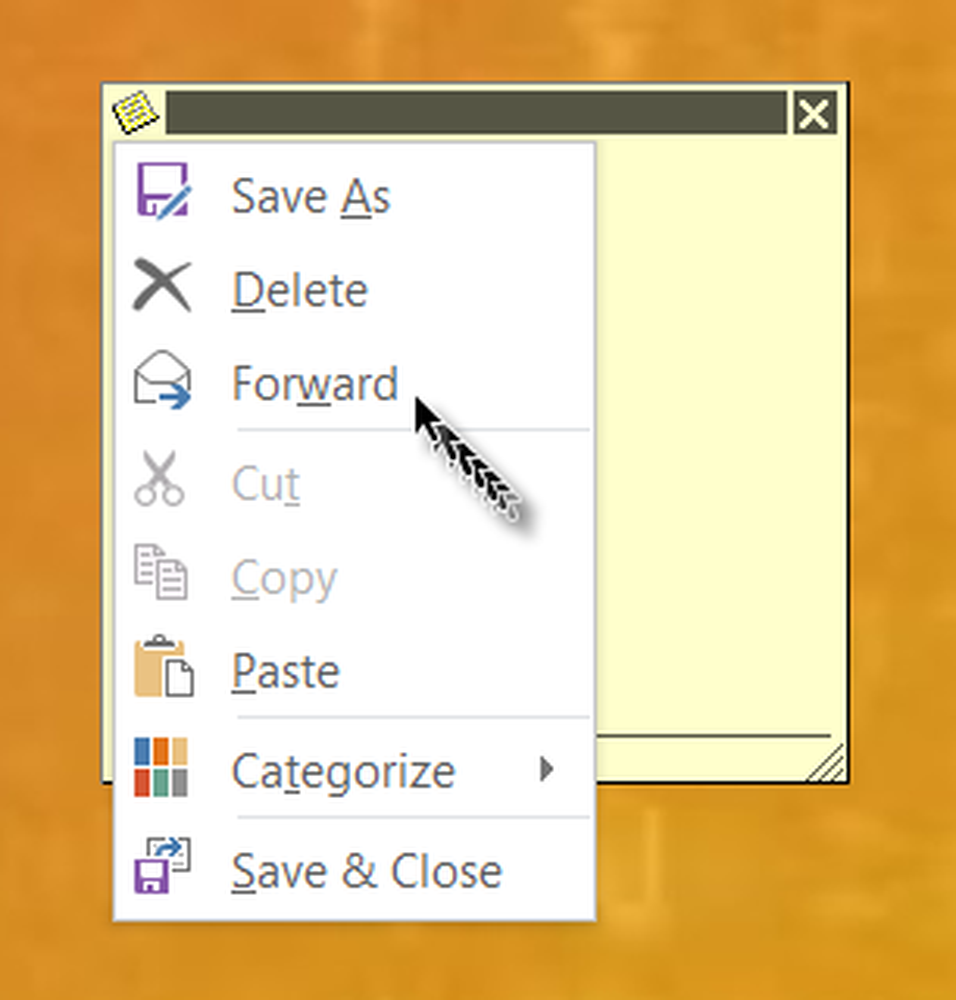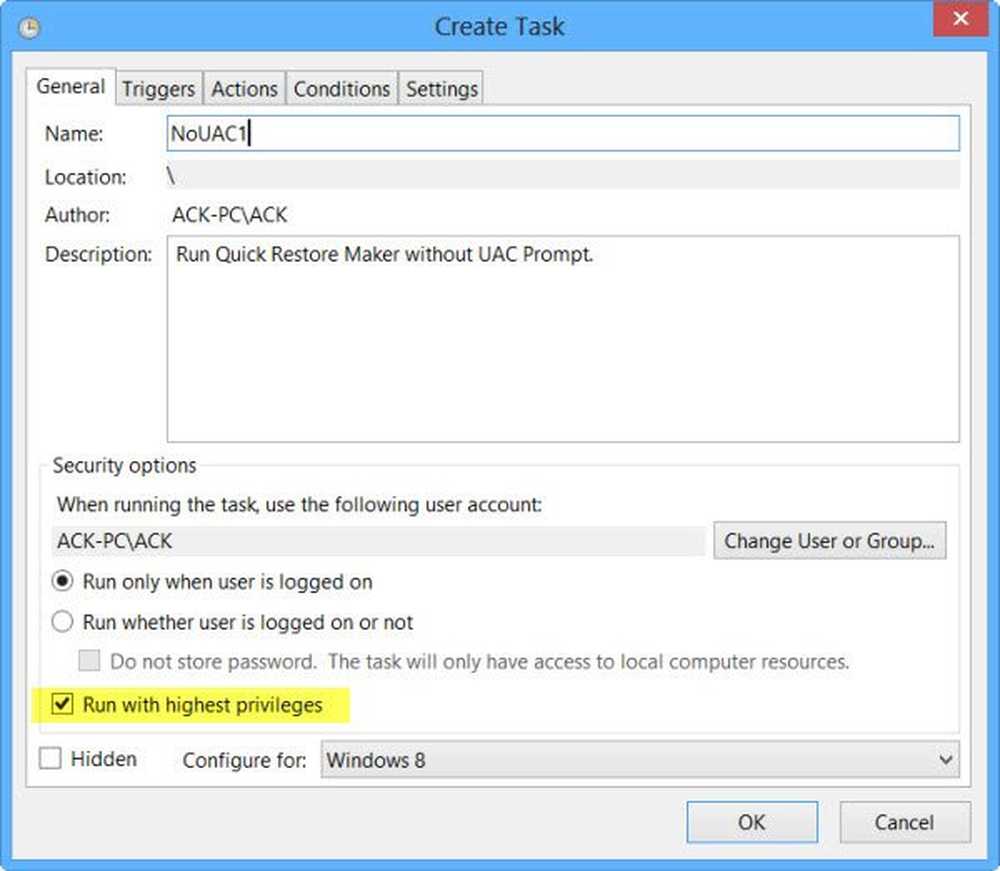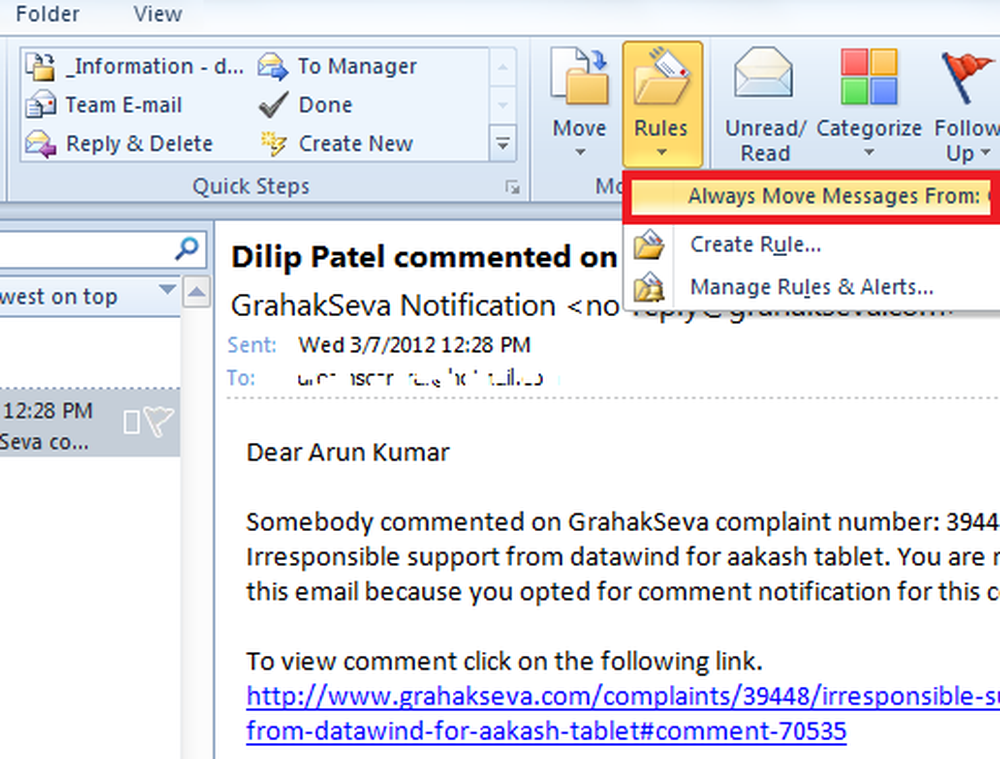Cum de a ascunde Auto Taskbar în Windows 10/8/7
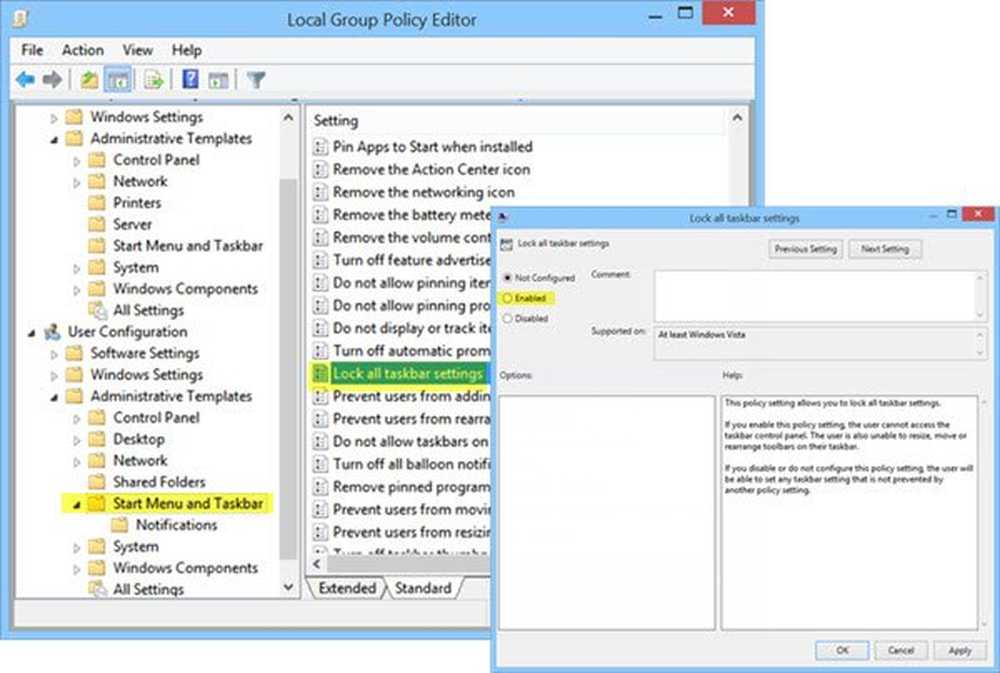
Dacă nu vă place să apară bara de activități pe desktop-ul Windows 10/8/7 tot timpul, puteți seta cu ușurință Windows auto-ascunde bara de activități atunci când nu este utilizat. Este posibil să aveți nevoie să ascundeți bara de activități pentru că aveți nevoie de mai mult spațiu pe desktop sau poate că simțiți că se întâmplă doar că doriți să apară numai atunci când aveți nevoie de ea sau că folosiți o stație de andocare de la o terță parte lansator. În orice caz, poți setați bara de activități să se ascundă automat, daca doresti.
Ascundeți automat bara de sarcini în Windows
Pentru a face acest lucru, faceți clic dreapta pe bara de activități și deblocați bara de activități. Din nou, faceți clic dreapta și selectați Proprietăți bara de activități. În fila Bara de activități, bifați opțiunea Ascundere automată a setării barei de activități. Dați clic pe Aplicați> OK.
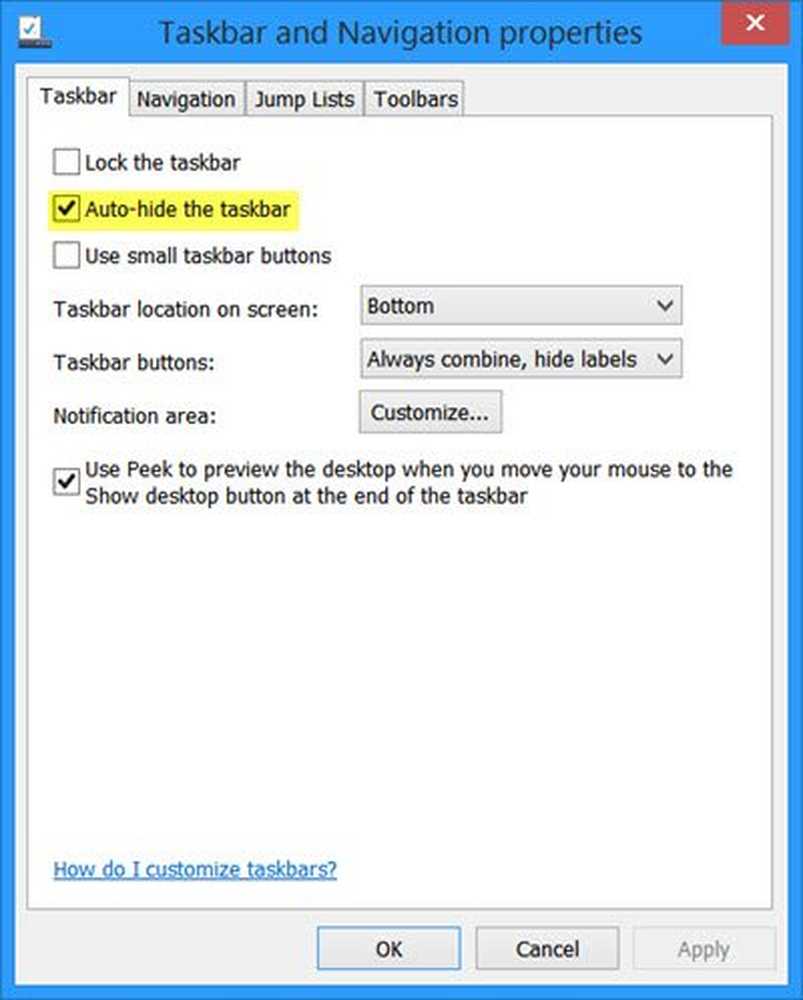
Veți vedea acum că bara de activități se retrage și se ascunde automat atunci când nu este utilizată. Pentru a face acest lucru, atunci când doriți, trebuie să mutați cursorul în partea de jos a ecranului sau în bara de activități - sau puteți apăsa T Win +.
Ascunderea automată a barei de activități utilizând Politica de grup
Pentru a dezactiva setarea Auto Ascunde bara de sarcini prin intermediul politicii de grup, executați gpedit.msc pentru a deschide Editorul politicilor de grup și navigați la următoarea setare:
Configurare utilizator> Șabloane administrative> Meniu Start și Bara de activități
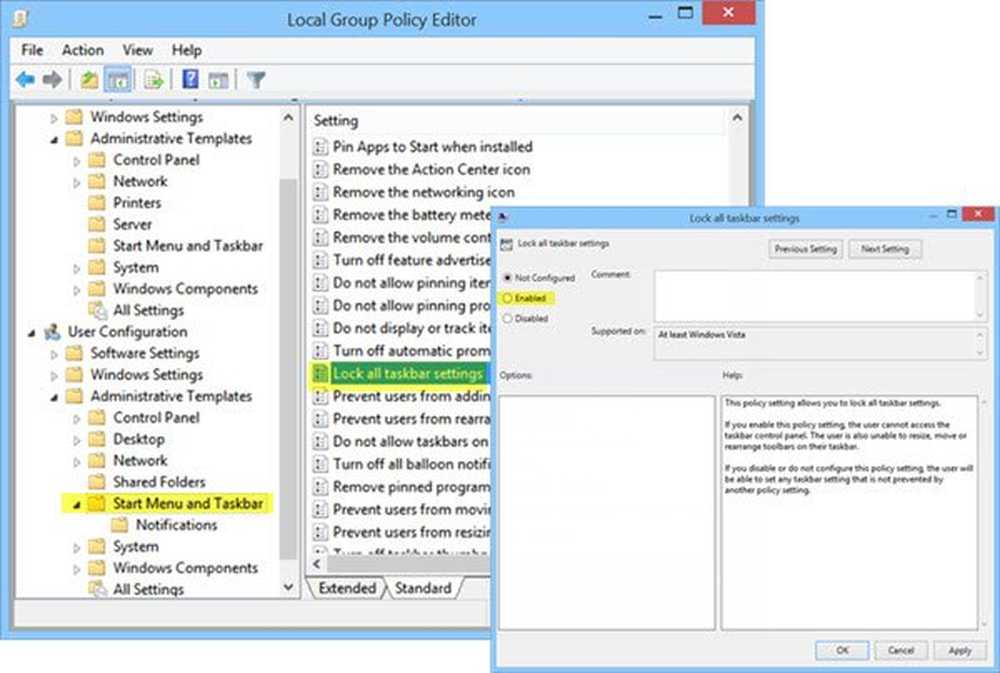
Această setare de politică vă permite să blocați toate setările pentru bara de activități. Dacă activați această setare de politică, utilizatorul nu poate accesa panoul de control al barei de activități. De asemenea, utilizatorul nu poate redimensiona, muta sau rearanja barele de instrumente de pe bara de activități. Dacă dezactivați sau nu configurați această setare de politică, utilizatorul va putea seta orice setare a barei de activități care nu este împiedicată de altă setare de politică.
Ascundere automată a cheii de registry din bara de sarcini
Pentru cei care ar putea fi interesați, cheia de registry în cauză care se ocupă de acest cadru este:
HKEY_CURRENT_USER \ Software \ Microsoft \ Windows \ CurrentVersion \ Explorer \ StuckRects2
Ascunderea automată a barei de activități nu funcționează și bara de activități nu se ascunde
S-ar putea să existe vremuri; s-ar putea să observați că bara de activități de ascundere automată nu funcționează și bara de activități nu se ascunde Dacă un buton din bara de activități clipește sau ceva care are nevoie de apariția dvs. în zona de notificare a barei de activități, bara de activități nu se va ascunde automat până când nu rezolvă problema respectivă. Ar putea fi, de asemenea, un software care poate fi programabil făcând bara de activități vizibilă.
Vedeți dacă orice software terță parte împiedică acest lucru. Dacă da, dezactivați această pictogramă din bara de activități. Dezactivați afișarea notificărilor pentru astfel de pictograme problematice ale barei de activități. În Windows 10, veți putea face acest lucru prin Setări> Sistem> Notificări și acțiuni.
În cele mai multe cazuri, această problemă este temporară, iar o repornire face ca problema să dispară. De asemenea, ascunderea automată a barei de activități nu este acceptată pe tabletele Windows, în care se utilizează doar intrări de atingere sau pen, fără tastatură sau mouse.
Caracteristica Bare de activități ascunde automat bara de activități și butonul de pornire. Dacă doriți să ascundeți numai bara de activități și nu butonul de pornire, utilizați software-ul nostru gratuit Ascundeți bara de activități. Vă permite să ascundeți sau să afișați bara de activități cu o tastă rapidă.