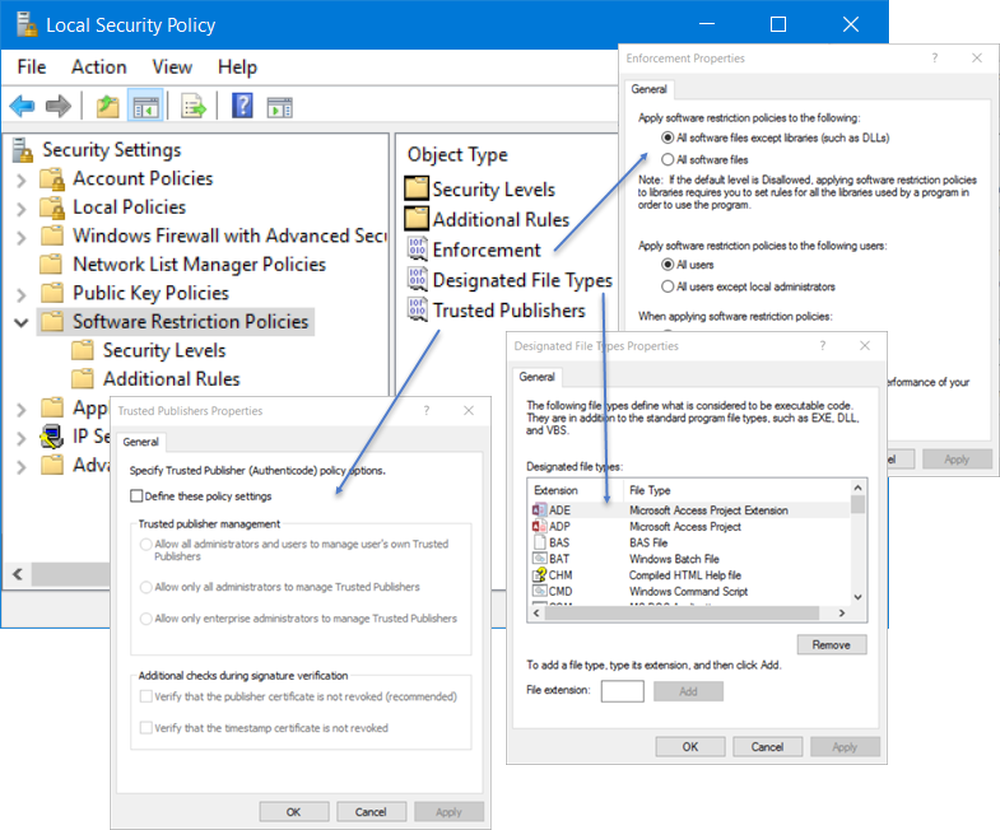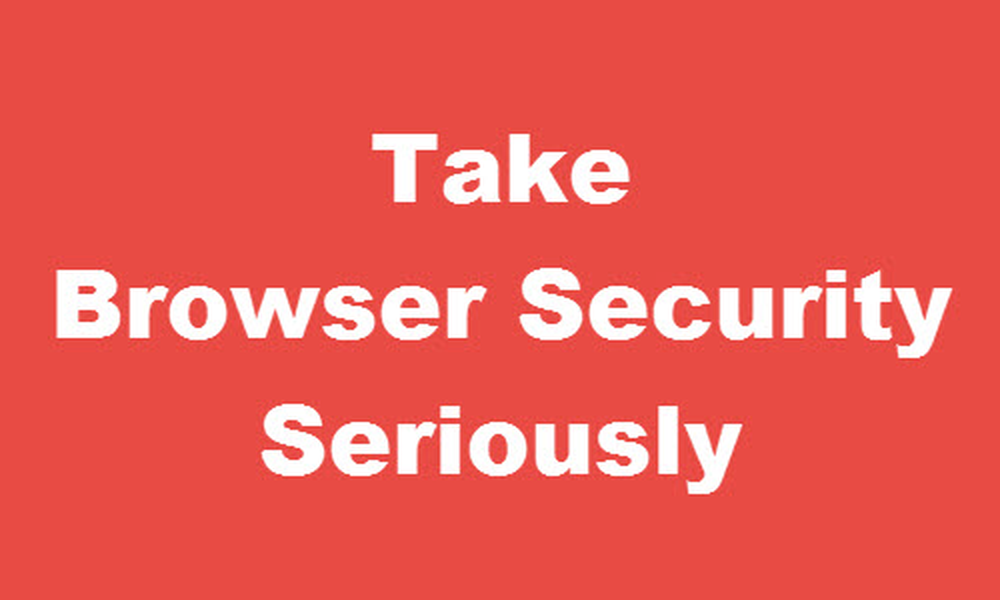Cum se face lista neagră sau blocarea site-urilor web în Internet Explorer, Chrome, Firefox pe Windows
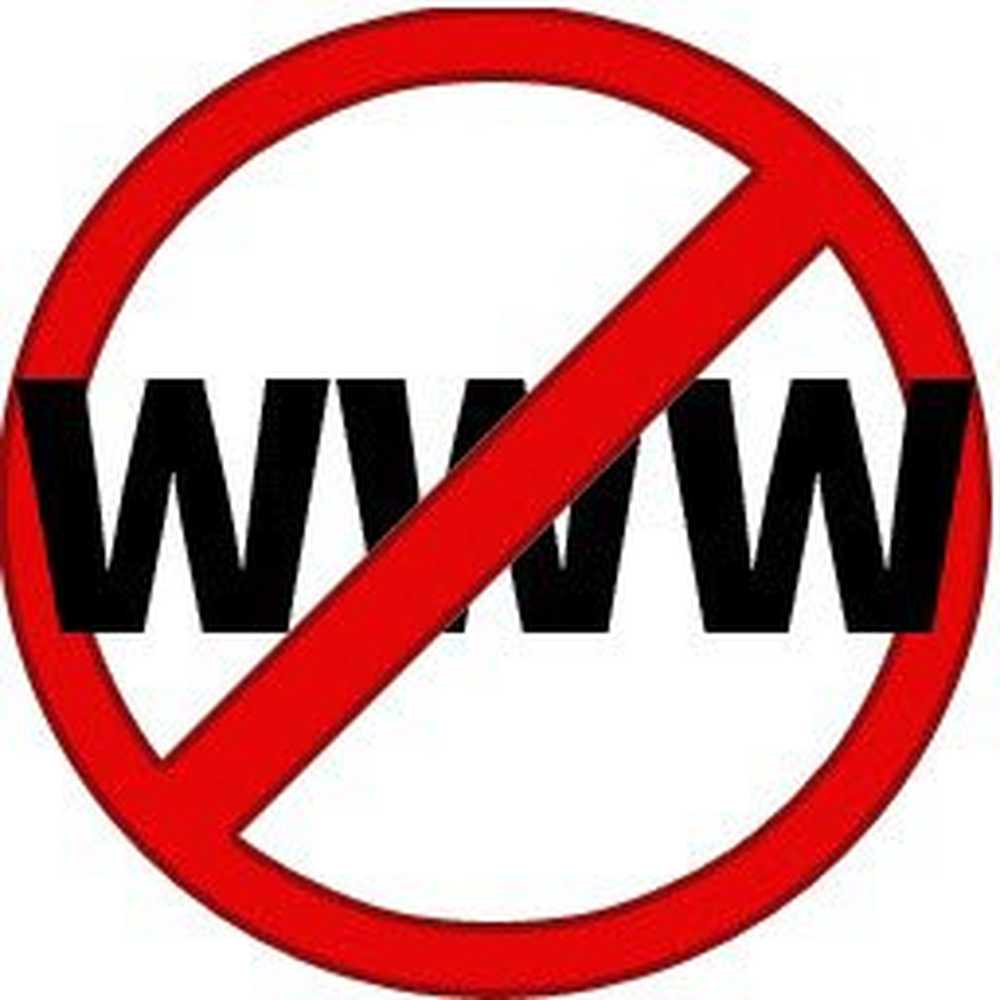
S-ar putea să existe multe motive, poate doriți să interziceți, blocați sau lista neagră a anumitor site-uri să nu fie deschise într-un browser de pe sistemul dvs. S-ar putea să fiți o organizație care nu dorește deschiderea unor site-uri în computerele organizației dvs., sau puteți fi părinte interesat care nu dorește ca copiii săi să vadă conținut deranjant. Articolul explică metodele diferite lista neagră sau blocarea site-urilor Web în browsere pe un PC Windows 8.1.
Cum se face lista neagră sau blochează site-urile web
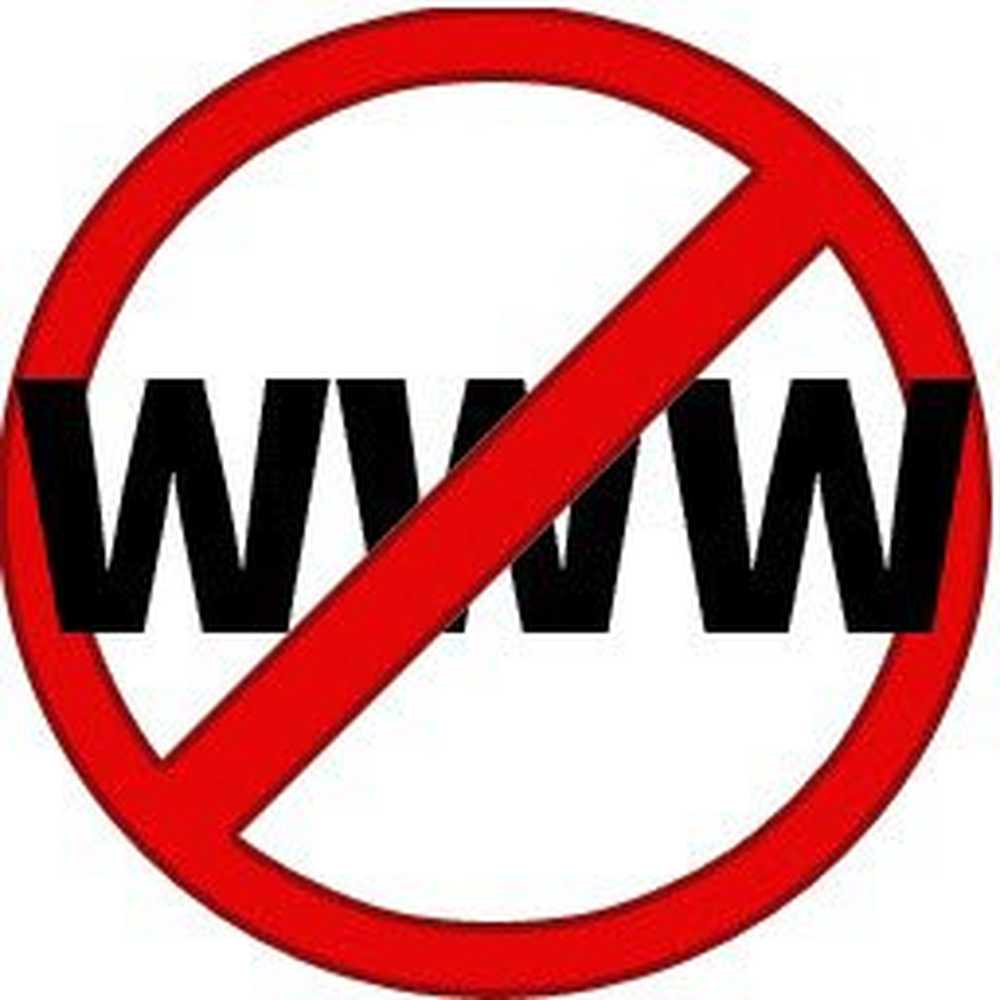
Folosind proxy script pentru a bloca site-uri web în IE și Chrome
Puteți utiliza un script proxy pentru a bloca toate site-urile web, cu excepția celor care aparțin organizației dvs. De fapt, bifați un site aici și blocați-i pe ceilalți. Am găsit un script la berkeley.edu, care face acest lucru:
funcția FindProxyForURL (url, host) // Bypass proxy-ul pentru * .thewindowsclub.com dacă (dnsDomainIs(gazdă, ".thewindowsclub.com")) retur "DIRECT"; retur "PROXY http://127.0.0.1:18080"; // Sfârșitul funcției
Dacă copiați scriptul de mai sus în Notepad și salvați-l ca fișier .pac, veți putea să deschideți site-uri web legate numai de TheWindowsClub.com, site-ul principal de blog, știri și forum. Dacă încercați să deschideți orice alt site web, veți primi un avertisment și site-ul nu se va deschide. Puteți modifica numele site-ului pe site-ul web al organizației dvs., astfel încât utilizatorii organizației dvs. să poată accesa numai site-urile web ale organizației dvs. Acesta va fi principalul site web și toate subdomeniile organizației dvs..
Trebuie să o configurați utilizând Opțiuni Internet din Panoul de control. În fila Conexiuni, faceți clic pe setările LAN. Debifați "Detectați automat setările". Faceți clic pentru a bifa caseta numită "Utilizați scriptul de configurare automată".
În câmpul de adresă, tastați locația fișierului .pac după cum urmează:
Fișier: // C: /Path/script.pac
Fișierul: // rămâne același în timp ce calea și numele fișierului pot varia în funcție de locul în care ați salvat fișierul și de ceea ce ați denumit fișierul. Rețineți că am folosit slash-uri în loc de backslash-uri, ca în cazul adreselor URL de Internet.
De cand Crom utilizează, de asemenea, setările proxy din opțiunile de Internet, acest lucru va afecta atât Internet Explorer, cât și Chrome.
Cu toate acestea, această metodă este destul de restrictivă și nu poate servi scopului multora. Există și alte modalități de blocare sau listă a site-urilor web în Internet Explorer, Firefox, Chrome și alte browsere. Să ne uităm la ele.
Folosind fișierul HOSTS pentru a bloca site-urile individuale
Hosts File este o memorie cache temporară DNS care permite deschiderea mai rapidă a site-urilor web. Puteți utiliza acest fișier pentru a respinge site-urile individuale. Fișierul Hosts din Windows se află în următoarea locație:
C: drivere \ Windows \ system32 \ \ etc
Va trebui să editați fișierul Hosts. Faceți clic dreapta pe fișier și utilizați Notepad pentru a deschide fișierul. Pentru fiecare site pe care doriți să îl introduceți în lista neagră, adăugați o linie nouă și creați o înregistrare în următorul format:127.0.0.1 site.com
Salvați fișierul și închideți-l. Veți găsi că acum nu puteți accesa site-urile pe care le-ați adăugat la fișierul HOSTS folosind formatul de mai sus.
Asigurați-vă că utilizați variații ale site-urilor web astfel încât alții să nu poată intra în utilizarea variantelor. De exemplu, dacă blocați facebook.com, veți dori, de asemenea, să blocați m.facebook.com, astfel încât utilizatorii să nu poată accesa site-ul mobil.
Utilizând Content Advisor în Internet Explorer
Puteți bloca site-uri web individuale sau puteți bloca site-uri web prin categorie sau prin natura, utilizând Content Advisor.
Utilizarea zonei restricționate în Opțiuni Internet
De asemenea, puteți bloca selectarea site-ului selectat, adăugându-l în zona restricționată în opțiunea Internet.
Folosirea site-urilor OpenDNS pentru site-uri neagră
Controalele parentale oferite de OpenDNS sunt mai bune decât majoritatea furnizorilor de servicii gratuite DNS. Trebuie doar să selectați tipul de site-uri care urmează să fie filtrate și apoi, OpenDNS va face munca pentru dvs. S-ar putea bloca și un site legitim, dar merită folosit. Deschiderea DNS este gratuită și plătită și, în timp ce oferă rezoluții DNS sigure, oferă de asemenea controale, cum ar fi momentul în care copiii pot folosi calculatoarele.
Utilizarea Controlului parental Windows
Utilizarea controalelor părintești prin intermediul unui serviciu DNS este mult mai bună decât cea locală. De aceea am vorbit despre controlul parental al DNS Open de mai sus. De asemenea, puteți face același lucru utilizând opțiunea Family Safety din Windows 8. Va trebui să vă conectați la profilul copilului dvs. și să configurați un sistem de rating pentru profil, astfel încât copilul să poată accesa numai site-urile care par potrivite pentru acel profil. Va trebui să repetați același lucru pentru alte profiluri ale altor copii. Această metodă nu este sută la sută fiabilă, dar veți obține în continuare lista neagră a unor site-uri pe baza evaluării conținutului. Yiu poate folosi, de asemenea, un software gratuit de control parental.
Utilizarea programelor de completare și a extensiilor
Dacă utilizați Chrome și Firefox, puteți obține extensii pentru site-urile cu listă neagră pentru dvs. De asemenea, puteți seta parole în extensii, astfel încât ceilalți să nu schimbe setările. Unele astfel de extensii sunt BlockSite și Whitelist pentru Chrome. Utilizatorii de Firefox pot verifica BlockSite sau Block Minimal Site.
Din păcate, Internet Explorer nu are astfel de suplimente, dar este posibil să utilizați Site-uri restricționate și Content Advisor în opțiunile Internet. Aceste două, cu toate acestea, nu sunt la fel de eficiente ca având un add-on dedicat pentru listarea neagră sau blocarea site-urilor web în toate browserele.
Dacă aveți mai multe idei pe această temă, vă rugăm să faceți parte de mai jos și voi actualiza postarea.
Această postare vă va ajuta în cazul programelor pe lista albă în Windows 10, din motive de securitate.