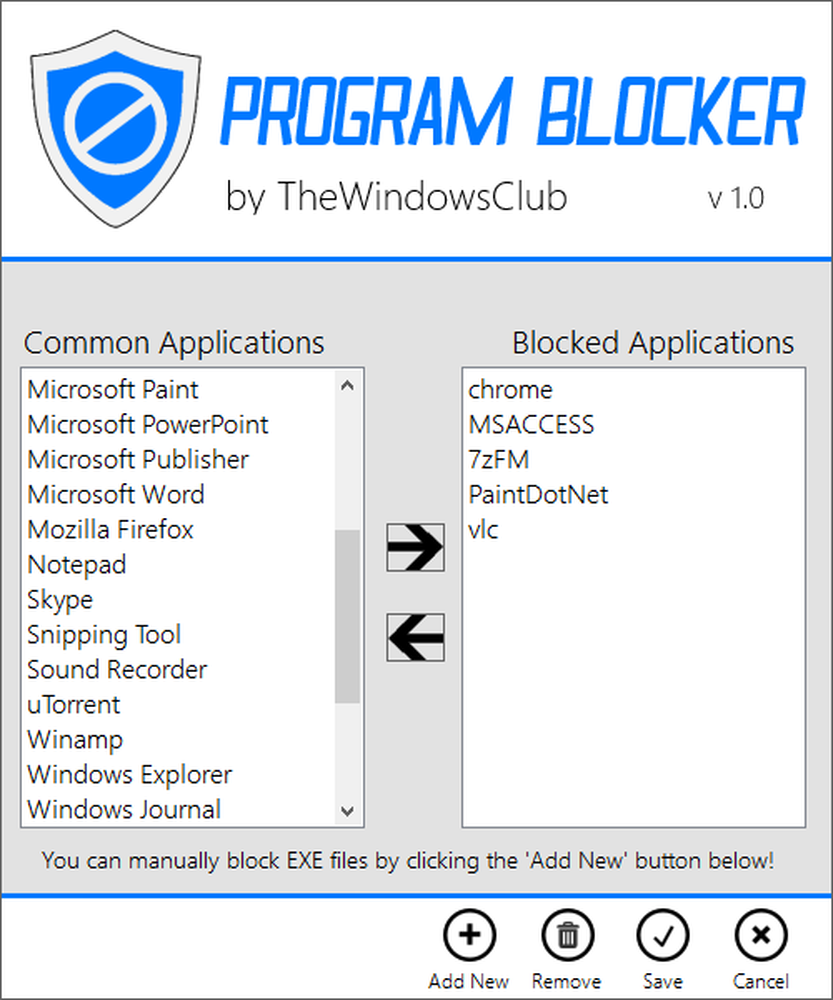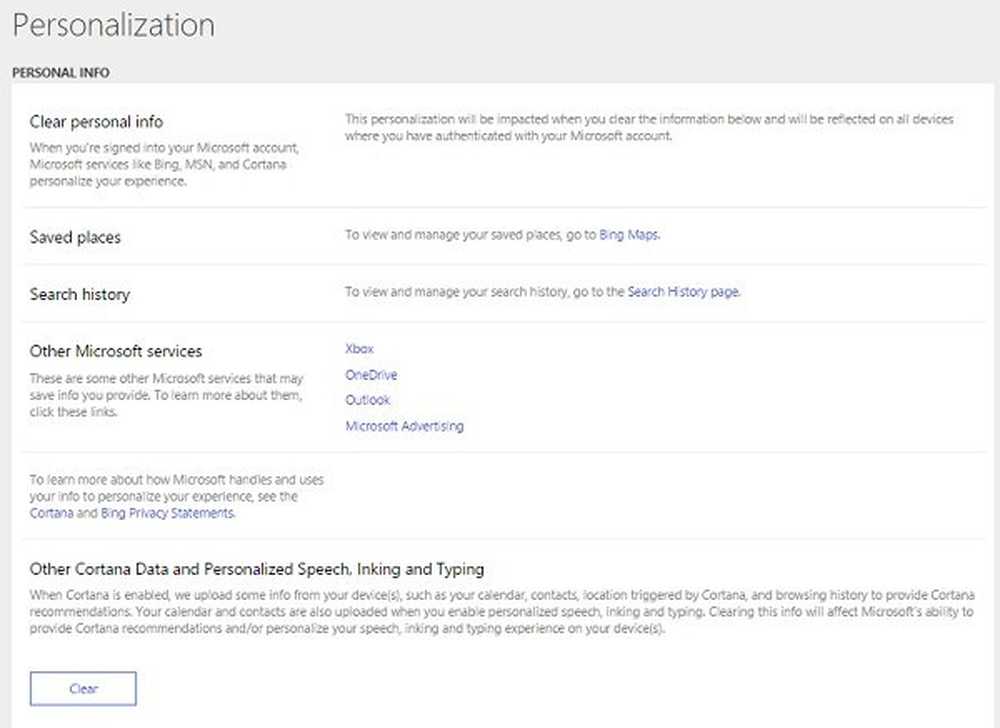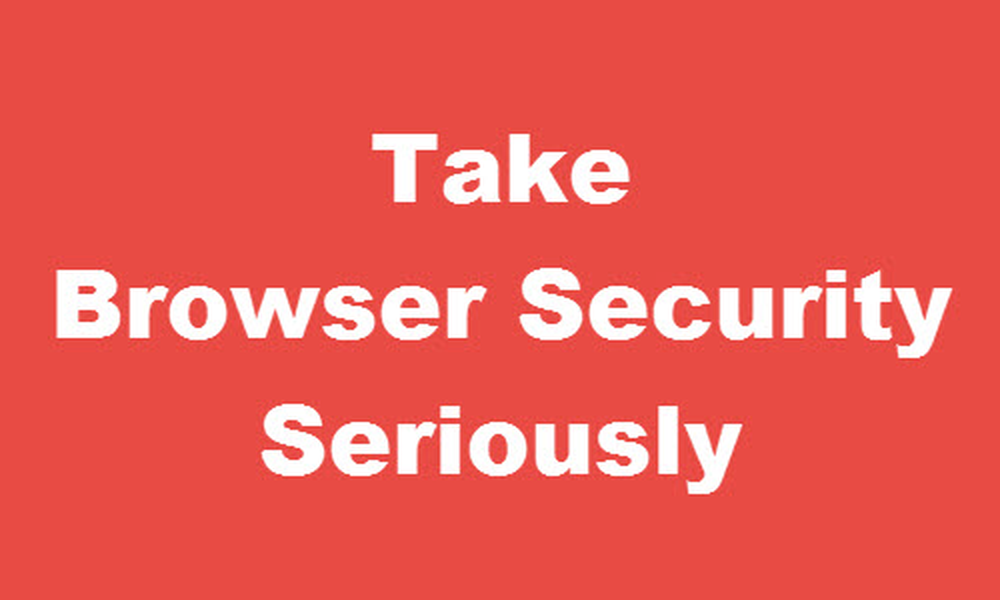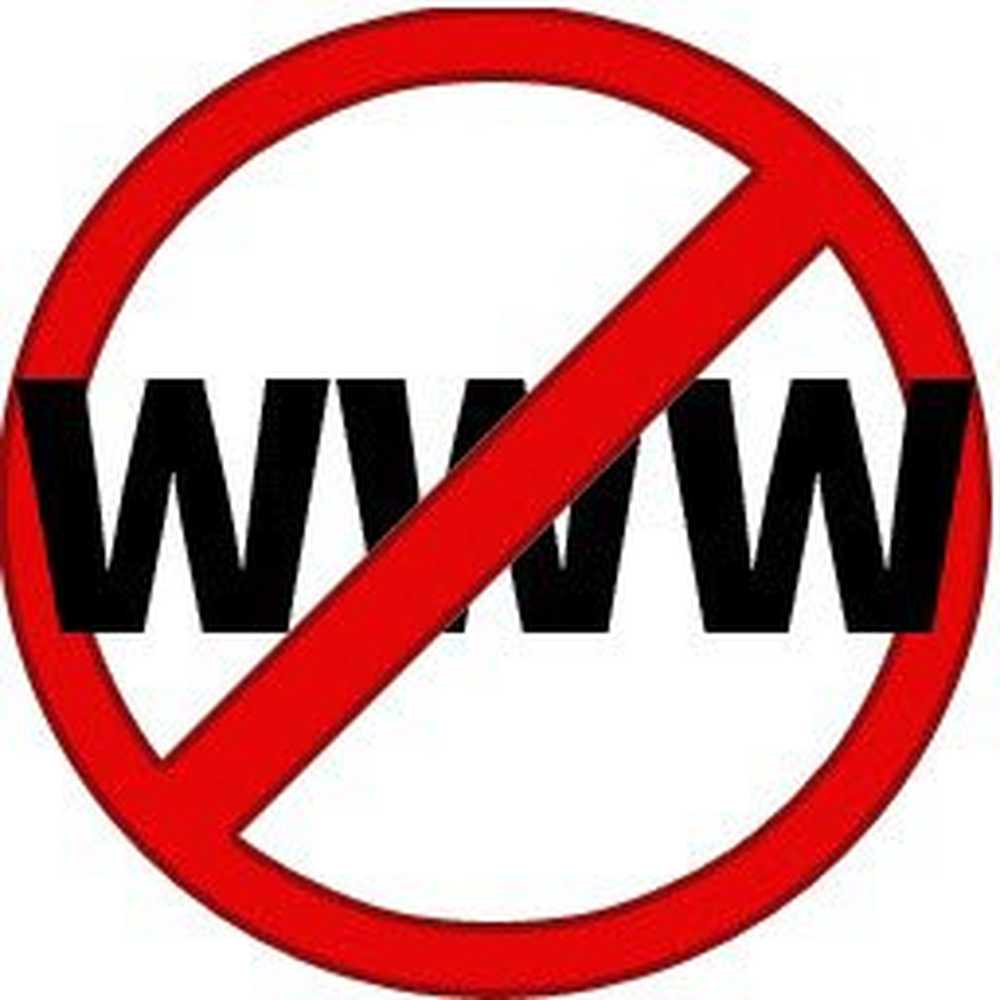Cum se face lista neagră sau lista albă a unui program în Windows 10
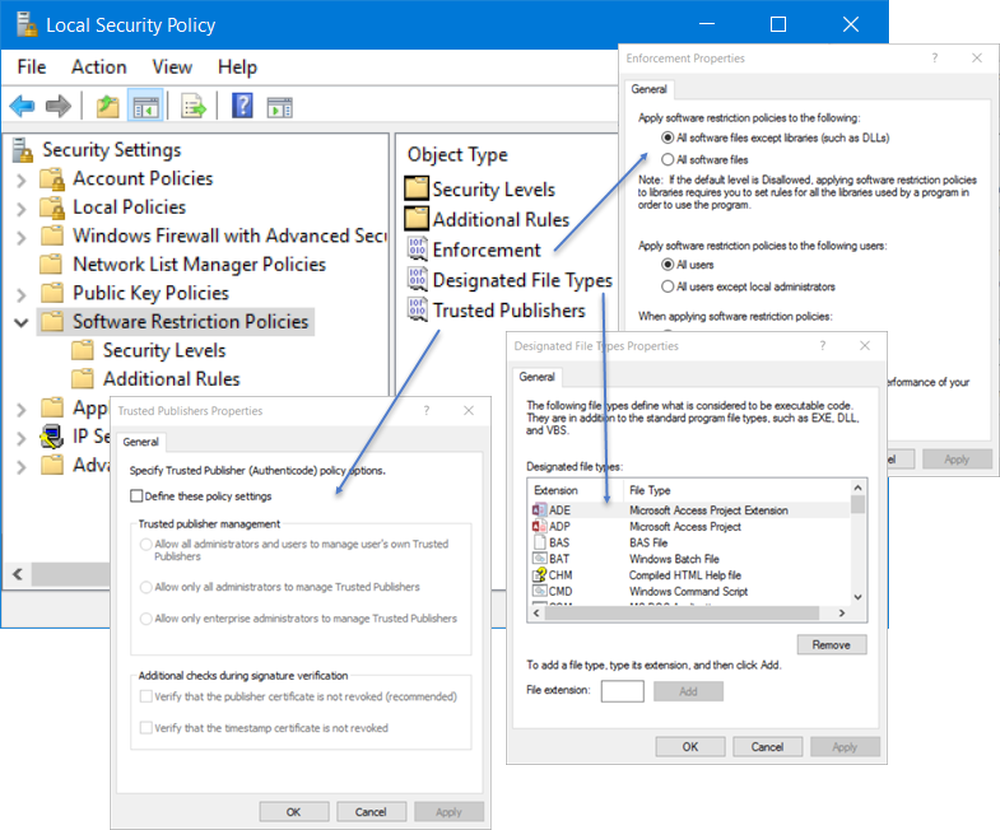
În peisajul puternic de securitate de astăzi, cel mai bun mod de a rămâne în siguranță și protejat este prin realizarea listei de aplicații pe computerul Windows. Când faceți acest lucru, numai software-ul pe care l-ați lăsat pe listă va fi permis să ruleze pe sistemul dvs., ca urmare a căruia fișierele executive necunoscute, malware-ul sau ransomware-ul nu vor putea fi difuzate. Deci, haideți să aruncăm o privire la unele dintre opțiunile pe care le puteți folosi lista neagră sau lista albă a unui program pe un computer Windows.
Aplicarea albului aplicației este o bună practică pe care majoritatea administratorilor IT o folosesc pentru a împiedica ca fișierele sau programele executate neautorizate să ruleze pe sistemul lor. Utilizatorii de acasă pot beneficia și de lista albă. Iată câteva opțiuni pe care utilizatorii de Windows le pot arunca o privire și pot vedea care sunt cele mai confortabile în implementarea pe PC-ul lor. Unele metode sunt avansate, în timp ce unele sunt destul de de bază și pot oferi protecție limitată numai.
Lista albă pe un program pe Windows
1] Dacă utilizați ediția Windows Pro sau Enterprise, aveți posibilitatea să utilizați setarea Politicii de securitate pentru programele pe lista albă. Pentru a face acest lucru, tastați secpol.msc în caseta Run și apăsați Enter pentru a deschide Editor de politici locale de securitate.
În Setări de securitate, veți vedea Politici de restricționare a software-ului. Dacă nu există politici în vigoare, va trebui să creați un nou SRP făcând clic dreapta pe el și selectând Creați o politică nouă.
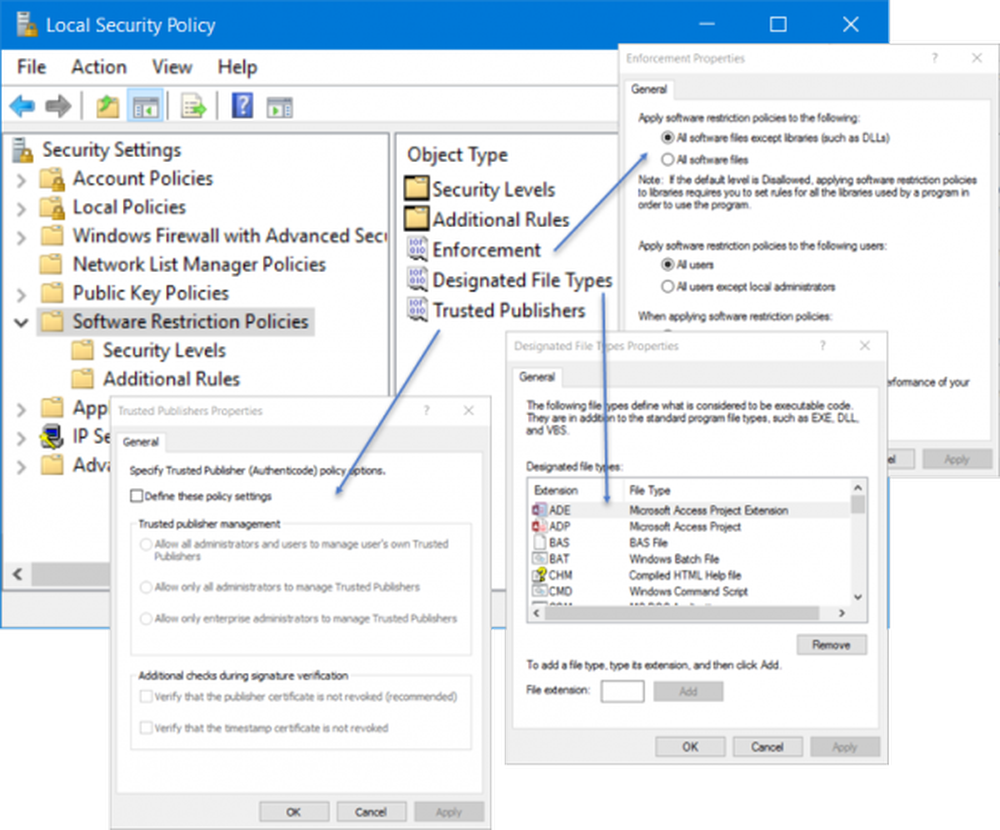
După ce ați făcut acest lucru, din panoul din dreapta, puteți folosi un dublu clic pe executare, Tipuri de fișiere desemnate & Editori de încredere pentru a vă seta preferințele de albire.
Folosind Politicile de Restricționare a Software-ului, puteți:
- Lista albă
- Combaterea malware-ului
- Reglați ce controale ActiveX pot fi descărcate
- Executați numai scripturi semnate digital
- Permiteți instalarea numai a software-ului aprobat
- Blocați un sistem.
Atunci va trebui să deschideți Niveluri de securitate și setați acțiunea implicită de securitate. Opțiunile sunt:
- Disallowed
- Utilizator de bază
- nerestricţionat
Deoarece dorim să permitem executarea numai a aplicațiilor din lista de albume, trebuie să faceți dublu clic pe Dezactivați și apoi să o setați ca acțiune prestabilită.
Pentru mai multe detalii despre acest lucru, puteți vizita TechNet.
2] Aplicația Windows AppLocker permite unui administrator să blocheze sau să permită anumitor utilizatori să instaleze sau să utilizeze anumite aplicații. Puteți folosi regulile listei negre sau regulile de albume pentru a obține acest rezultat. AppLocker ajută administratorii să controleze aplicațiile și fișierele pe care le pot rula utilizatorii. Acestea includ fișiere executabile, scripturi, fișiere Windows Installer, DLL-uri, aplicații ambalate și instalatori de pachete de aplicații. Această caracteristică este disponibilă numai în edițiile Enterprise ale Windows. În Windows 10/8 Applocker vă permite să blocați aplicațiile vechi, precum și aplicațiile Windows Store.
Aveți posibilitatea să utilizați funcția AppLocker încorporată în Windows pentru a împiedica Utilizatorii să instaleze sau să execute aplicațiile Windows Store și să controleze ce software trebuie să ruleze. Puteți configura dispozitivul în consecință pentru a reduce șansele de infecție cu Cryptolocker ransomware.
Puteți, de asemenea, să-l utilizați pentru a atenua răscumpărarea prin blocarea executabilului, care nu este semnat, în locurile de răscumpărare cum ar fi:
- \ AppData \ Local \ Temp
- \ AppData \ Local \ Temp \ *
- \ AppData \ Local \ Temp \ * \ *
Această postare vă va spune cum să creați reguli cu AppLocker la aplicații executabile și whitelist.
3] CryptoPrevent include o caracteristică numită Lista albă care vă permite să adăugați unele programe de încredere care trebuie executate din locații care blochează uneltele. Prin urmare, dacă sunteți sigur că un anumit program este fiabil și ar trebui să poată utiliza orice locație pe care o dorește, puteți adăuga acele programe în lista albă.
4] Cele mai multe suite de Internet Security vă permit să listați pe lista neagră sau pe lista albă. Dacă utilizați una, treceți prin setările sale și încercați să o găsiți. Puteți să configurați excluderi sau să adăugați aplicații în lista sa de încredere.
5] NoVirusThanks Driver de radar Pro este o aplicație utilă, care vă permite să permite sau refuza încărcarea fișierelor kernel și în continuare, de asemenea, înființat metode Whitelisting sigure.
6] Dacă sunteți în căutarea unui instrument, atunci VoodooShield este un software gratuit de securitate anti-executabil care vă va ajuta să programați lista albă și să vă protejați PC-ul Windows împotriva malware-ului și oferă HIPS sau Host Intrusion Prevention. Odată pornit, programul vă va proteja status quo-ul și nu va permite ca nimic nou să se execute. Dacă ceva nou încearcă să se execute, veți fi anunțat și permisiunea dvs. va fi căutată pentru a permite sau nu. Odată ce permiteți un program, acesta va primi lista albă, făcând lucrurile ușor pentru dvs..
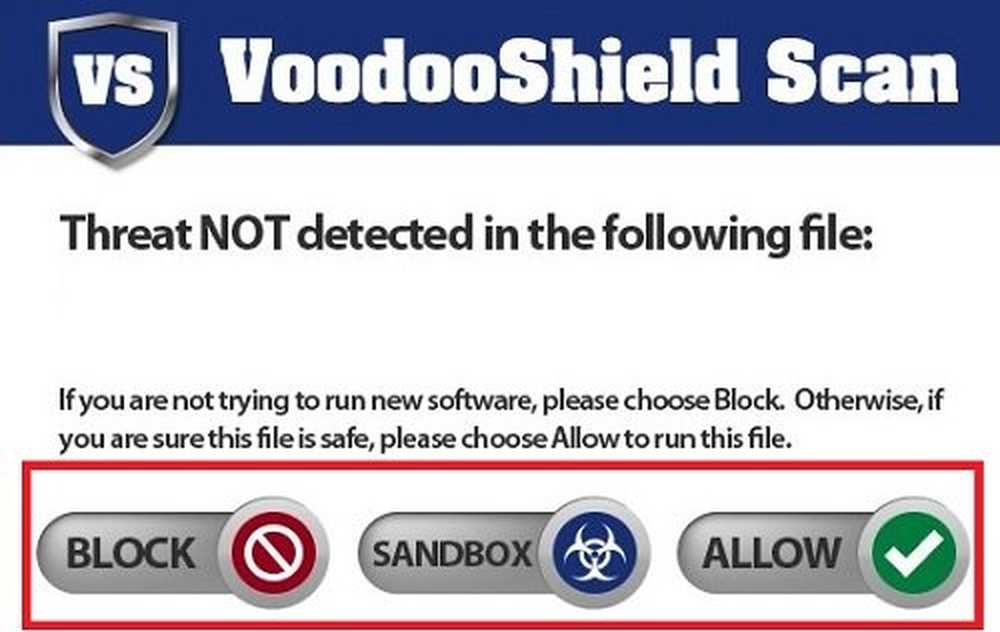
7] Software AppSamvid Aplicație whitelisting este proiectat și dezvoltat de către Centrul pentru Dezvoltarea tehnica de calcul avansată (C-DAC) și în cadrul Guvernului de inițiativă Digital India India.
Lista neagră a unui program pe Windows
8] Aveți posibilitatea să configurați și să permiteți Windows să ruleze programele selectate numai utilizând Editorul de politici locale pentru grupuri - și, prin urmare, programele pe alb care pot fi difuzate. Va trebui să activați și să configurați setarea Run numai pentru aplicațiile Windows specificate.
9] Utilizând Microsoft Family Safety puteți permite sau bloca aplicațiile și jocurile. Dar există limitări la acest lucru și setările sunt foarte elementare.
10] Dacă versiunea dvs. de Windows are Editorul politicilor de grup, îl puteți configura, de asemenea, pentru a împiedica utilizatorii să instaleze sau să execute programe.
11] Dacă sunteți în căutarea unui instrument gratuit, atunci programul nostru de blocare a programelor Windows este un software gratuit de blocare a aplicațiilor care poate bloca software-ul să ruleze pe Windows 10 / 8.1 / 8/7.