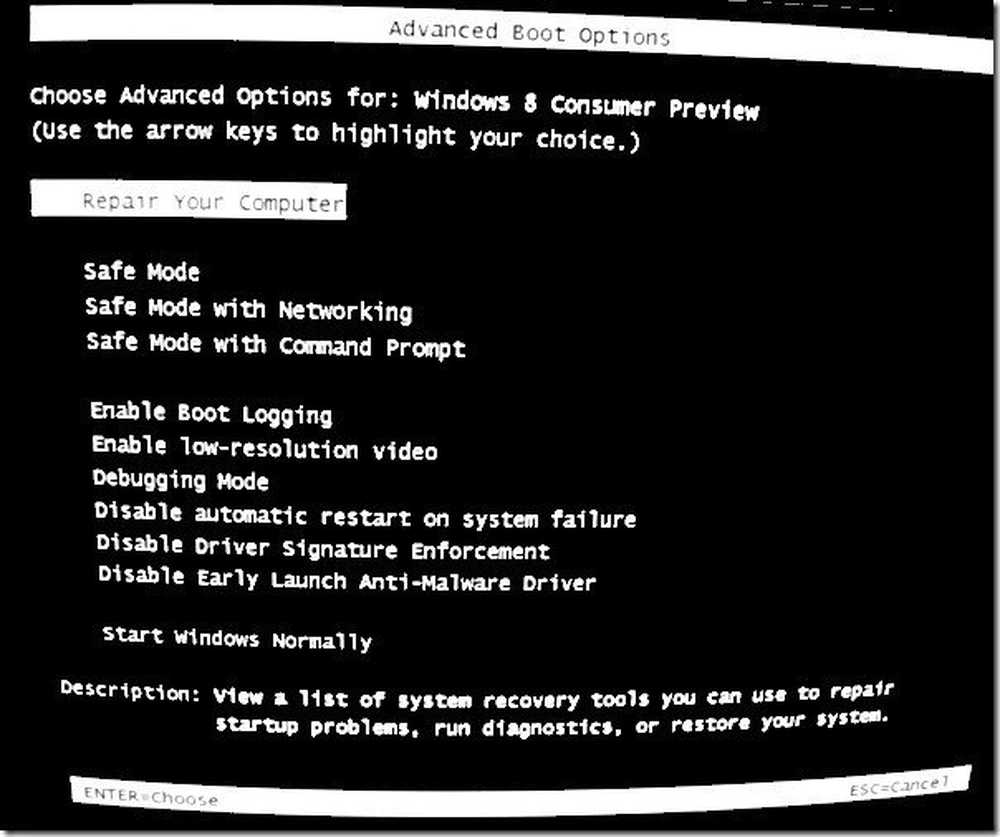Cum se pornește Windows 10 direct în ecranul Setări avansate de pornire
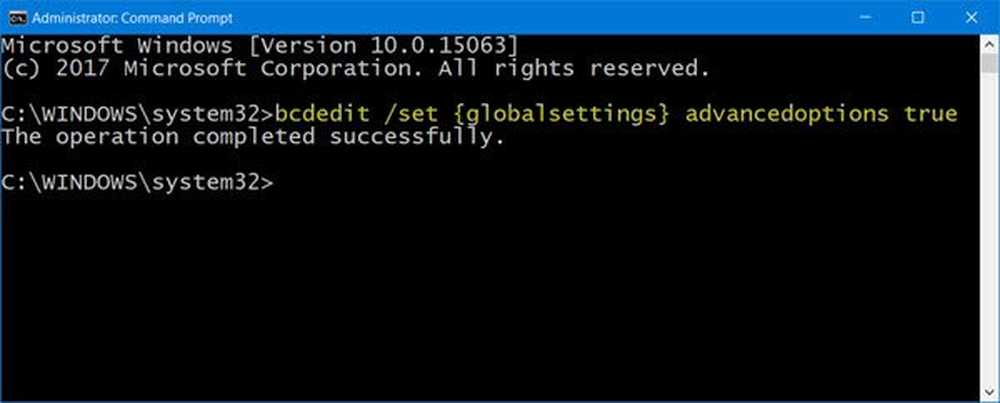
Știm cum puteți să porniți opțiunile avansate de pornire în Windows 10 când trebuie să depanați anumite probleme Windows. Puteți ține apăsată tasta Shift și apoi faceți clic pe Restart din meniul Power din Start. Dar dacă doriți să afișați ecranul Opțiuni avansate de pornire de fiecare dată când porniți Windows 10? Dacă doriți, atunci această postare vă va arăta cum puteți face acest lucru.
Ecranul setărilor avansate de pornire vă permite să porniți Windows în modurile avansate de depanare. Pentru ao accesa, puteți să porniți computerul și apoi să continuați să apăsați pe Tasta F8 înainte de a începe Windows. Veți vedea ecranul Opțiuni avansate.
BACSIS: De asemenea, puteți adăuga opțiunile Mod de siguranță în meniul Boot în Windows 10.
Porniți Windows 10 direct în Setări avansate de pornire
Pentru aceasta, deschideți Command Prompt (Admin) și executați următoarea comandă:
bcdedit / set globalsettings advancedoptions true

În cazul în care doriți să îl dezactivați oricând, puteți executa următoarea comandă:
bcdedit / set globalsettings advancedoptions false
Reporniți computerul și veți vedea ecranul familiar albastru Setări avansate de pornire.

Amintiți-vă că nu există niciun timer disponibil și că veți continua să vă conectați la ecranul de conectare, va trebui să apăsați pe Enter.
Dacă doriți ca încărcarea versiunii avansate a opțiunilor de pornire avansată să se încarce, executați următoarea comandă și apoi reporniți:
bcdedit / set default bootmenupolicy moștenire
Veți vedea ecranul Black Boot Options (Opțiuni de încărcare neagră), precum cel pe care l-ați avut în Windows 7 și anterior, încărcați-l.

Pentru a restabili meniul de încărcare la valoarea implicită, executați următoarea comandă:
bcdedit / set standard standard de bootmenupolicy
Sper că acest lucru va funcționa pentru dvs..
Citiți în continuare: Începeți în vechiul Manager de boot și afișați setările de pornire.