Modificarea frecvenței de actualizare a monitorului în Windows 10

Această postare explică rata de refresh pentru monitoarele de computer și modul în care puteți schimba rata de reîmprospătare a monitorului în Windows 10. Puteți să o modificați pentru a obține cea mai bună experiență în jocuri sau probleme de ecranare prin intermediul setărilor avansate de afișare pentru placă grafică NVIDIA sau AMD. De exemplu, dacă vedeți un ecran care pâlpâie sau un efect "stop-motion" în timp ce jucați jocuri grele, există o șansă că se întâmplă din cauza ratei de reîmprospătare a monitorului. Dacă aveți o placă grafică veche și un monitor modern cu o rată de reîmprospătare ridicată, ați putea să vă confruntați cu astfel de probleme.
Ce este rata de refresh a unui monitor
Rata de actualizare este o unitate care măsoară de câte ori monitorul computerului vă actualizează cu informații noi în fiecare secundă. Unitatea de rata de refresh este Hertz. Cu alte cuvinte, dacă rata de reîmprospătare a monitorului este de 30Hz (ceea ce este foarte rar, astăzi), aceasta înseamnă că monitorul dvs. poate să se actualizeze de maximum 30 de ori în fiecare secundă. Este posibil să nu actualizeze ecranul de 30 de ori, dar numărul maxim va fi de 30 de ori.
Există o mulțime de monitoare care vin cu o rată de reîmprospătare de 240 Hz. Dar veți avea nevoie de o placă grafică la fel de avansată pentru a funcționa corect în timpul jocurilor. În caz contrar, dacă aveți o GPU veche, este posibil să vedeți efecte de oprire în timp ce jucați jocuri.
Modificați rata de reîmprospătare a monitorului în Windows
Nu toate monitoarele vă permit să schimbați viteza de actualizare pe care o fac anumiți monitori. Dacă computerul vă permite, puteți apăsa pe Win + I pentru a deschide setările Windows. După ce ați făcut acest lucru, mergeți la Sistem > Afişa. În partea dreaptă, veți găsi o opțiune numită Afișați proprietățile adaptorului.
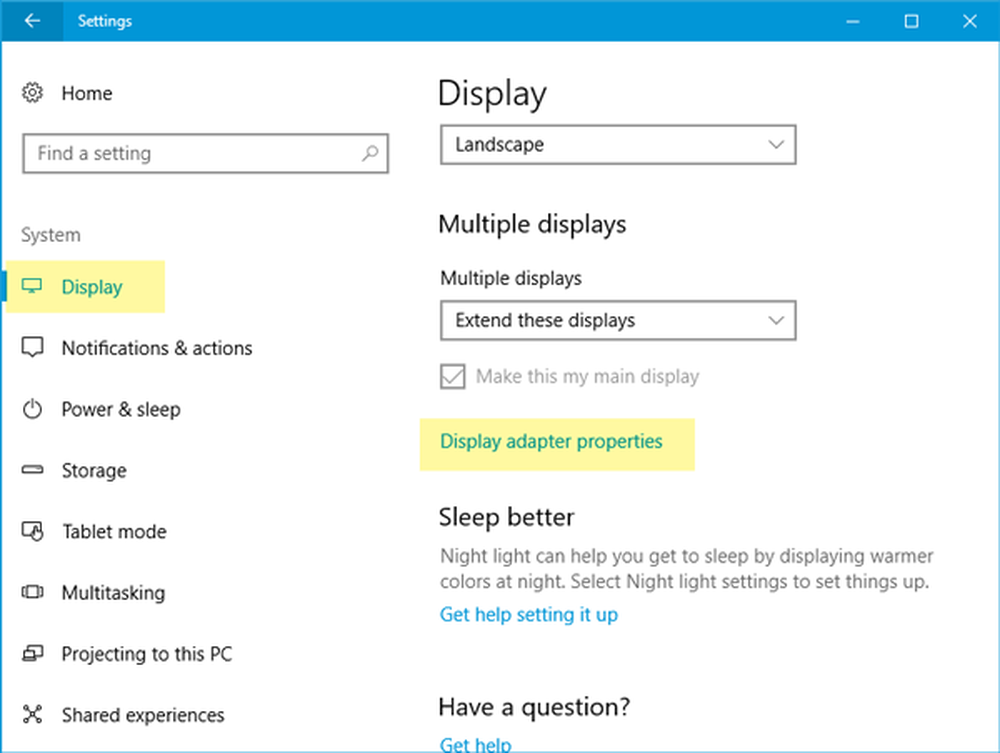
Faceți clic pe acesta și treceți la Monitor după deschiderea ferestrei Proprietăți. În această fereastră, veți vedea un meniu derulant în care puteți selecta alte rate de actualizare date.

Selectați cea potrivită și salvați modificarea.
Dacă aveți mai mult de un monitor, trebuie să selectați monitorul înainte de a da clic pe Afișați proprietățile adaptorului pe pagina de afișare.
Citiți în continuare: Gaming Lag & Low FPS în jocuri a explicat.



