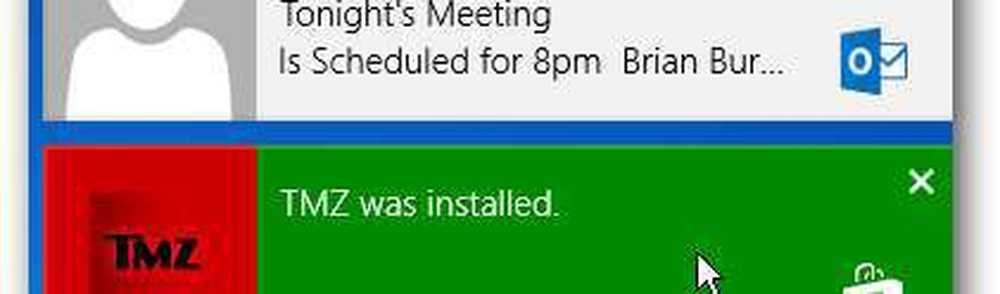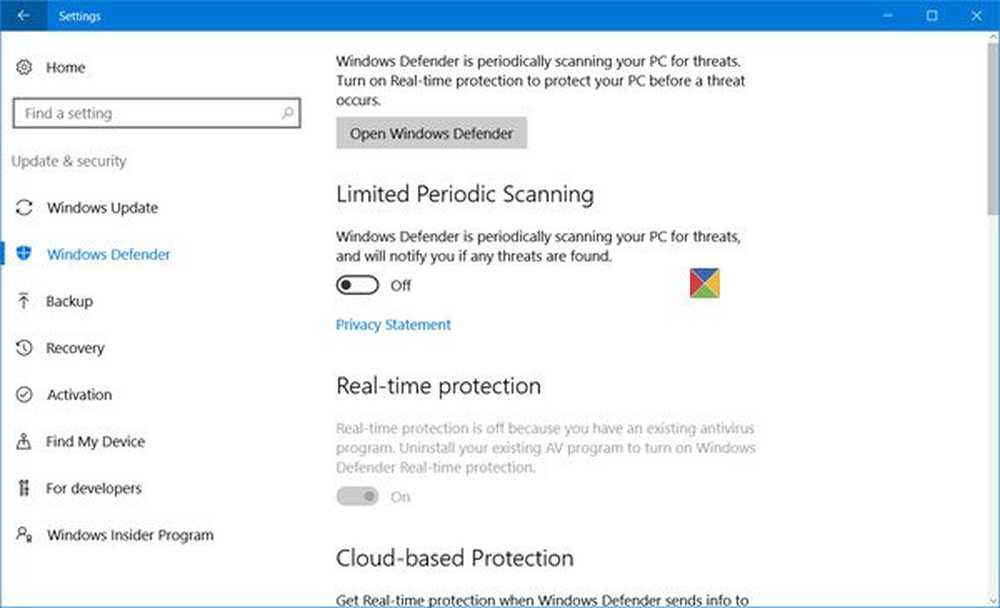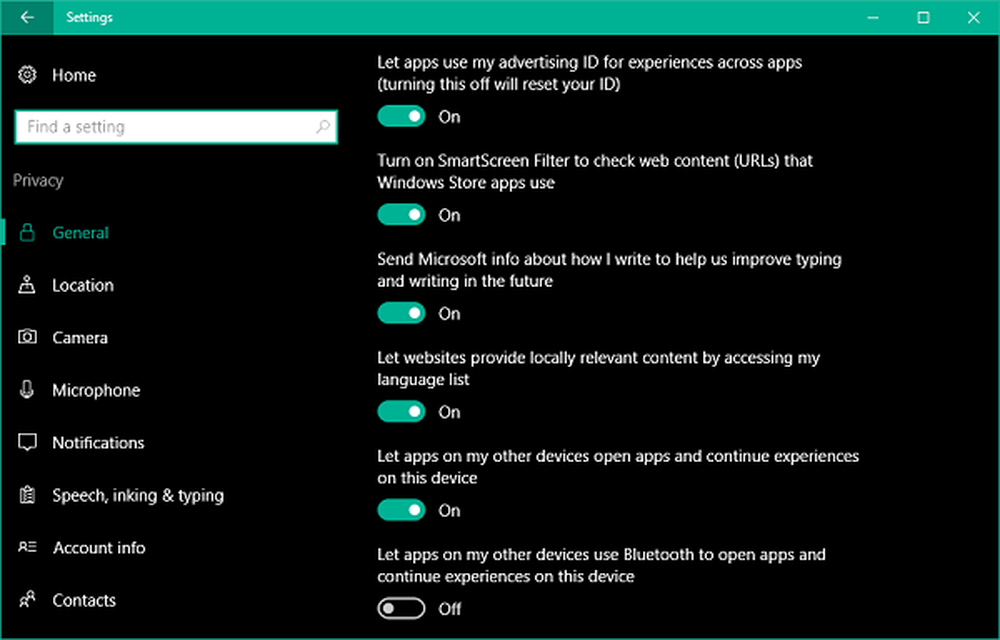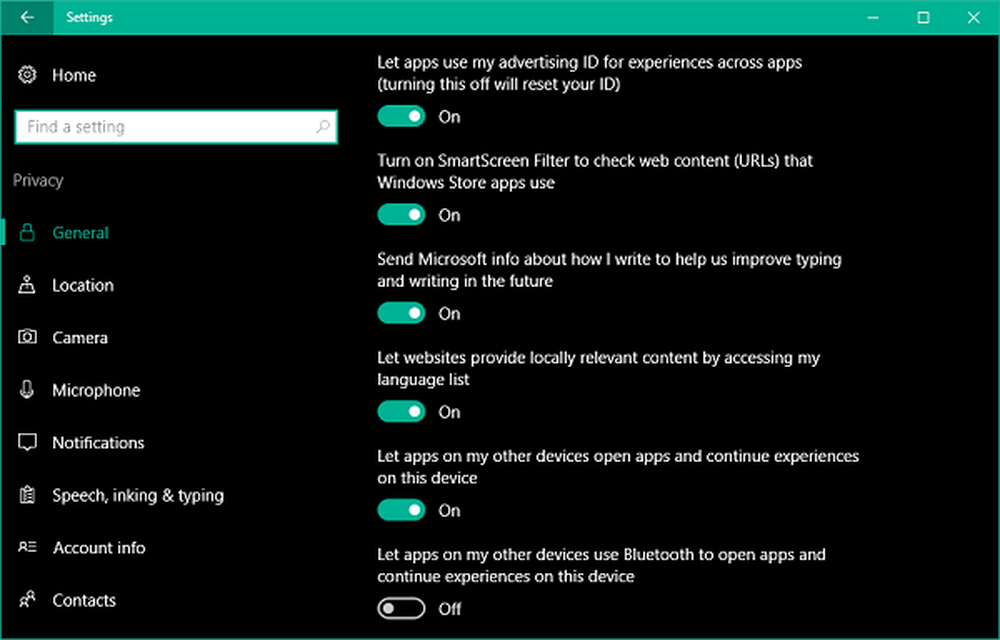Cum se configurează Windows 10 pentru a crea fișiere de descărcare de pe ecran albastru
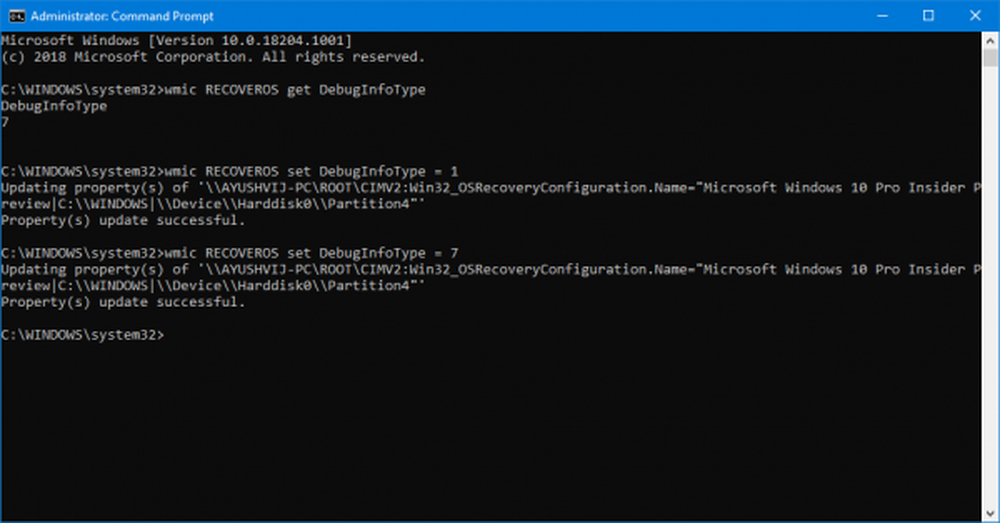
Ori de câte ori un computer Windows se confruntă cu o eroare, acesta arată un BSOD sau un ecran albastru al morții. Acest ecran, de obicei, vine pentru o fracțiune de secundă, creează unele jurnale sau Dump Files la fel ca mulți alți oameni și apoi reporniți brusc computerul. Acum, acest proces are loc atât de repede încât de multe ori utilizatorul nu primește ocazia de a obține codul de eroare corect și apoi probabil că utilizatorul nu primește ocazia de a verifica ce a mers prost. Aceste fișiere cu descărcări accidentale sunt stocate intern în computer și pot fi accesate numai de un administrator.
crash dump files sunt de 4 tipuri principale. Pe Windows 10, acestea sunt fie:
- Memorie completă de memorie,
- Kernal Memory Dump,
- Memorie mică de memorie (256KB) sau
- Memorii active de memorie.
Configurați Windows pentru a crea fișierele Dump Crash pe ecranul albastru
În primul rând, vă recomandăm să faceți un punct de restaurare a sistemului. Pentru că vom juca cu fișiere de sistem și vom modifica câteva setări critice ale Windows. Acum, vom continua în căutarea noastră de a face Windows 10 să creeze fișiere Dump după o eroare Stop.
1: Creați fișiere Dump prin modificarea setărilor în Startup and Recovery
Acum, în primul rând, începeți prin a deschide Panou de control. Pentru a face acest lucru, căutați doar Panoul de control din caseta de căutare Cortana și faceți clic pe rezultatele potrivite.
Asigurați-vă că vizualizați conținutul prin intermediul acestora Categorie. Faceți clic pe linkul de antet etichetat ca Sistem și securitate - sau, doar faceți clic dreapta pe Acest PC pictograma și faceți clic pe Proprietăți.
Acum, pe panoul din stânga, selectați Setari de sistem avansate. O nouă fereastră mică se va deschide.
Înăuntru, în regiunea numită Pornire și recuperare, selectează Setări buton.

- Niciunul (Nu există niciun fișier de memorie creat de Windows)
- Memorie mică Dump (Windows va crea un fișier Minidump pe BSOD)
- Kernel Memory Dump (Windows va crea un fișier Kernel Dump Memory pe BSOD)
- Memorie completă Dump (Windows va crea un fișier de memorie complet memorie pe BSOD)
- Memorie automată Dump (Windows va crea fișier de memorie automată Dump pe BSOD
- Memorie activă Dump (Windows va crea un fișier de memorie activă de memorie pe BSOD)
Este demn de remarcat faptul că dumpul complet are nevoie de un fișier de pagină permis să fie o dimensiune a memoriei fizice instalate pe computer cu un spațiu dedicat de 1 MB doar pentru antetul paginii.
Acum, după selectarea celei mai potrivite opțiuni pentru dvs., selectați OK / Aplicare și ieșire.
reboot calculatorul dvs. pentru ca modificările să aibă efect.
2: Crearea fișierelor Dump WMIC
Începeți prin apăsarea WINKEY + X butonul combo sau faceți clic dreapta pe butonul Start și faceți clic pe Command Prompt (Admin) sau doar căutați cmd în caseta de căutare Cortana, faceți clic dreapta pe pictograma Command Prompt și faceți clic pe Rulat ca administrator.

Acum, tastați oricare dintre următoarele comenzi ca pe preferințele dvs., pentru a face Windows 10 să creeze fișiere Dump.
Nu există niciun dosar cu dump: wmic RECOVEROS set DebugInfoType = 0
Memoria de memorie mică: wmic RECOVEROS set DebugInfoType = 3
Memorie de memorie kernel: wmic RECOVEROS set DebugInfoType = 2
Memorie completă de memorie: wmic RECOVEROS set DebugInfoType = 1
Memorie automată Dump: wmic RECOVEROS set DebugInfoType = 7
Memoria activă de memorie: wmic RECOVEROS set DebugInfoType = 1
Pentru informațiile dvs., un depozit complet are nevoie de un fișier Pagină permisă a fi o dimensiune a memoriei fizice instalată pe computer cu un spațiu dedicat de 1 MB doar pentru antetul paginii.
Acum introduceți Ieșire pentru a ieși din Prompt.
reboot calculatorul dvs. pentru ca modificările să aibă efect.
În cazul în care doriți să verificați care sunt setările curente de memorie de memorie de pe computer, pur și simplu tastați următoarea comandă pentru a verifica,
wmic RECOVEROS obține DebugInfoTypeAcum verificați dacă setările modificate funcționează sau nu.