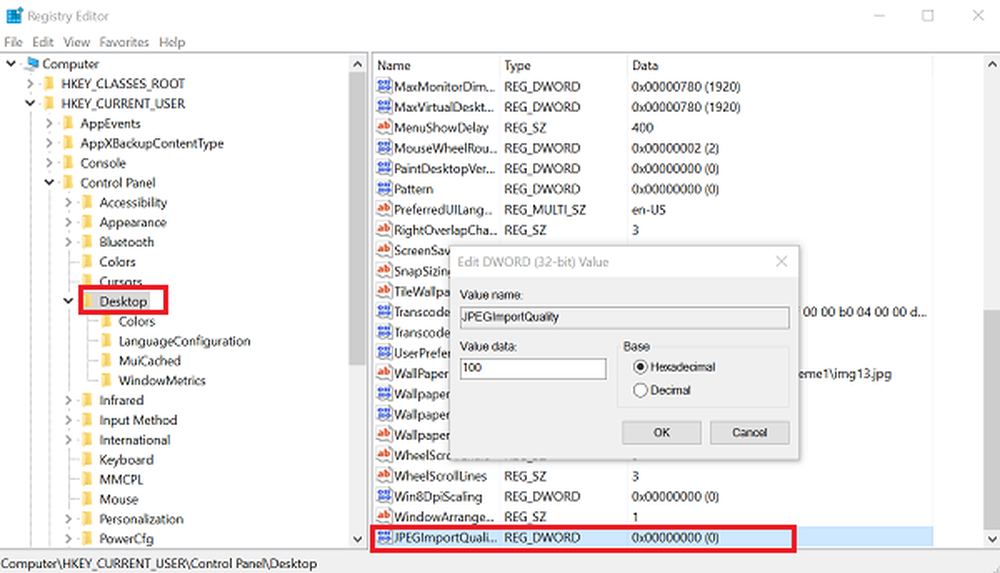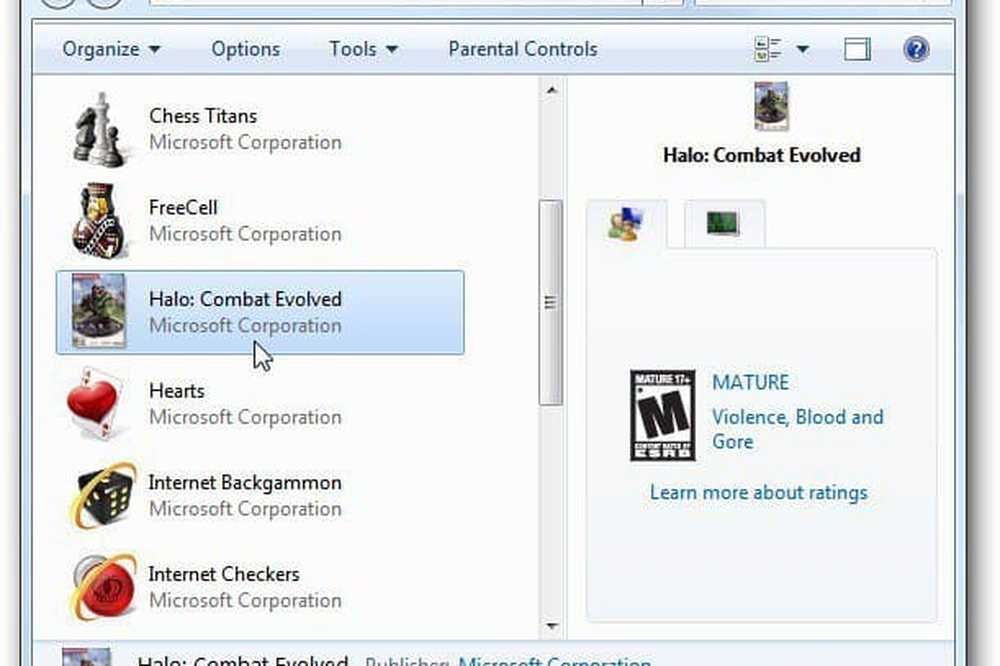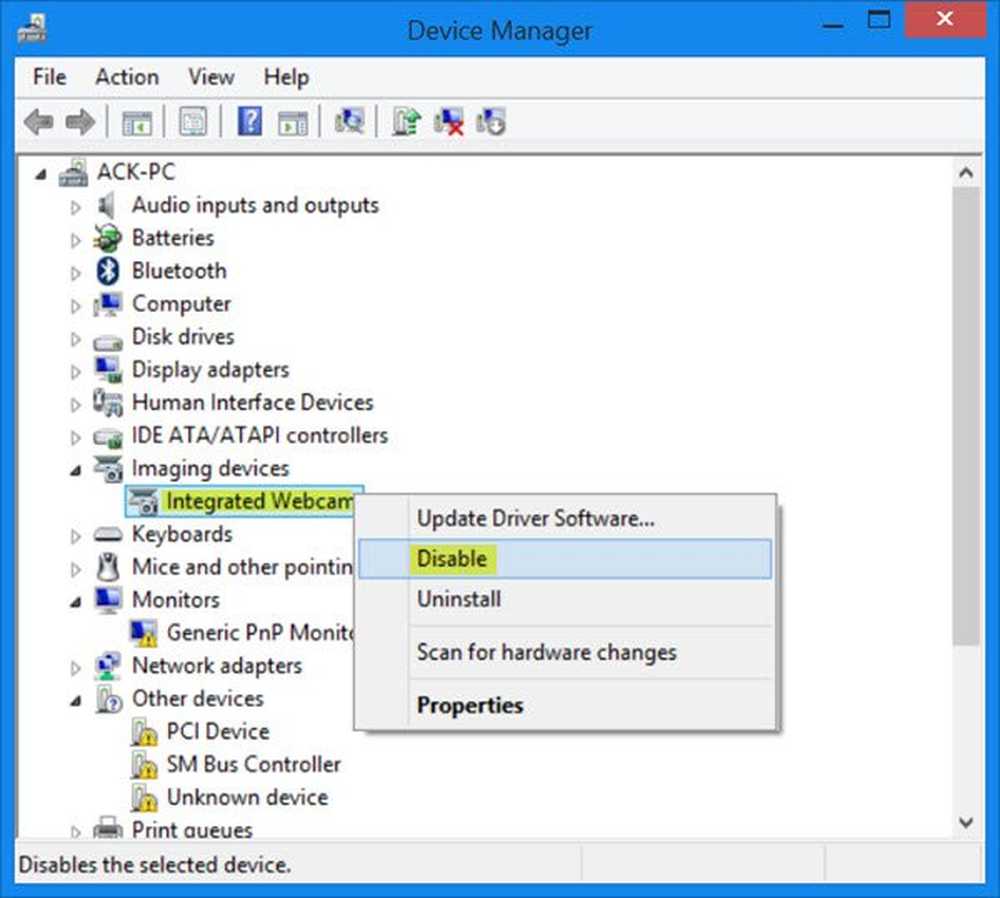Cum să dezactivați definitiv Istoricul activ Windows 10
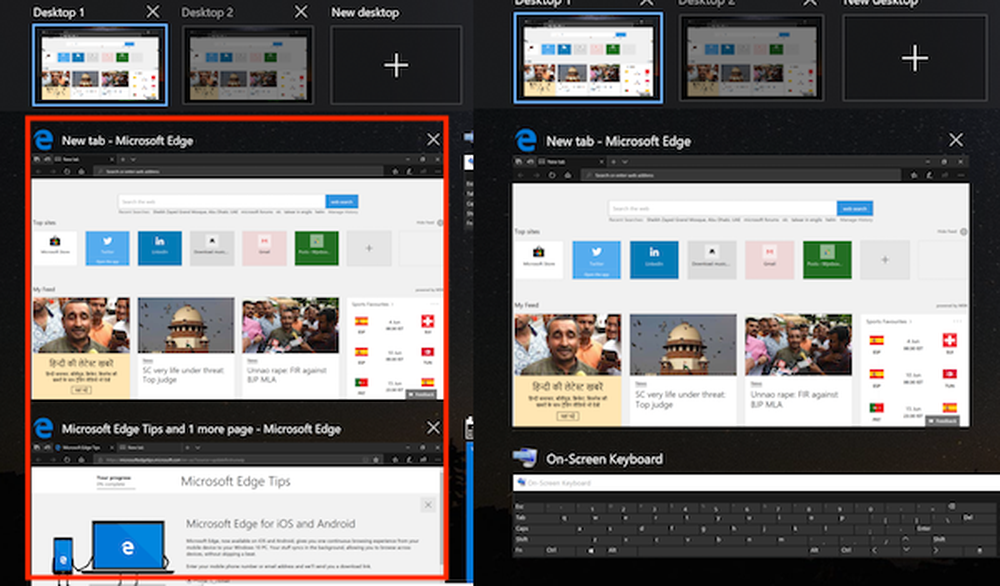
Windows 10 a introdus o nouă caracteristică care ajută un utilizator să rămână conectat la sarcina lor pe dispozitivele lor. Această caracteristică a fost comercializată ca o cronologie Windows. Cu aceasta, utilizatorul putea continua sarcina pe computerele Windows 10, precum și pe dispozitive care rulează iOS și Android. Această caracteristică a fost livrată în Microsoft Launcher și Microsoft Edge pe dispozitive Android și pe Microsoft Edge numai pe dispozitive iOS. Pentru a face ca această caracteristică să funcționeze, utilizatorul a trebuit să trimită la Microsoft fie date de bază, fie date complete și diagnostice ale mașinii lor, care ar sincroniza între ele dispozitivele cu ajutorul cloud-ului. Toate datele sunt stocate pe PC-ul Windows 10 și cu Microsoft în contul dvs. Acest lucru le face ușor să le accesați înapoi și să începeți să lucrați din stânga. Aceasta este cunoscută sub numele de Istoria activității.

Am văzut deja cum să vizualizăm și să ștergem datele din istoricul activ. Astăzi, vom verifica cum să dezactivați definitiv Istoria activă Windows 10 utilizând Politica de grup și Registrul Windows.
Dezactivați definitiv Istoricul activ Windows 10
Aș recomanda să creați un punct de restaurare a sistemului chiar acum, înainte de a continua modificările. Aceasta ar fi o precauție în cazul în care ceva nu merge bine după ce faceți schimbările.
Vom analiza două metode pentru a atinge același obiectiv. Sunt-
- Utilizarea Editorului de registri.
- Utilizarea Editorului de politici de grup.
1] Utilizarea Editorului de Regiștri
Apăsați combinația buton WINKEY + R pentru a lansa utilitarul Run, introduceți regedit și apăsați Enter. Odată ce se deschide Editorul de registru, navigați la următoarea cheie-Computer \ HKEY_LOCAL_MACHINE \ SOFTWARE \ Policies \ Microsoft \ Windows \ System
Acum, verificați dacă găsiți un DWORD numit ca PublishUserActivities. Dacă nu, creați unul cu același nume. Asigurați-vă că baza este selectată la Hexadecimal.

Faceți dublu clic pe acesta și modificați valoarea acestuia 0 să o dezactivezi și să o dezactivezi 1 pentru a le permite.
Reporniți computerul pentru ca modificările să aibă efect.
2] Utilizarea Editorului de politici de grup
Această metodă nu va funcționa deloc dacă utilizați Windows 10 Home Edition. Acest lucru se întâmplă deoarece Editorul de politici de grup nu vine cu Windows 10 Home.
Începeți prin atingerea combinației butonului WINKEY + R pentru a porni Alerga caseta și introduceți textul gpedit.msc și apoi lovit în cele din urmă introduce.
Acum, navigați la următoarea cale din interiorul Editorului de politici de grup-
Configurație computer \ Templaje administrative \ System \ System Policies

Faceți dublu clic pe lista de configurație numită ca Permiteți publicarea activităților utilizatorilor pentru a deschide pagina de configurare.
Această setare de politică determină dacă activitățile utilizatorilor pot fi publicate. Dacă activați această setare de politică, activitățile de tip Activitate utilizator pot fi publicate. Dacă dezactivați această setare de politică, activitățile de tip Activitate utilizator nu pot fi publicate. Schimbarea politicii are efect imediat.

Puteți selecta Activat la Permite Publicarea activităților utilizatorilor sau invalid sau Neconfigurat la Dezactivați Publicarea activităților utilizatorilor în funcție de preferințele dvs..
Faceți clic pe OK și închideți Editorul de politici de grup.
Reporniți computerul pentru ca modificările să aibă efect.
Ceea ce va face este să dezactivați sincronizarea dintre dispozitive și să închideți simultan caracteristica Cronologie pe computerul respectiv.
Sper că acest lucru vă ajută!