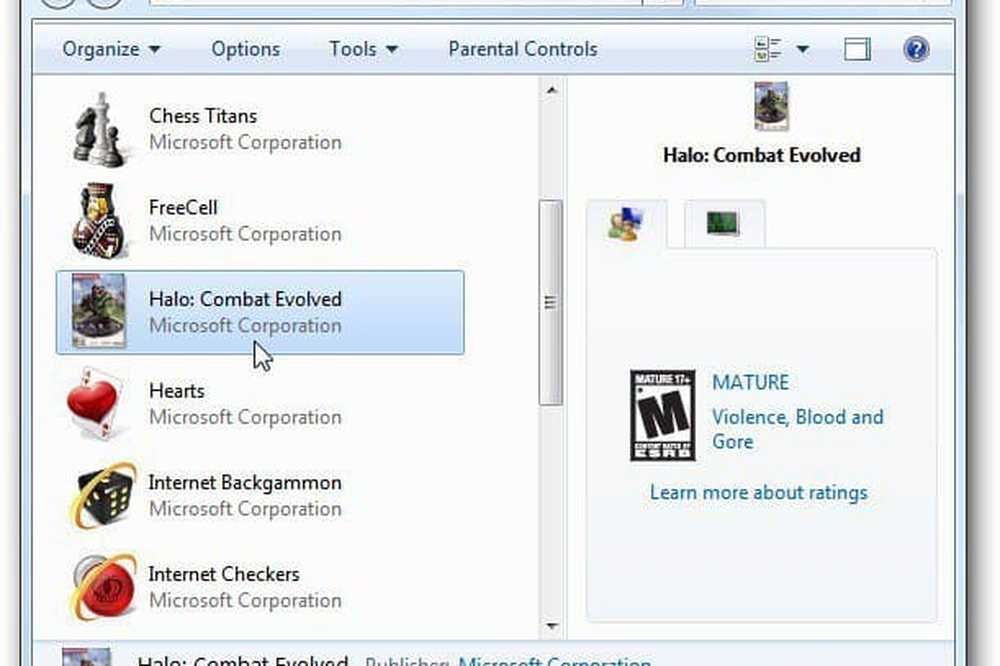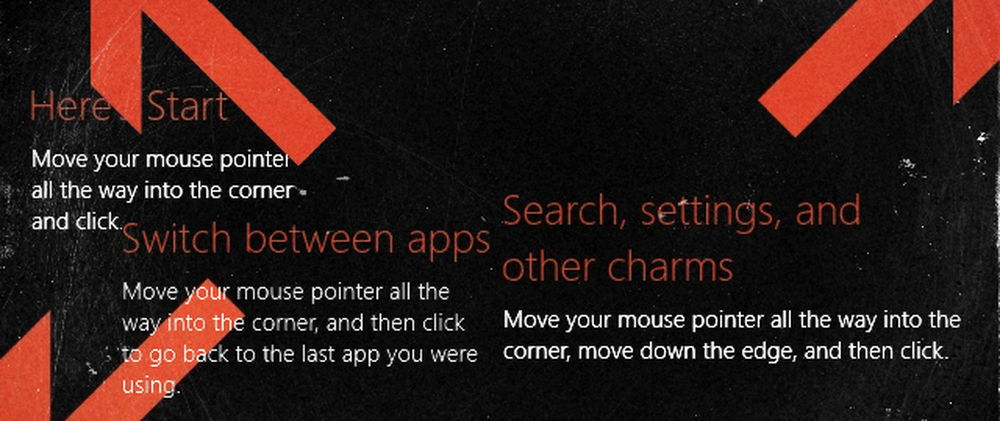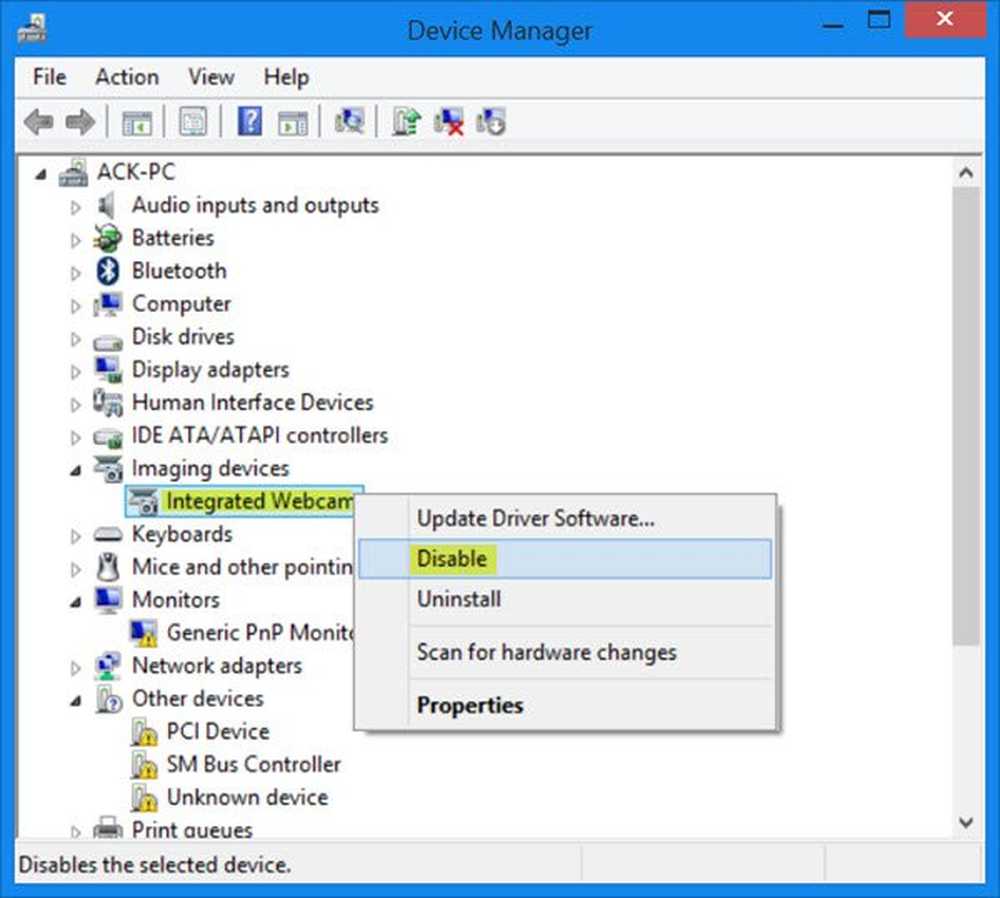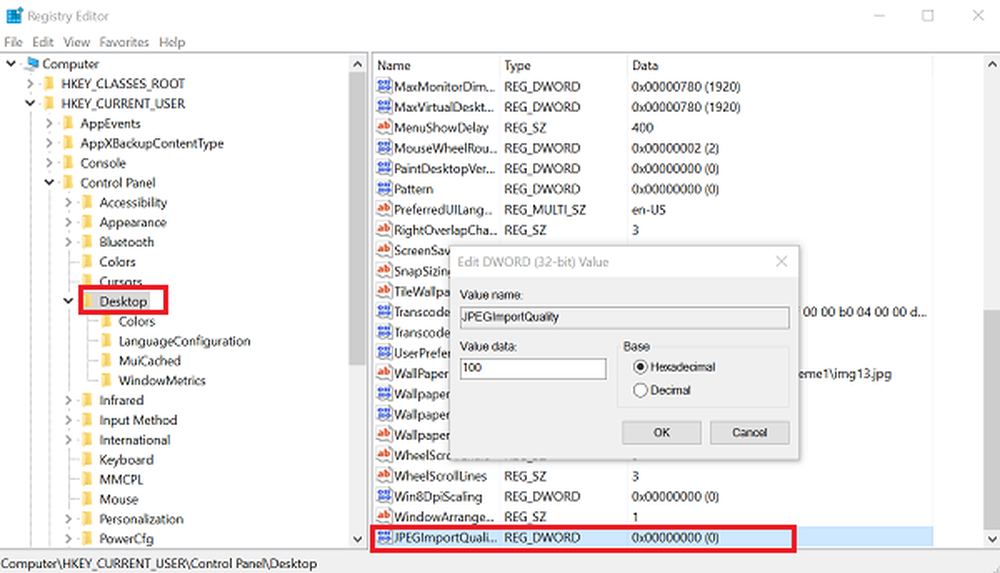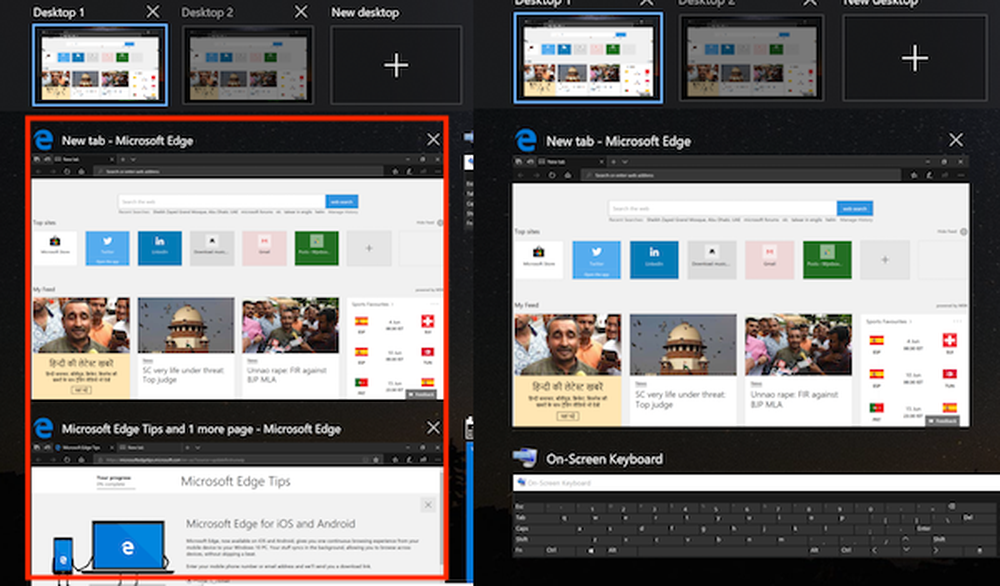Cum să dezactivați permanent Windows Update Assistant

Windows 10 are un serviciu încorporat, Asistentul de actualizare, care îi ajută pe utilizatori să își upgradeze computerele, asigurându-se că au setul corespunzător de hardware și software compatibile pentru următoarea versiune de Windows 10. Cu toate acestea, uneori Windows 10 Upgrade Assistant continuă să se reinstaleze și să forțeze Windows 10 Instalare atunci când utilizatorul nu dorește. În timp ce Windows are caracteristici care vă permit să întârziați actualizarea, uneori Update Assistant nu respectă aceste reguli și doar instalează cea mai recentă versiune a Windows 10 OS disponibile.
Windows 10 Upgrade Assistant continuă să se reinstaleze și forțând instalarea Windows 10
Într-unul dintre cazuri, am observat că, chiar și atunci când un utilizator revine la versiunea anterioară, asistentul de upgrade devine notoriu. Chiar și atunci când utilizatorul încearcă să selecteze opțiunea "Defer upgrades", nu oprește asistentul de upgrade pentru a reinstala ultima versiune de Windows 10.
Dezactivați permanent Asistentul de actualizare Windows 10
De cand Anulați upgrade-ul de asemenea, nu funcționează pentru dvs., este cel mai bine să dezactivați permanent Windows Update Assistant permanent și ați ales să actualizați manual ori de câte ori credeți că timpul este potrivit pentru dvs. Primele două soluții temporare, în timp ce al treilea este de natură mai permanentă.
1] Dezinstalați Windows 10 Upgrade Assistant

- Apăsați WIN + R pentru a deschide promptul de execuție. Tastați appwiz.cpl și apăsați pe Enter.
- Defilați prin lista pentru a găsi, apoi selectați Windows Upgrade Assistant.
- Faceți clic pe Dezinstalare din bara de comandă.
După aceasta, navigați la driver-ul unde ați instalat Windows. Este de obicei C Drive. Căutați un dosar numit ca Windows10Upgrade. Ștergeți-l și goliți coșul de reciclare. Reporniți computerul și, sperăm, acest lucru ar trebui să vă remedieze problema.

2] Continuă să ucizi Windows Update Assistant
Acum, deoarece prima metodă poate deveni prea multă durere de cap, această soluție poate continua să ucidă serviciul Windows Update de fiecare dată când rulează. Este un scenariu care îl ucide și asigură că nu se face niciun progres pentru modernizarea sistemului.
Deschideți Notepad, copiați scriptul menționat mai jos și salvați-l pe desktop:
@echo off: buclă taskkill / im Windows10UpgraderApp.exe / f taskkill / im ConfigurareHost.exe / f goto Loop
Salvați fișierul ca, de exemplu, WUAKiller.bat.
După aceasta, faceți clic dreapta pe fișier și executați-l ca Administrator. Este posibil să vedeți o dată comanda de comandă și apoi se va reduce la minimum.
Pentru a vă asigura că rămâne ascunsă, urmați ghidul nostru despre cum să executați liniștit fișierele batch. Nu ucideți acest fișier bat de oriunde, inclusiv Manager de activități.
3] Opriți serviciul Orchestrator de actualizare

Serviciul de actualizare a orchestratorului gestionează Windows Update. Administrează Actualizările Windows. Dacă se oprește, dispozitivele dvs. nu vor putea să descarce și să instaleze ultimele date.
Dacă asistentul de upgrade vă deranjează foarte mult, cel mai bine este să opriți acest serviciu. În timp ce nu vă recomandăm să opriți actualizările pe Windows 10, numai atunci când înțelegeți că nu există altă cale de ieșire. Asigurați-vă că actualizați dispozitivul atunci când ați rezolvat problema pentru care ați decis să o dezactivați.
- Deschideți Services.msc introducând același lucru în bara de căutare.
- Derulați pentru a găsi serviciul de actualizare a orchestratorului.
- Faceți clic pe Stop.
Este posibil să nu puteți schimba tipul de pornire de la Automat la Manual sau Dezactivat, dar oprirea serviciului ar trebui să facă lucrarea pentru dvs..
În cele din urmă, îmi voi conecta din nou punctul în care sunt actualizate actualizările Windows și nu dezactivează permanent Asistentul de actualizare. Ar trebui să o faceți numai atunci când situația este dificilă și nu mai puteți face nimic în acest sens. Este întotdeauna o bună practică să dai seama de cauza exactă a problemei, mai ales când este o actualizare majoră a Windows.
Este, de asemenea, o bună practică dacă doriți să întârziați actualizarea pentru o perioadă în care nu este lansată o versiune mai stabilă de către Microsoft. Utilizați acest sfat în acest caz.