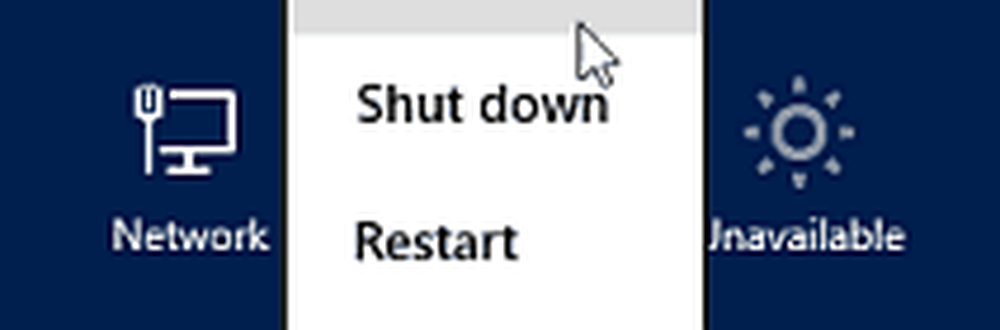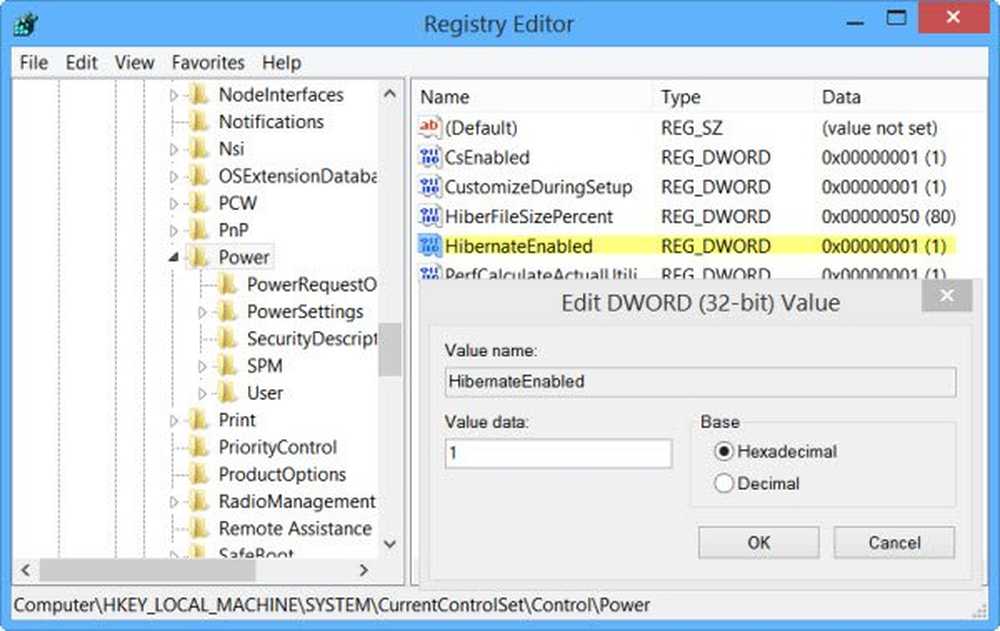Cum să activați redarea HDR pentru aplicații video streaming în Windows 10
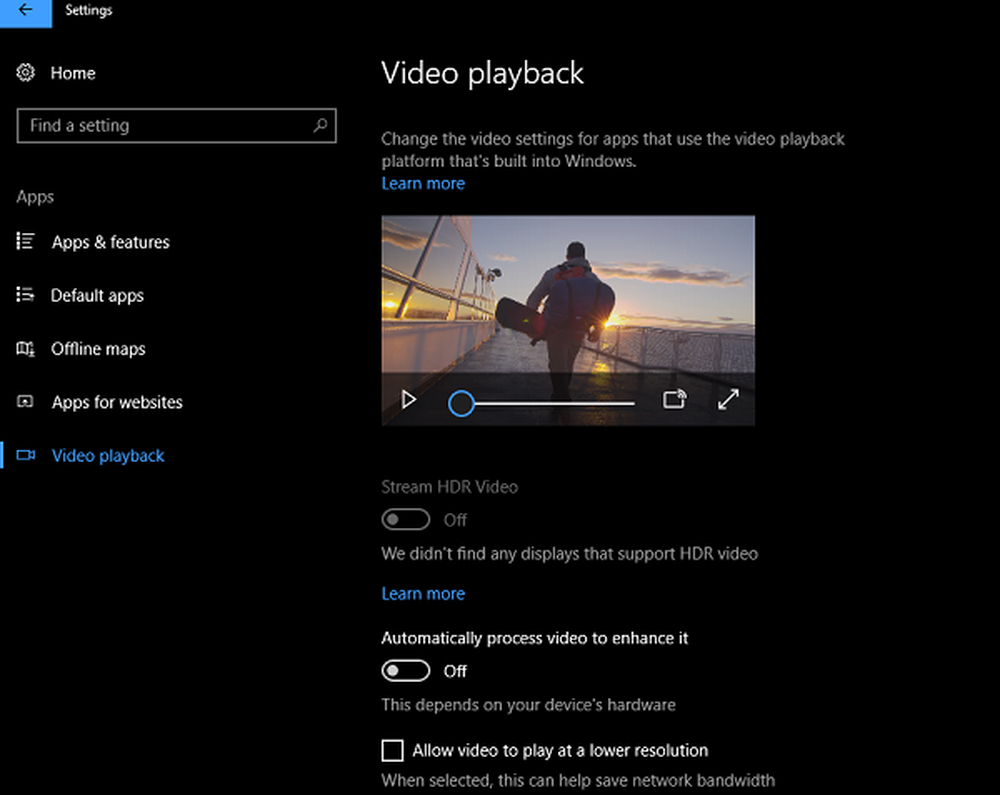
Interval de înaltă dinamică (HDR) este un termen care este foarte comun printre dispozitivele mobile. Când faceți o fotografie folosind HDR, imaginile sunt foarte clare, întunericul nu arată foarte întunecat și părțile luminoase nu sunt supraexpuse. Același lucru este valabil și pentru videoclipurile video, și într-un mod similar, calitatea de ieșire a videoclipului pare foarte echilibrată.
Windows 10 acceptă videoclipuri HDR care vă asigură că atunci când utilizați un serviciu de streaming precum Netflix, Hulu și alte servicii care au aplicații pe Windows vă oferă calitatea pe care o așteptați. Acestea fiind spuse, pentru a experimenta HDR trebuie sa aveti un display care sustine si HDR. Deci, dacă cumpărați unul nou, întrebați dacă televizorul acceptă HDR, altfel va trebui să verificați dacă monitorul sau televizorul dvs. existent are HDR.
Dacă aveți un monitor HDR sau un monitor, aveți posibilitatea să utilizați suportul Windows 10 HDR pentru a vă bucura de streaming de la aplicații precum Netflix, Hulu etc. În acest articol, vom afla cum puteți verifica, activa și depana streaming Redare HDR.
Activați redarea HDR în Windows 10
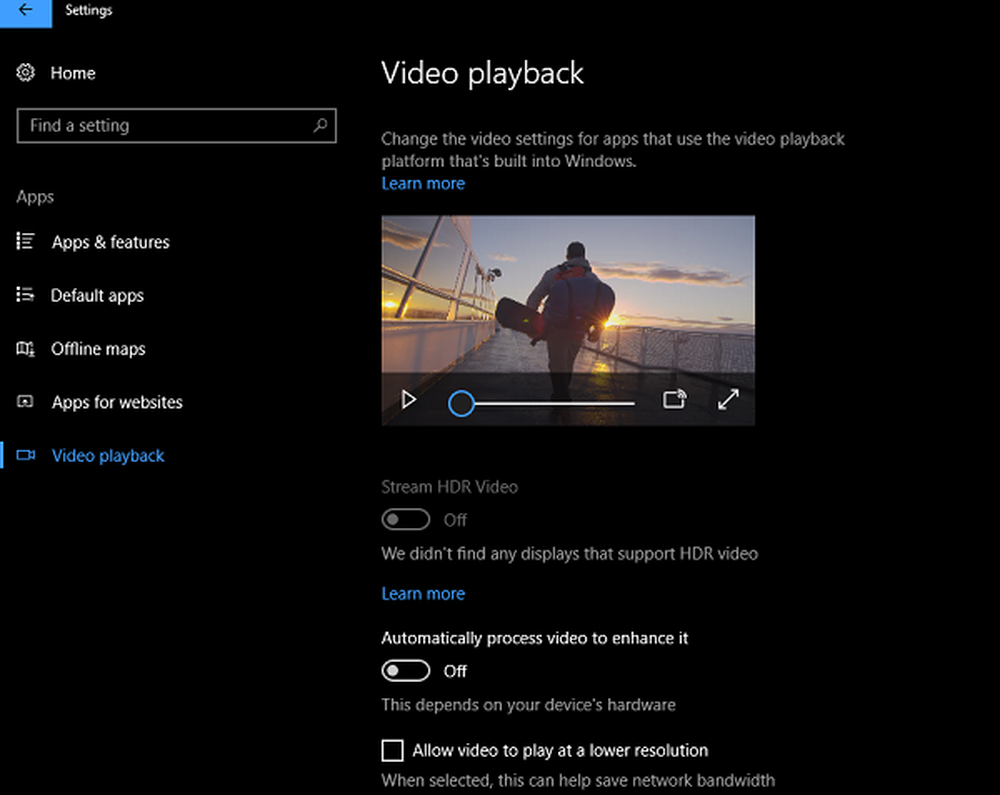
- Mai întâi, asigurați-vă că ați închis meniul Setări în cazul în care este deschis. În al doilea rând, deconectați de la afișajul extern, dacă este disponibil.
- Acum deschis Setări> Aplicații> Redare video.
- Căutați o comandă care spune Stream HDR Video. Puteți să-l activați sau să-l opriți? Dacă da, calculatorul dvs. Windows 10 poate reda HDR pe acest monitor.
- De asemenea, puteți calibra afișajul urmând link-ul de sub acesta.
În cazul în care nu puteți, înseamnă că afișajul dvs. nu este optimizat pentru video HDR.
Rețineți că, chiar dacă monitorul dvs. nu acceptă HDR, puteți alege să activați Procesează automat videoclipul pentru ao spori. În cazul în care aveți o placă grafică decentă, acest lucru vă va ajuta. În plus, bifați caseta care spune Permiteți redarea unui videoclip la o rezoluție mai mică pentru a salva lățimea de bandă.
Aflați dacă un afișaj extern este optimizat pentru video HDR
În cazul în care nu aveți HDR pe monitorul principal, dar aveți un monitor HDR, aceasta ar trebui să faceți.
- Conectați monitorul extern la computerul Windows 10
- Deschis Setări > Sistem > Afişa.
- Selectați Afișare și apoi căutați o opțiune care spune "HDR și culori avansate "
- Dacă îl puteți schimba, înseamnă că este acceptat pe afișajul extern.
Acum, aici este sfatul meu. Dacă aveți un singur videoclip care este un monitor standard sau un SDR și alte HDR, redirecționați mereu aceste aplicații pe afișajul HDR. Dacă îl redați pe SDR, acesta va comuta și pentru a reveni la HDR, va trebui să reporniți aplicația pe al doilea afișaj.
Afișează cerințele pentru redarea video HDR
Cerințele de afișare pentru video HDR în Windows 10 sunt următoarele:
- Afișajul încorporat trebuie să poată afișa 300 nits sau mai mult.
- Dispozitivul Windows 10 trebuie să aibă o placă grafică integrată care să accepte gestionarea drepturilor digitale a drepturilor de redare PlayReady (pentru conținut HDR protejat) și trebuie să aibă instalate codec-urile necesare pentru decodarea video pe 10 biți.
Remedierea problemelor de streaming video HDR
Acestea fiind spuse, dacă totul este HDR pentru tine, și tot nu funcționează. Verificați-le din listă.
- HDR streaming se întâmplă numai atunci când aplicația merge ecran complet.
- În cazul în care este un laptop, asigurați-vă că este conectat. HDR este greu când vine vorba de putere și lățime de bandă. Cu toate acestea, dacă sunteți încrezători, ștergeți opțiunea care spune Nu filmați în flux HDR atunci când sunteți pe baterie în caseta de setări pentru redare video.
- Dacă economisiți energie, economizorul de baterie va activa de obicei. Acest lucru va face ca HDR să fie dezactivat. Dacă doriți să transmiteți în flux HDR chiar și pe baterii descărcate, accesați Setări> Sistem> Baterie> debifați caseta de selectare care spune Luminozitate scăzută a ecranului în timp ce se economisește bateria.
Acest lucru ar trebui să aibă grijă de configurarea HDR pe Windows 10. Întotdeauna asigurați-vă că în cazul în care utilizați HDR, cât de mult baterii ați lăsat și păstrați o filă pe lățimea de bandă dacă aveți una care este limitată.
Anunțați-ne dacă aveți întrebări în comentariile dvs..
Citiți acum: Cum să calibrați afișajul pentru video HDR în Windows 10.