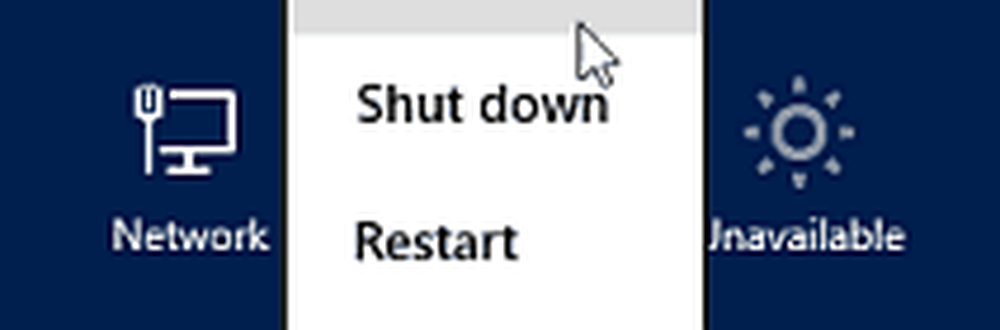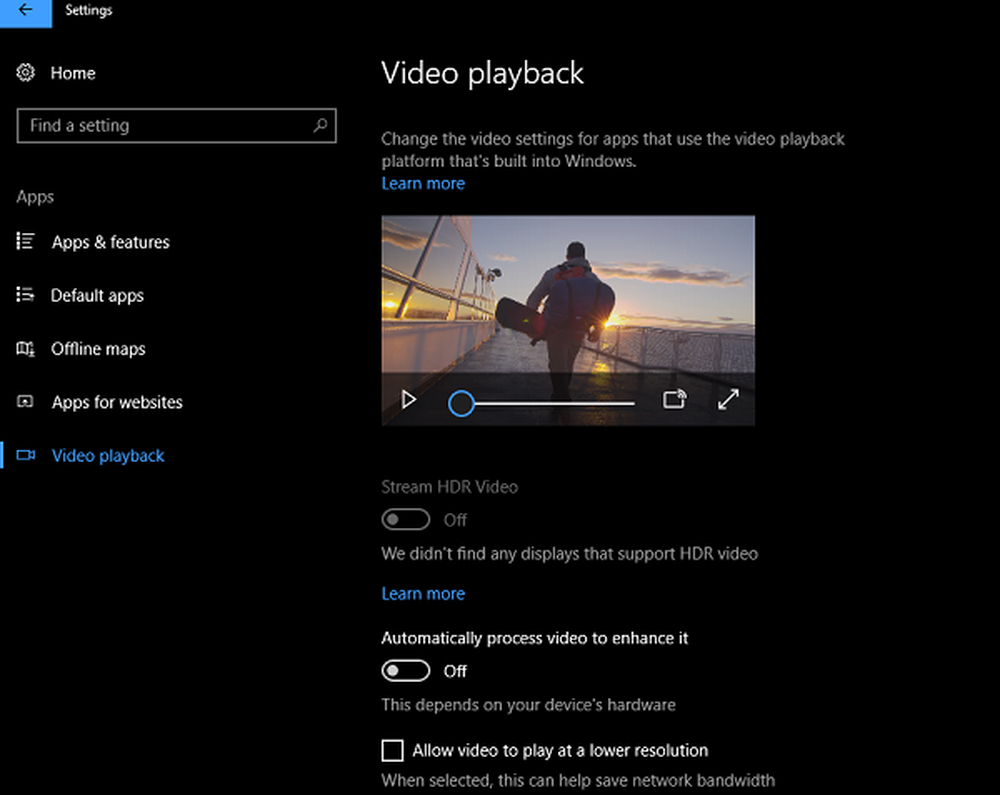Cum se activează Hibernate în Windows 10
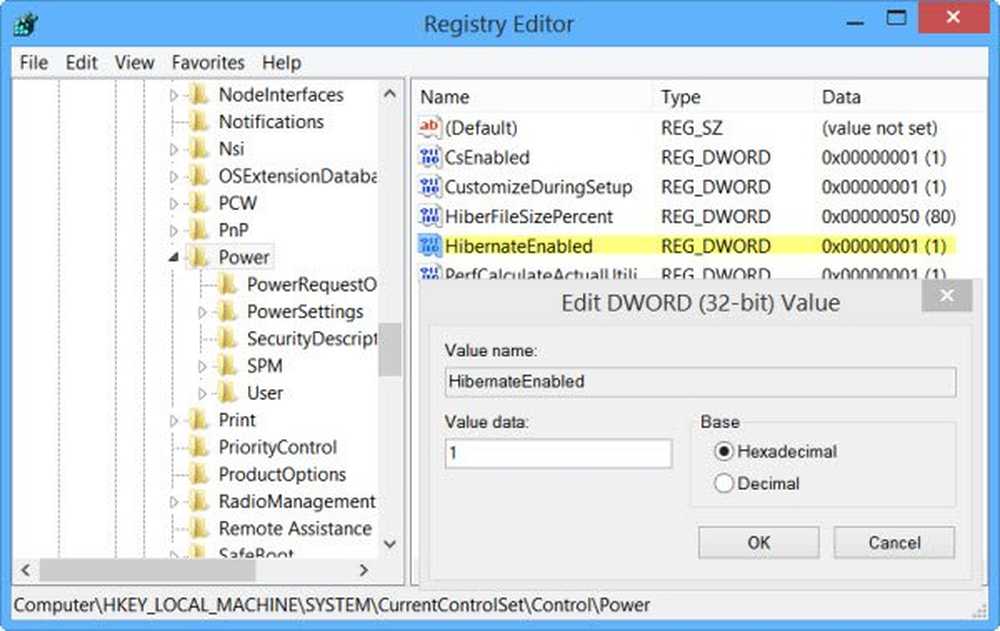
Dacă ale tale hiberna butonul lipsește, atunci vom vedea cum poți activați opțiunea Hibernare în Windows 10, utilizând CMD, Microsoft Fix It, panoul de control, tweaker-ul nostru UWT sau Windows Registry.
Caracteristica Hibernate permite sistemului de operare Windows să salveze și să scrie starea de funcționare pe un hard disk, înainte de a opri calculatorul. Din toate stările de economisire a energiei din Windows, hibernarea este cea mai economică, deoarece utilizează cea mai mică putere. Puteți să-l utilizați pentru a economisi energia calculatorului când știți că nu veți folosi laptop-ul pentru o perioadă îndelungată și nu veți avea ocazia să încărcați acumulatorul în orice moment.
Funcția Hibernate utilizează fișierul Hiberfil.sys. hiberfil.sys sistemul de fișiere ascunse este localizat în dosarul rădăcină al unității în care este instalat sistemul de operare. Managerul de Windows Kernel Power rezervă acest fișier când instalați Windows. Dimensiunea acestui fișier este aproximativ egală cu numărul de memorie cu acces aleator (RAM) instalat pe computer. Computerul utilizează fișierul Hiberfil.sys pentru a stoca o copie a memoriei de sistem pe hard disk când setarea de hibernare este activată. Dacă acest fișier nu este prezent, computerul nu poate hiberna.
Activați Hibernare în Windows 10
Calea pentru activarea opțiunii Hibernate sa schimbat puțin în Windows 10/8/7 față de ceea ce a fost în Windows XP, mai devreme. Dacă ați avut probleme în găsirea opțiunii Hibernate în Windows 10, acest tutorial scurt vă va ajuta să ieșiți.
Opțiunea Hibernare lipsește
Butonul hibernare poate dispărea după curățarea discului sau dacă ștergeți fișierul de hibernare. Deci, dacă nu puteți găsi butonul Hibernate sau dacă Opțiunea Hibernare lipsește, puteți face oricare dintre următoarele:
1] Tip cmd în bara de căutare din meniul de pornire Windows 7. Faceți clic dreapta pe cmd și selectați "Run as Administrator" pentru a deschide un elev Comandă de comandă. În Windows 10, puteți utiliza pur și simplu meniul WinX și selectați Command Prompt (Admin).
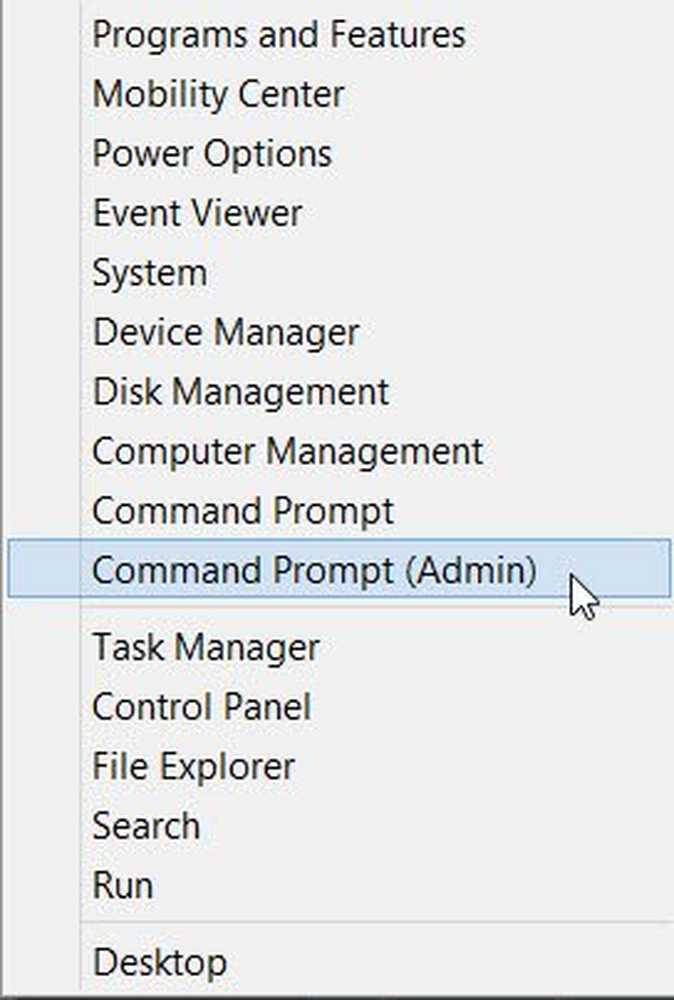
Activați Hibernare
La activează hibernarea pur și simplu tastați
powercfg / hibernate pe
Dezactivați Hibernare
La opriți hibernarea, tip în loc
powercfg -hibernează off
2] În Windows 10, în mod prestabilit, opțiunea Hibernare nu este activată în opțiunile Buton de alimentare. Utilizatorii pot observa că nu există opțiune de hibernare în Windows 10 / 8.1. Puteți activa și afișa butonul Hibernare, utilizând butonul Panou de control.
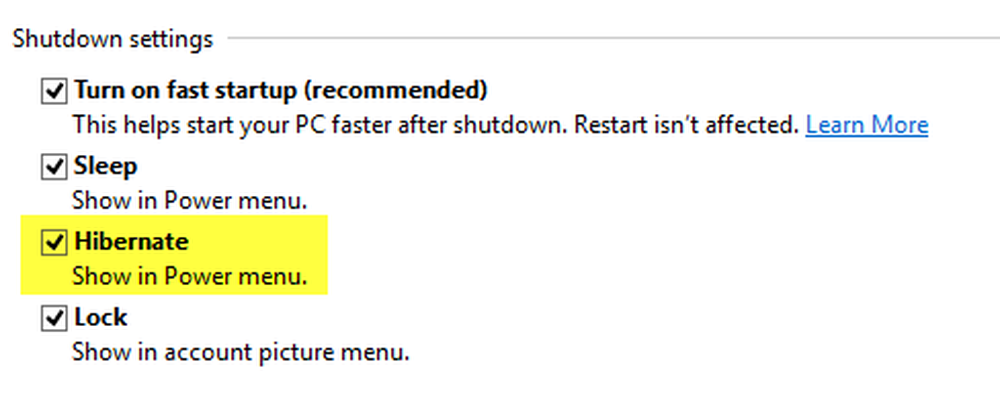
Urmați aceste postări despre cum să activați și să afișați opțiunile Hibernare în butonul de alimentare și cum să modificați opțiunile butonului de alimentare.
3] Puteți, de asemenea, să optimizați Windows Registry pentru a activa sau dezactiva modul Hibernare. Pentru aceasta, navigați la următoarea cheie:
HKEY_LOCAL_MACHINE \ SYSTEM \ CurrentControlSet \ Control \ Putere
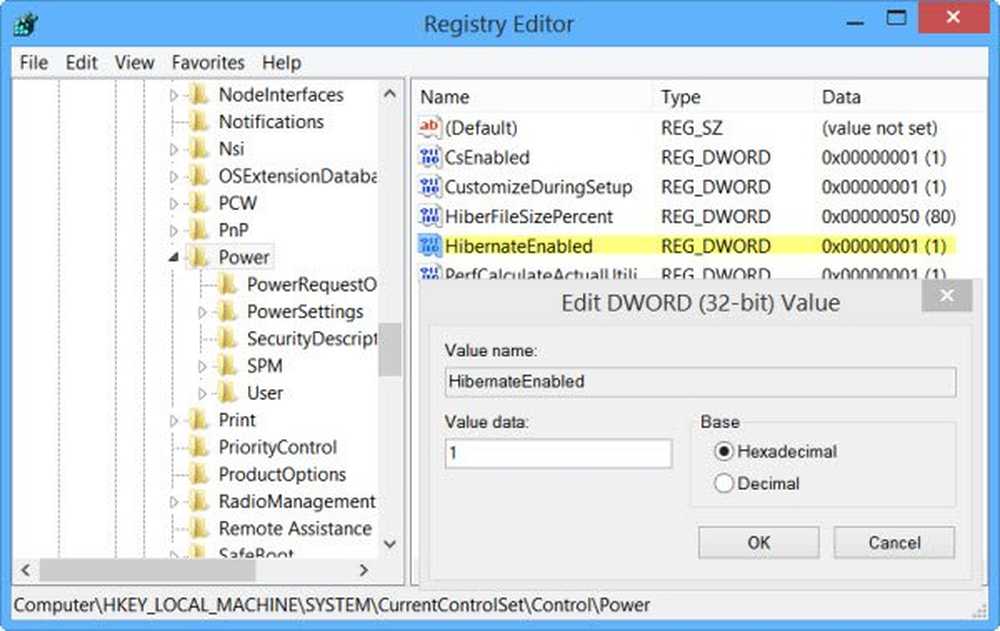
Da HibernateEnabled o valoare de 1 pentru a activa Hibernation (Hibernare) și 0 pentru a dezactiva Hibernation (Hibernare).
4] În timp ce puteți folosi întotdeauna noastre Windows Ultimate Tweaker, pentru a activa sau a dezactiva Hibernate cu ușurință într-un clic, Microsoft a lansat acum o soluție Fix It special pentru acest scop. Vedeți dacă Fix-It se aplică versiunii dvs. de Windows.
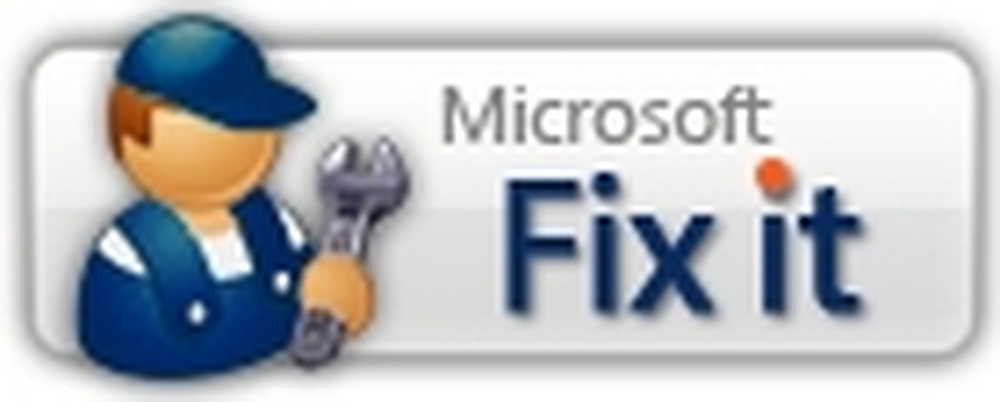
Pentru ca Microsoft să dezactiveze și să activeze hibernarea pentru dvs., faceți clic pe aceste linkuri pentru a descărca Fix It's:
Dezactivați Hibernarea utilizând Fix It 50462 | Activați Hibernarea utilizând Fix-It folosind 50466. [Au fost întrerupte acum].
Amintiți-vă că în Windows 10 / 8.1, dacă dezactivați Hibernate, va dezactiva și Startup rapid.
Acum citiți: Cum se activează Wake-on-LAN în Windows 10.