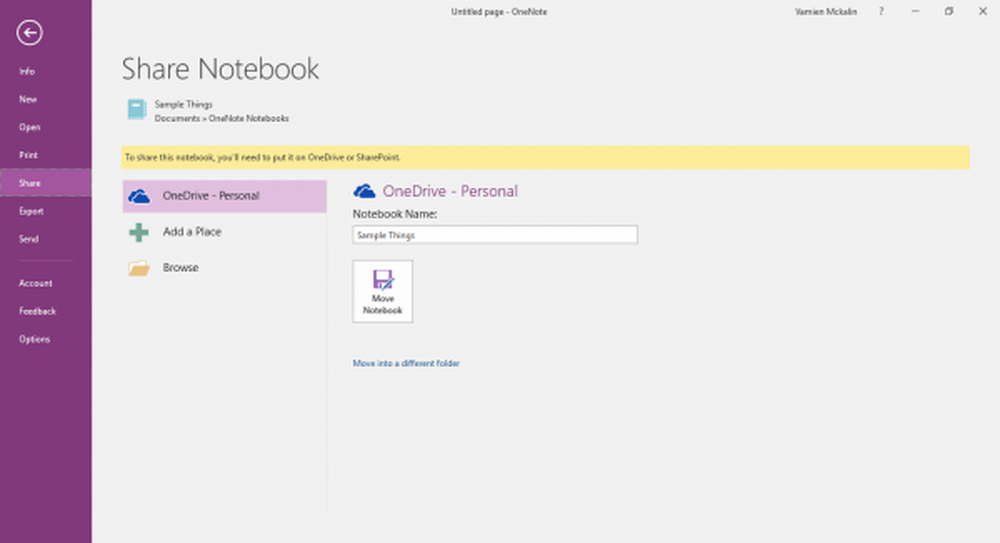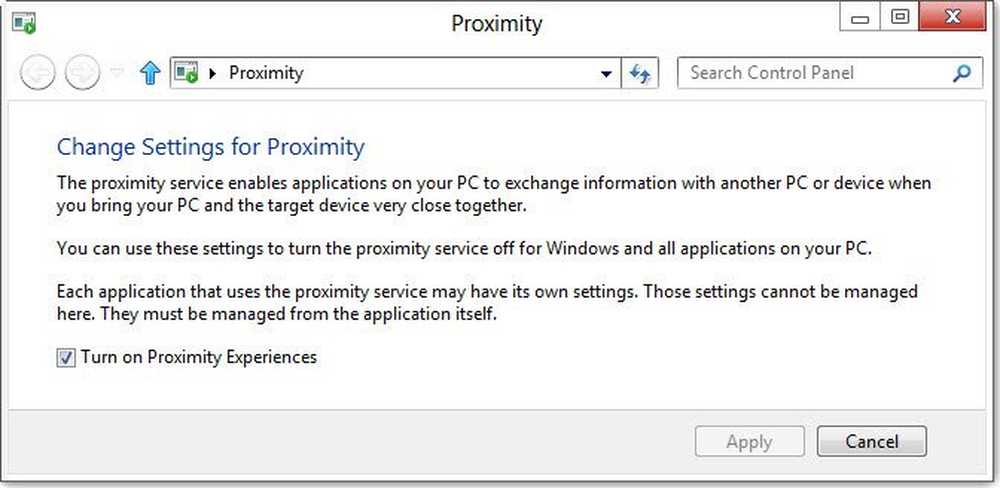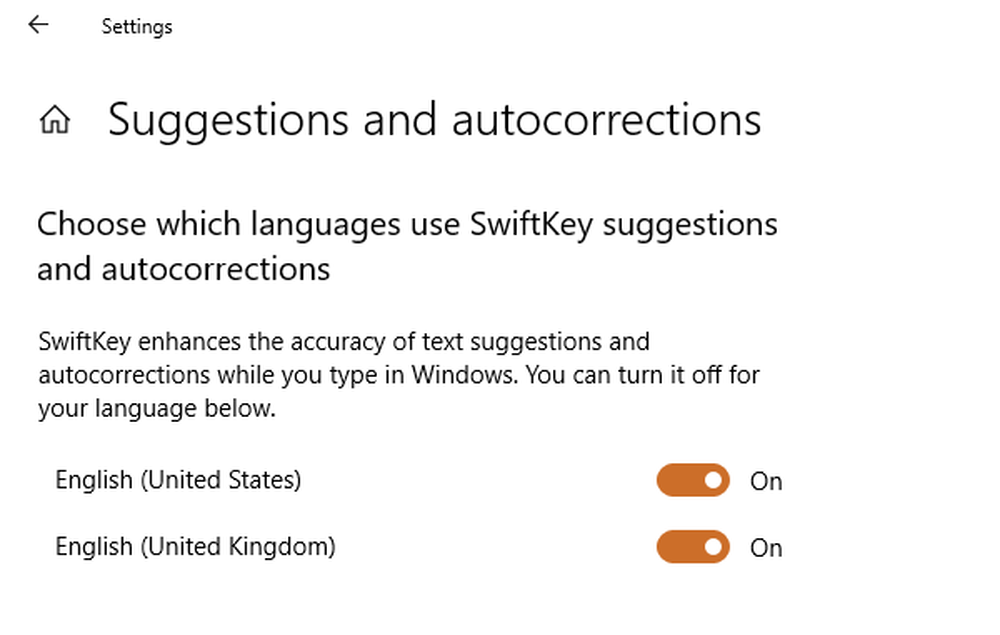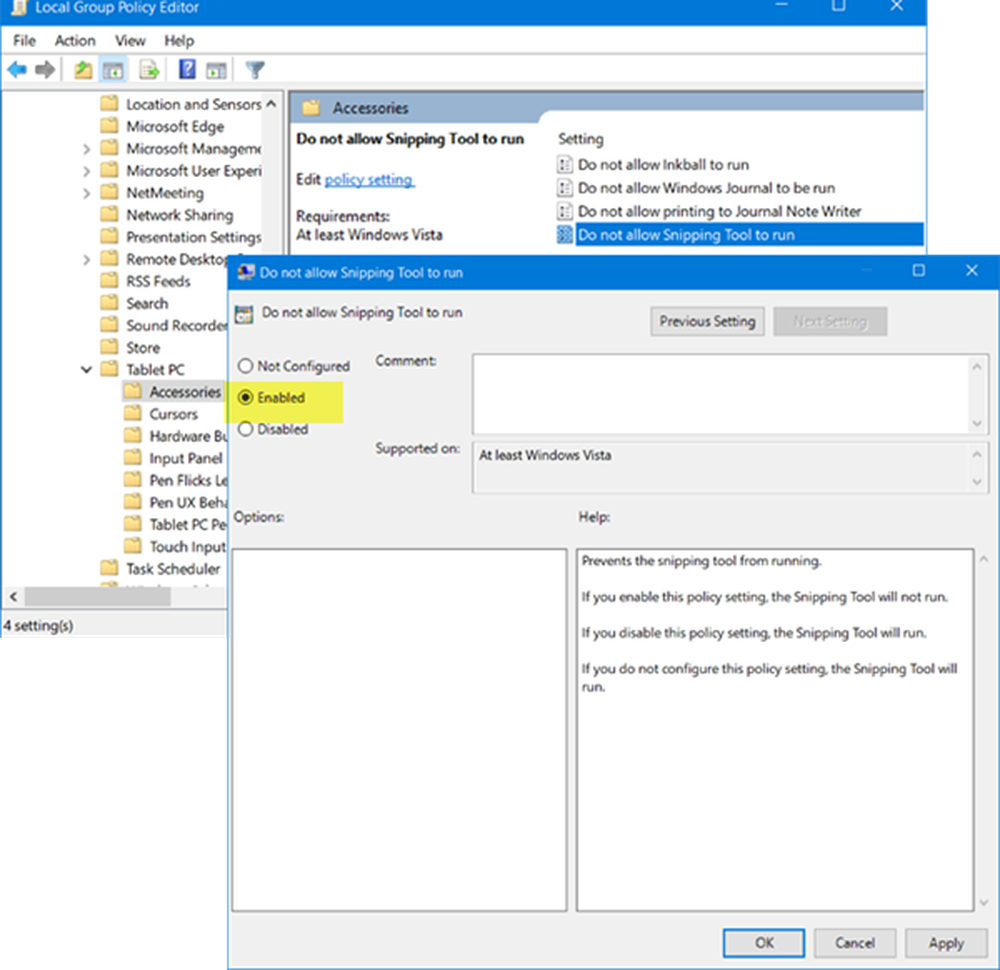Cum să activați sau să dezactivați Bara de stare în Explorator de fișiere în Windows 10
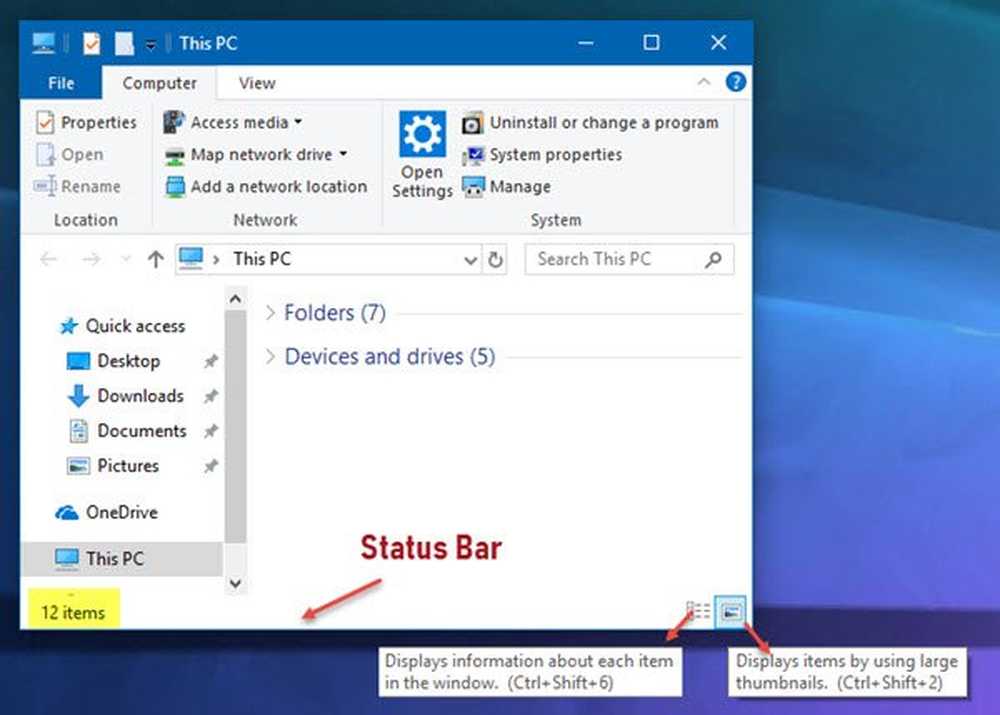
Windows File Explorer este destul de receptiv și are multe caracteristici. Permite o tonă de personalizări fie prin modificarea setărilor, fie prin modificarea valorii unei chei de registry sau a unei modificări a politicii de grup. Astăzi, vă vom arăta cum să activați sau să dezactivați Bara de stare în Explorator de fișiere pe Windows 10.
Ce se afișează bara de stare a File Explorer
Bara de stare se află în partea de jos a ferestrei Explorer. Vă arată câte elemente există în dosar și câte elemente ați selectat. De asemenea, afișează informații despre fiecare element și poate afișa elemente utilizând miniaturi mari cu un clic.
Dezactivați bara de stare în Explorer în Windows 10

Vom acoperi următoarele metode pentru a activa sau dezactiva bara de stare în File Explorer în Windows 10:
- Folosirea opțiunilor pentru foldere.
- Utilizarea Editorului de registri.
- Folosind Ultimate Windows Tweaker.
1] Folosirea opțiunilor pentru foldere
Începeți prin deschiderea File Explorer. Apoi apăsați pe ALT + F buton de pe tastatură. Acum faceți clic pe Opțiuni.
Asigurați-vă că sunteți pe fila cu eticheta Vedere. În lista care este populată, priviți-vă Afișați bara de stare.
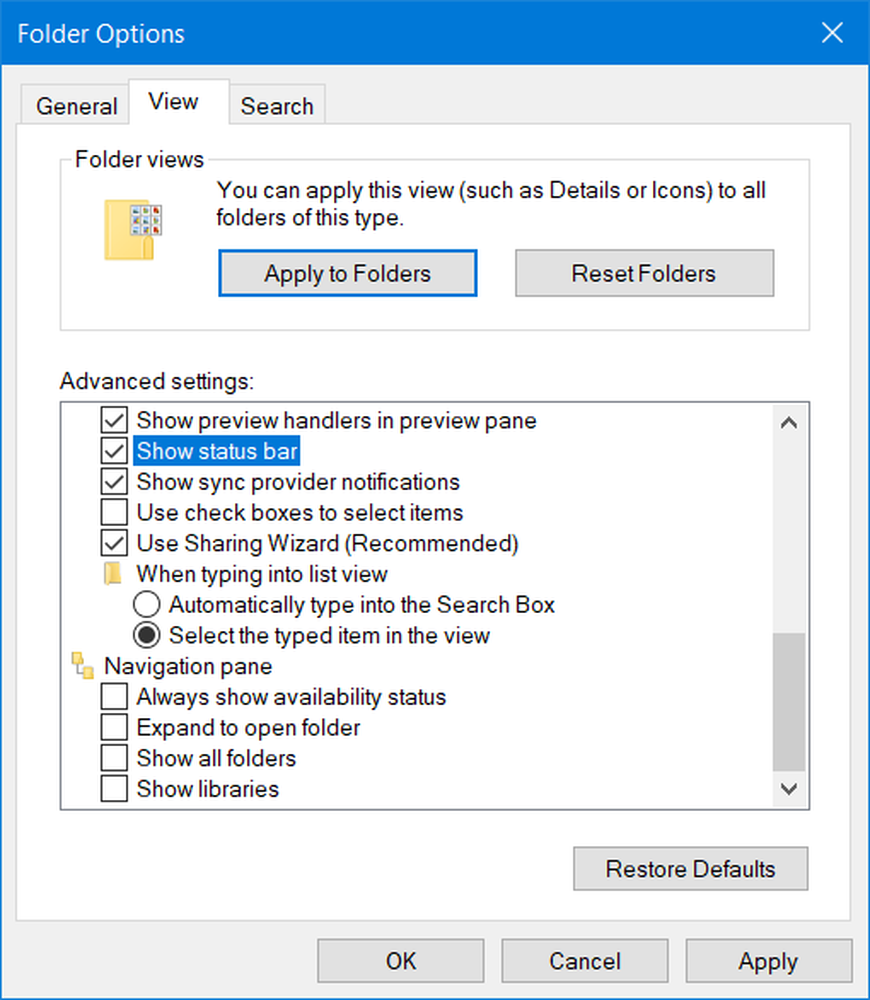
Este activată implicit. daca tu debifează aceasta va avea bara de stare invalid.
În cele din urmă, faceți clic pe aplica și apoi pe O.K.
2] Utilizarea Editorului de registri
Apăsați combinația buton WINKEY + R pentru a lansa utilitarul Run, introduceți regedit și apăsați Enter. Odată ce se deschide Editorul de registru, navigați la următoarea cheie-
HKEY_CURRENT_USER \ Software \ Microsoft \ Windows \ CurrentVersion \ Explorer \ avansat
Acum, faceți clic dreapta Avansat și selectați Nou> Valoare DWORD (32 biți).

Denumiți acest DWORD nou creat ca ShowStatusBar. Faceți dublu clic pe acesta și modificați valoarea acestuia 0 pentru ao dezactiva. Pentru ao activa, trebuie să setați valoarea acesteia 1.
Dacă DWORD există deja, trebuie să îl modificați.
Reporniți computerul pentru ca modificările să aibă efect.
3] Utilizarea Ultimate Windows Tweaker
Windows Ultimate Tweaker vă permite să faceți acest lucru cu un clic al mouse-ului. Veți găsi setarea în Setări> File Explorer.
Mai multe sfaturi pentru Windows File Explorer sunt aici.