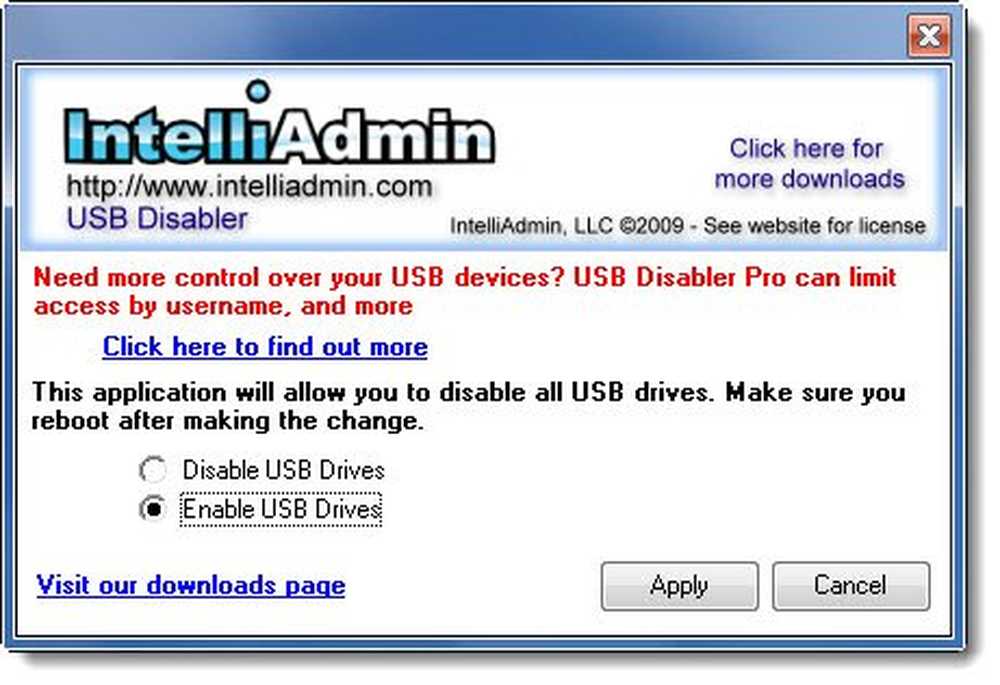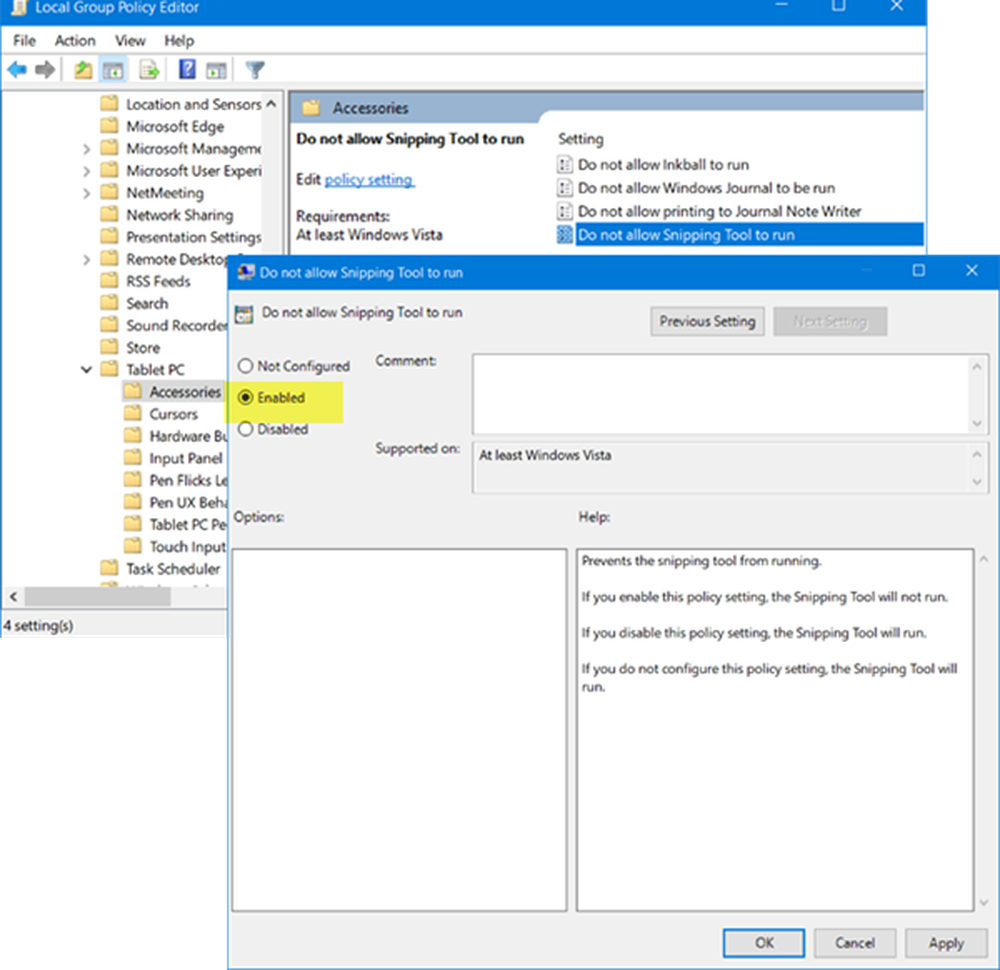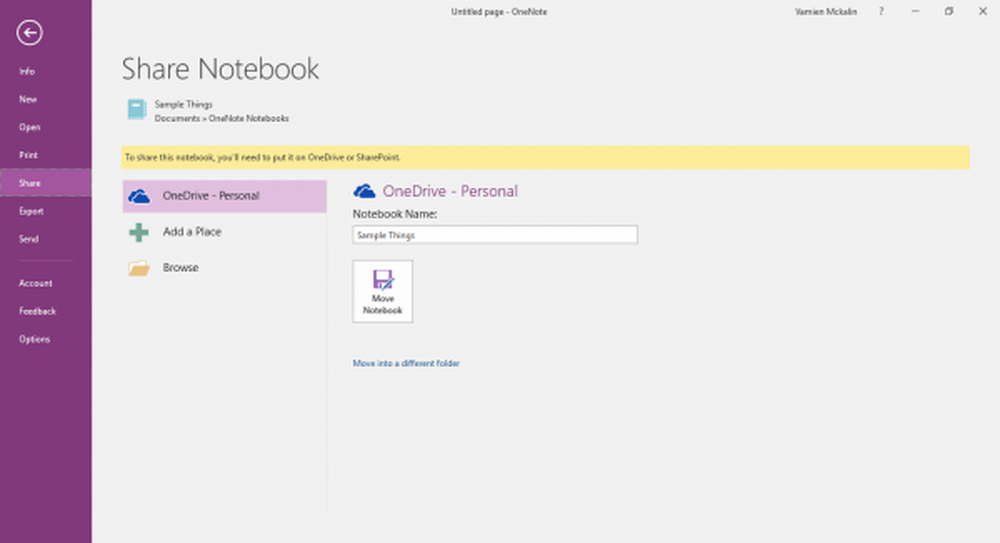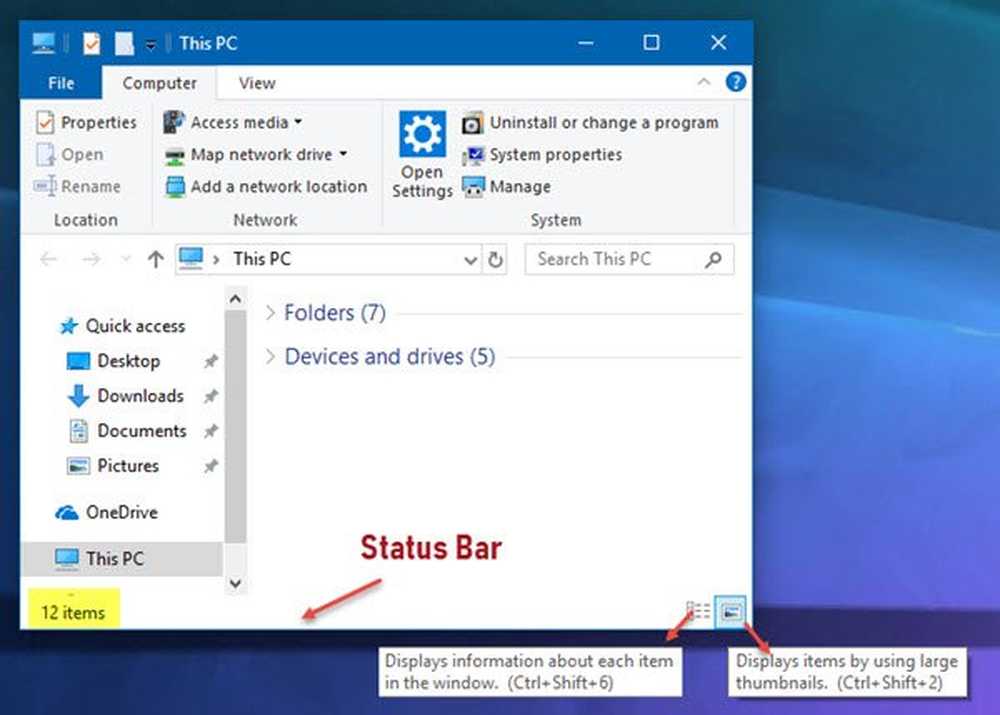Cum să activați sau să dezactivați sugestiile SwiftKey în Windows 10
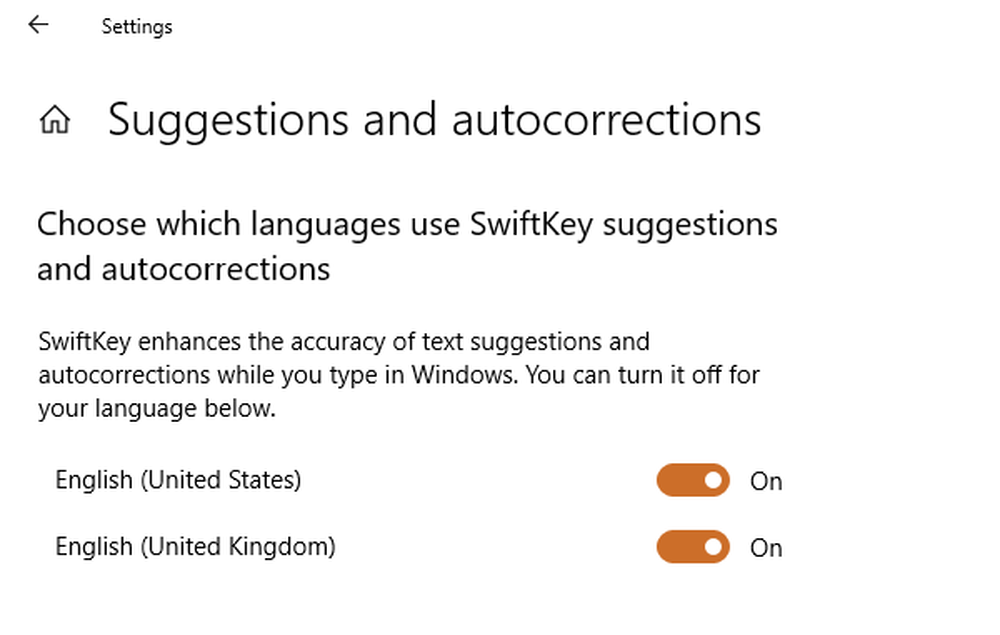
Microsoft a achiziționat SwiftKey cu câțiva ani în urmă. Acesta a fost apoi lansat pentru versiunile iOS și Android la începutul acestui an. Vestea bună este că a fost integrată perfect cu Windows. Începând cu Windows 10 1809, puteți alege să activați sugestii pentru limbi și tastatură instalate pe PC-ul Windows 10. În acest ghid, vom împărtăși cum să activați sau să dezactivați sugestiile SwiftKey în Windows 10
Swiftkey este, fără îndoială, cea mai bună aplicație de sugestii și autocorrecții pe care am văzut-o până în prezent. Coacerea lui în Windows 10 va fi foarte utilă pentru dispozitive sau laptopuri dotate cu tactil, unde se utilizează mai des tastatura software.
Activați sau dezactivați sugestiile SwiftKey în Windows 10
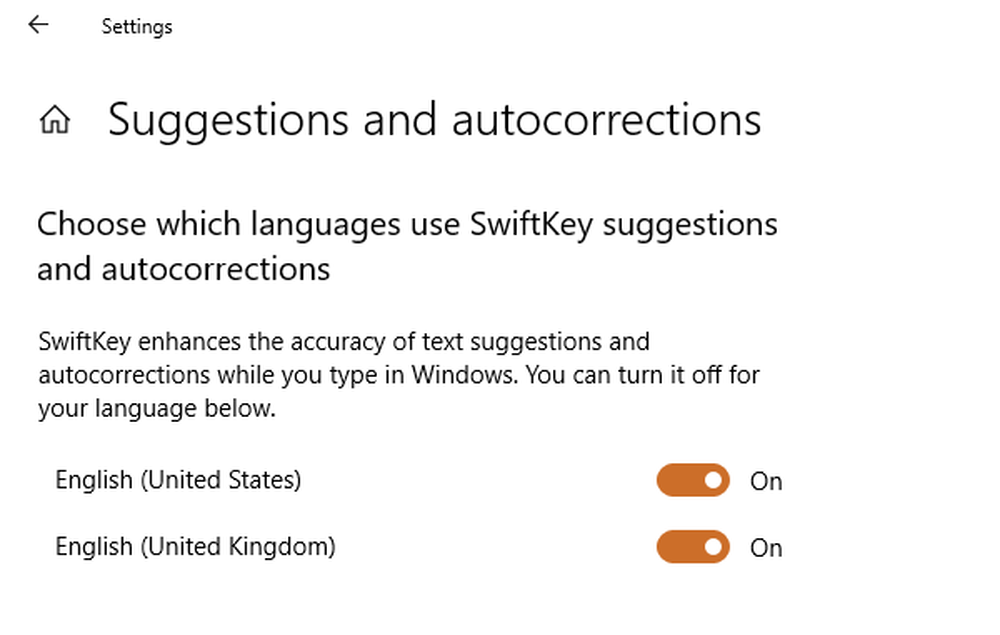
SwiftKey a fost activat în mod implicit în Windows 10 și este setat să sugereze pentru limbile pe care le acceptă. Deci, urmați pașii pentru ao gestiona pentru limbile în care doriți o sugestie și dezactivați-o dacă nu doriți să o utilizați.
Deschideți Setări> Dispozitive> Tastarea.Derulați până la sfârșit pentru a găsi "Sugestii și autocorectări“. Faceți clic pentru a deschide.
Această secțiune vă permite să dezactivați caracteristica de sugestii pentru limbile pe care nu doriți să primiți sugestii.
- Dacă doriți să opriți complet SwiftKey, dezactivați-l pentru toate limbile.
- Dacă doriți să o utilizați doar câteva limbi, trebuie doar să le dezactivați.
Acestea fiind spuse, nu există nicio modalitate de a dezactiva complet sistemul de operare Swiftkey, deoarece este cuprins în sistem.
Dacă doriți să obțineți sugestii la utilizarea tastaturii hardware, va trebui să activați o setare din secțiunea Tipărire. Sub "Hardware Keyboard", comutați pe "Afișați textul în timp ce tastați" și "Autocorrect greșit cuvinte ca I Type'.

După ce o utilizați o perioadă de timp, puteți reveni din nou la secțiunea Tipărire pentru a verifica informațiile.
Click pe Introducerea informațiilor, și puteți vedea o serie de cuvinte completate, cuvinte sugerate, intrări de taste salvate și corecții de ortografie.
Veți folosi SwiftKey ? Spuneți-ne în secțiunea de comentarii.