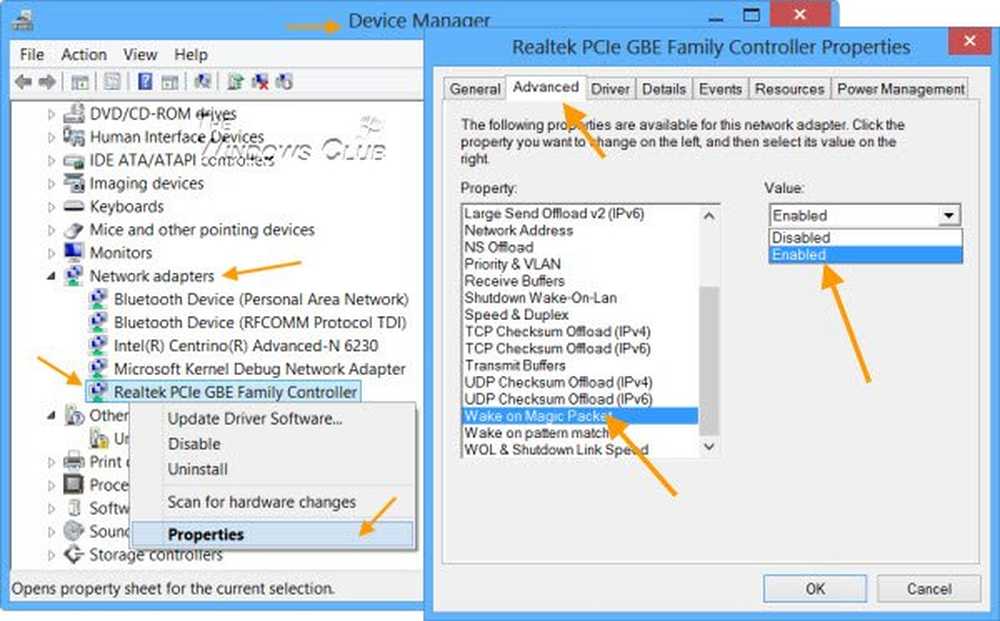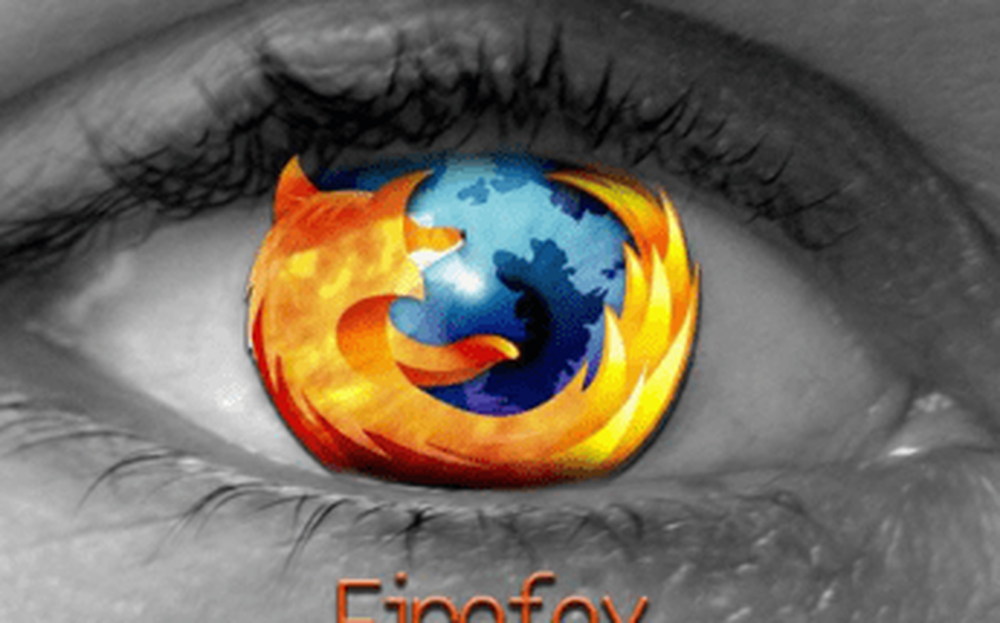Cum se activează Ultimate Power Power Plan în Windows 10
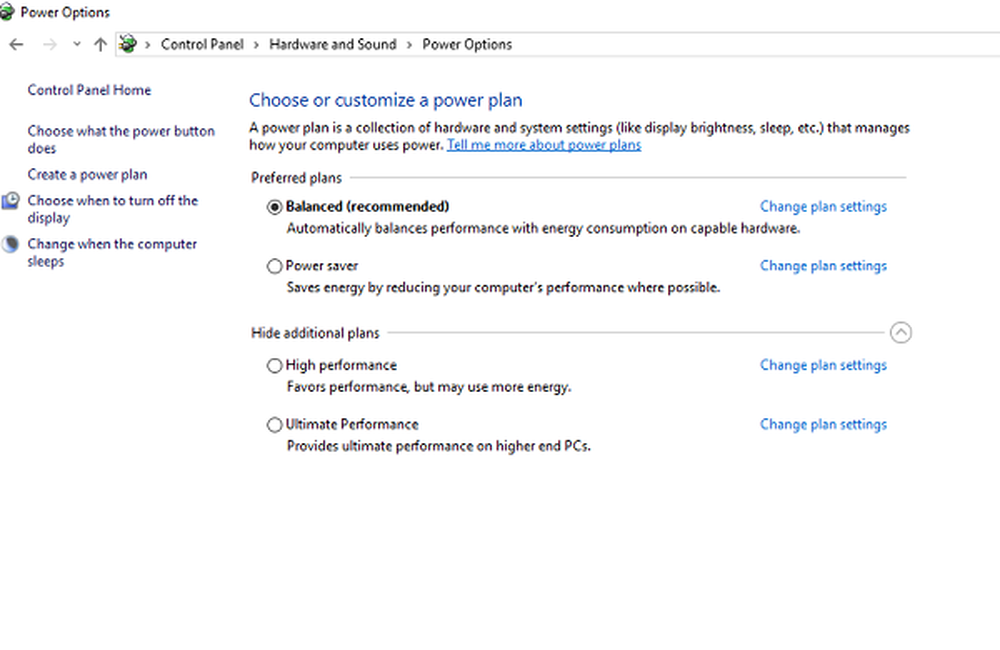
Ultimate Performance Mode este un plan de alimentare în Windows 10 care a rulat cu Windows 10 v1803, proiectat pentru stații de lucru și are ca scop optimizarea performanțelor sistemului de operare. Deși este menită să îmbunătățească performanța, IMO, acest lucru va ajuta foarte mult atât pentru jucătorii, cât și pentru oricine are sarcini de mare intensitate. În acest ghid, vom învăța cum să activați Ultimate Power Power Plan în Windows 10.
Ultimate Power Power Plan este disponibil numai pentru PC-uri cu configurație high-end care rulează direct la putere și nu există nici o modalitate directă de a permite acest lucru pentru toate PC-urile. Acestea fiind spuse, nu voi mai recomanda acest mod pentru laptopuri, deoarece va consuma o mulțime de baterii, dar dacă sunteți sigur că o doriți, puteți să-l utilizați pentru cea mai bună experiență de joc.
Ultimate Power Power Plan în Windows 10
Să încercăm să înțelegem de ce a fost construit acest mod. Pe servere și stații de lucru unde performanța este o prioritate, Microsoft a scos toți factorii care au asigurat un consum echilibrat de energie sau orice altceva pentru a menține bateria îndelungată. Multe companii au nevoie de timp pentru a-și face treaba și pot susține costul consumului de energie, deoarece rezultatele sunt necesare la timp.
Microsoft a construit acest mod astfel încât să îi ajute pe utilizatori să obțină performanțe maxime de la hardware-ul lor. Implicit acest mod este disponibil numai pe stațiile de lucru. Acest mod nu este disponibil pentru sistemele care utilizează o baterie. Dar folosind acest hack puteți să-l activați pentru toți. Dar dacă îl activați pe un dispozitiv care utilizează acumulator, bateria se va scurge rapid. Puteți să o activați și pe Desktop.
Activați planul de performanță de ultimă generație
Urmați acești pași pentru a activa planul Ultimate Power Power în Windows 10. Acest mod va face ca aplicațiile să funcționeze mai repede. Cu toate acestea, va consuma o mulțime de baterii, iar dacă sunteți pe un laptop, asigurați-vă că îl păstrați conectat la rețea.
Asigurați-vă că ați actualizat PC-ul la Windows 10 versiunea 1803. Puteți verifica acest lucru în Setări> Sistem> Despre.
Acum, deschideți Setări> Sistem> Alimentare și somn> Setări suplimentare de alimentare.
Sub Alegeți să personalizați un plan de alimentare, extindeți opțiunea care spune "Deschideți planurile suplimentare".
Dacă nu vedeți Ultimul mod de performanță, apoi urmați pașii următori.
Deschideți o comandă ca administrator.
În linia de comandă, copiați următoarea comandă și apăsați Enter.
powercfg -duplicatescheme e9a42b02-d5df-448d-aa00-03f14749eb61

Selectați planul de performanță final de performanță.
Puteți personaliza în continuare planul de alimentare.

Modurile implicite din Windows 10 sunt Balanced, Power Saver și High Performance. Ultimate Performance o face cu un pas înainte.
Repere ale modului Ultimate Performance:
- Hard disk-ul nu merge niciodată la culcare
- Frecvența timerului Javascript este la maxim.
- Hibernare și Sleep sunt dezactivate.
- Stocul procesorului, politica Colling, rata maximă a procesorului sunt depășite.
Dezactivați modul de performanță final
- Reveniți la setările avansate de alimentare.
- Dați clic pe Modificați setările planului lângă modul Ultimate de performanță.
- În fereastra următoare, puteți alege să o ștergeți.

Deci, dacă nu îl vedeți activat pe laptop după ce ați folosit această comandă, poate că sistemul dvs. nu o acceptă.
Dacă aveți un PC care nu utilizează bateria, vă recomandăm să o utilizați atunci când jucați jocuri sau când utilizați un software de editare video care necesită multă putere CPU / GPU pentru a obține cel mai bun rezultat într-un timp mult mai scurt timp.