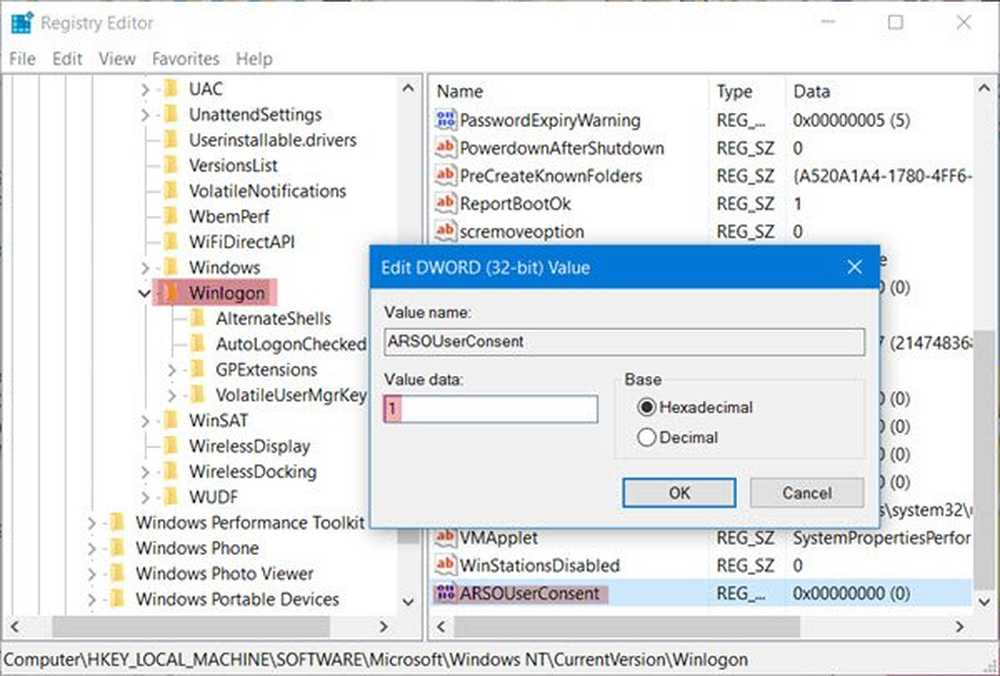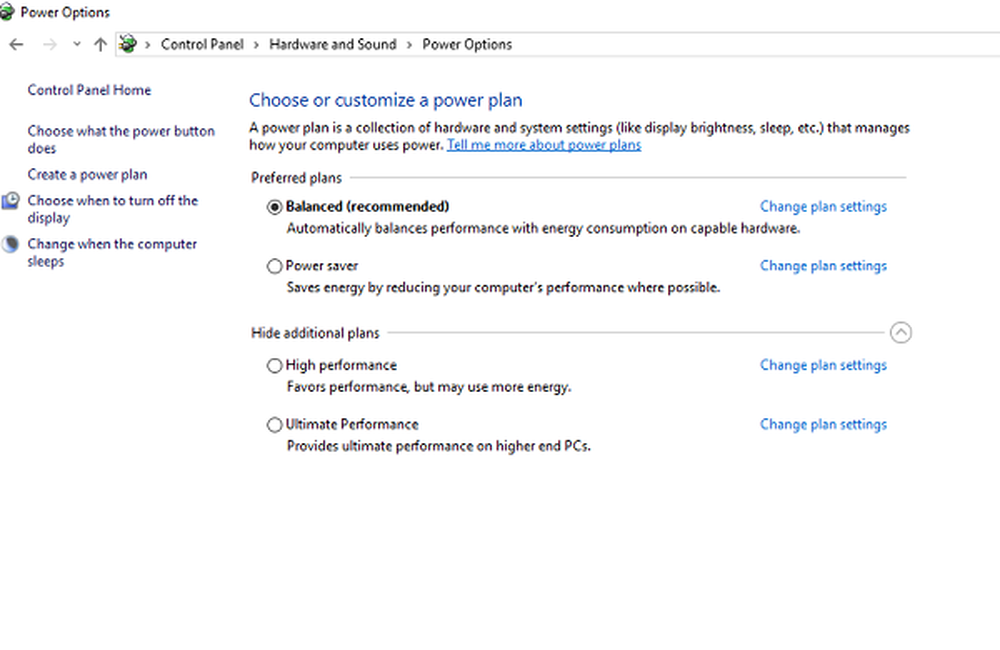Cum se activează Wake-on-LAN în Windows 10
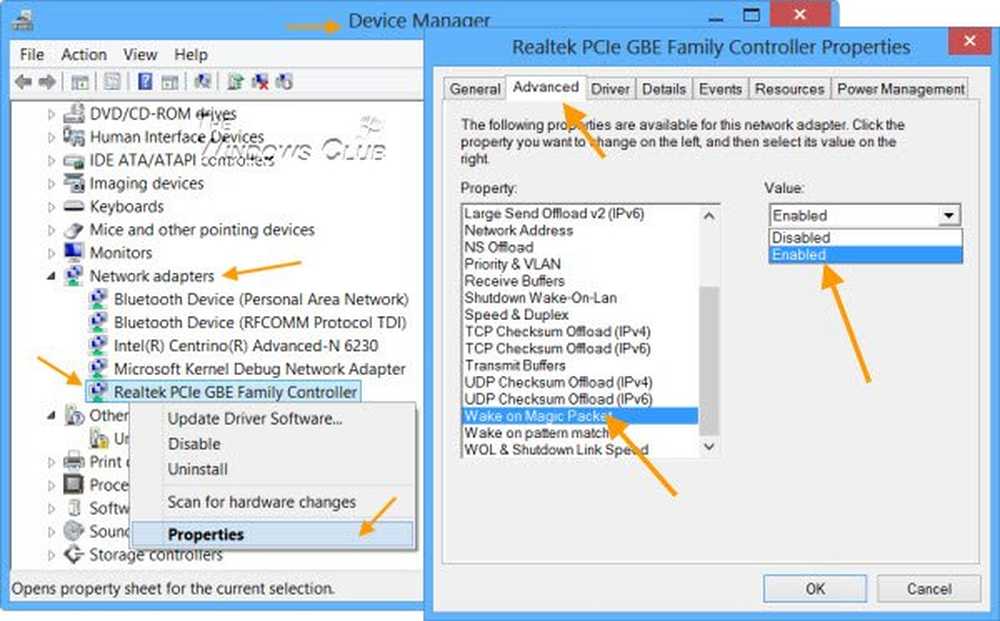
Wake-on-LAN este un protocol pentru trezirea de la distanță a computerelor de la un mod de alimentare scăzut. Când un adaptor de rețea detectează un pachet Ethernet sau un eveniment WOL, caracteristica Wake-On-LAN (WOL) va trezi un computer Windows de la o stare de putere redusă. În Windows 10/8, Microsoft a schimbat comportamentul implicit al modului în care computerul răspunde la evenimentele WOL.
Wake-on-LAN comportament în Windows 10/8
Wake-On-LAN nu este suportat oficial de la starea de alimentare S5 în Windows 7. În Windows 7, când închideți PC-ul, sistemul este pus în stările S5 și toate dispozitivele sunt introduse în starea D3, care este cea mai mică stare de putere.
În Windows 10/8, este posibil să știți că atunci când opriți calculatorul, sistemul este pus în starea de oprire hibrid S4 sau Hibernate și dispozitivele în starea D3. Wake-On-LAN este suportat din starea S3 (Sleep) sau S4 (Hibernate) în Windows 10/8.
Puteți citi mai multe despre diferitele state de dormit în sistem în Windows 10/8 aici.
Dezactivați sau activați Wake-on-LAN în Windows 10
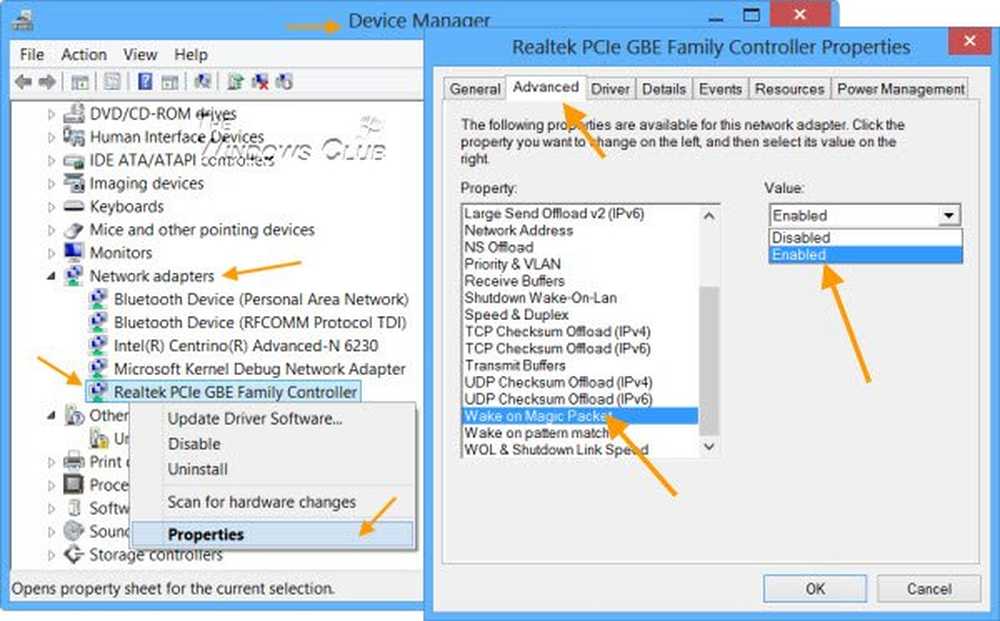
Derulați în jos până la adaptoarele de rețea și găsiți dispozitivul de rețea. Faceți clic dreapta pe el și selectați Proprietăți. Sub fila Avansat, în caseta Proprietăți, veți vedea Wake on magic Packet. Din meniul derulant, puteți alege.
Freeware pentru a trezi computerul de la distanță
1] WakeOnLAN este un instrument open source care vă permite să vă treziți cu ușurință și să închideți mașinile de la distanță Windows. Poate îndeplini următoarele sarcini pentru dvs.:
- WakeUp un computer la distanță care este oprit
- Opriți un computer la distanță
- Pingeți calculatorul la distanță selectat pentru a afișa starea acestuia
- Efectuați simultan o întrerupere de urgență a tuturor calculatoarelor definite
- Conectați-vă la serverul de la distanță prin intermediul aplicației Desktop la distanță
- Ascultați pachetele WOL.
Puteți descărca aici.
2] WakeMeOnLan de la Nirsoft, vă permite să porniți cu ușurință unul sau mai multe computere de la distanță prin trimiterea pachetului Wake-on-LAN (WOL) la computerele de la distanță. Când computerele sunt activate, WakeMeOnLan vă permite să vă scanați rețeaua și să colectați adresele MAC ale tuturor computerelor dvs. și să salvați lista calculatoarelor într-un fișier.
PS: Wake On LAN (WOL) Suportul este acum disponibil pentru dispozitivele Windows 10 Surface.