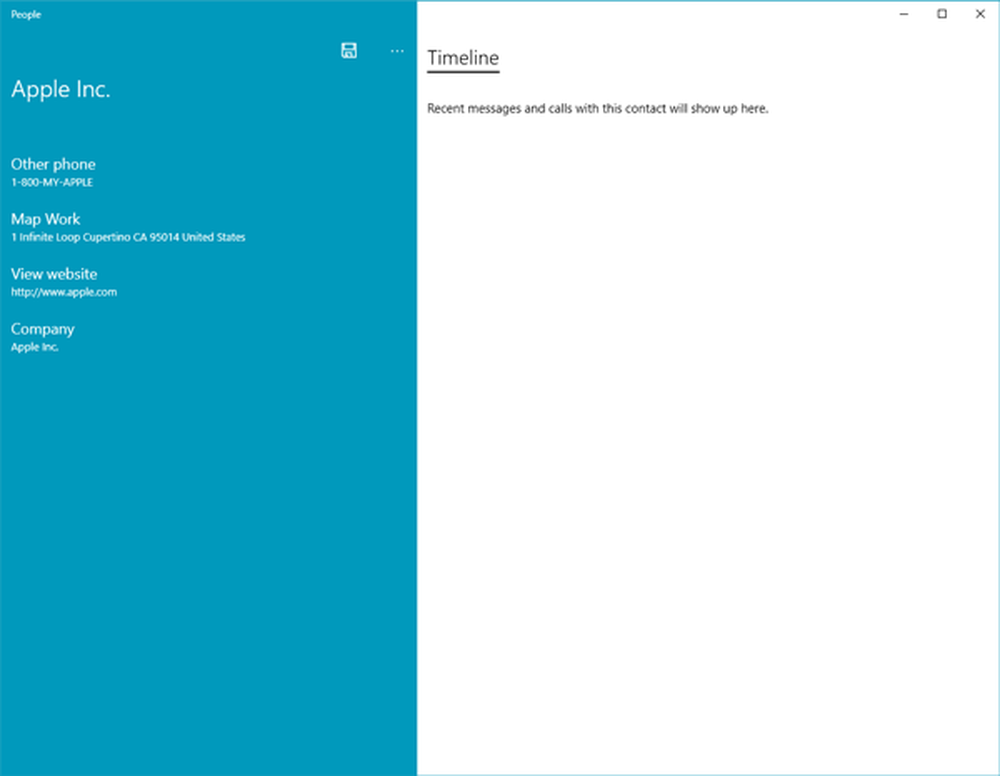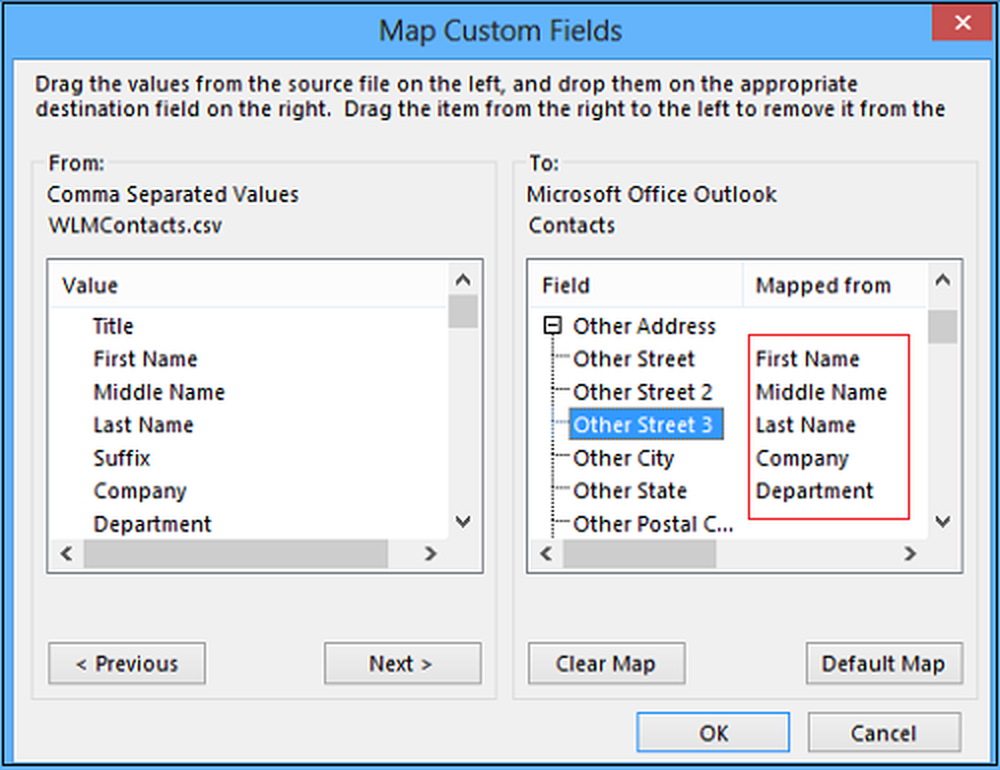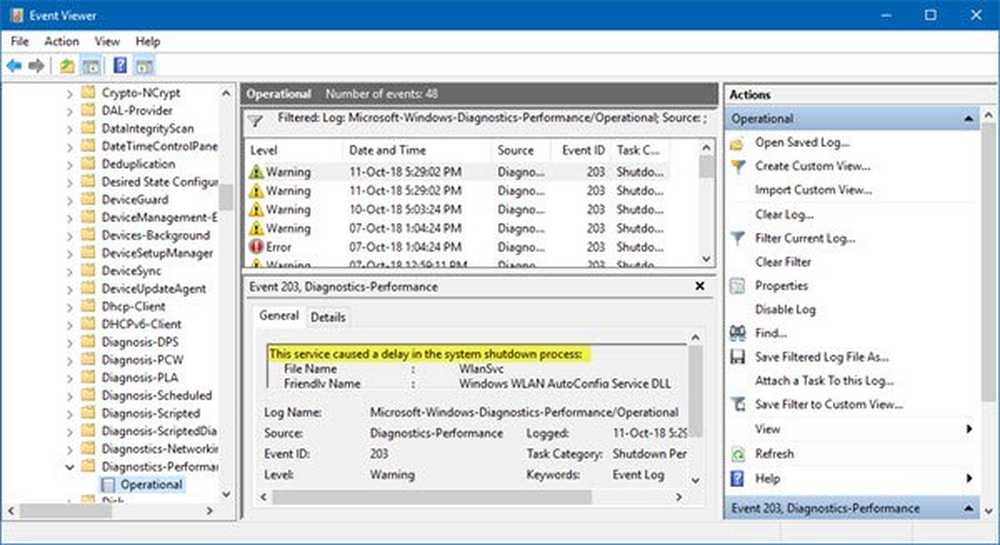Cum să importați, să exportați aspectul meniului Start în Windows 10 utilizând PowerShell
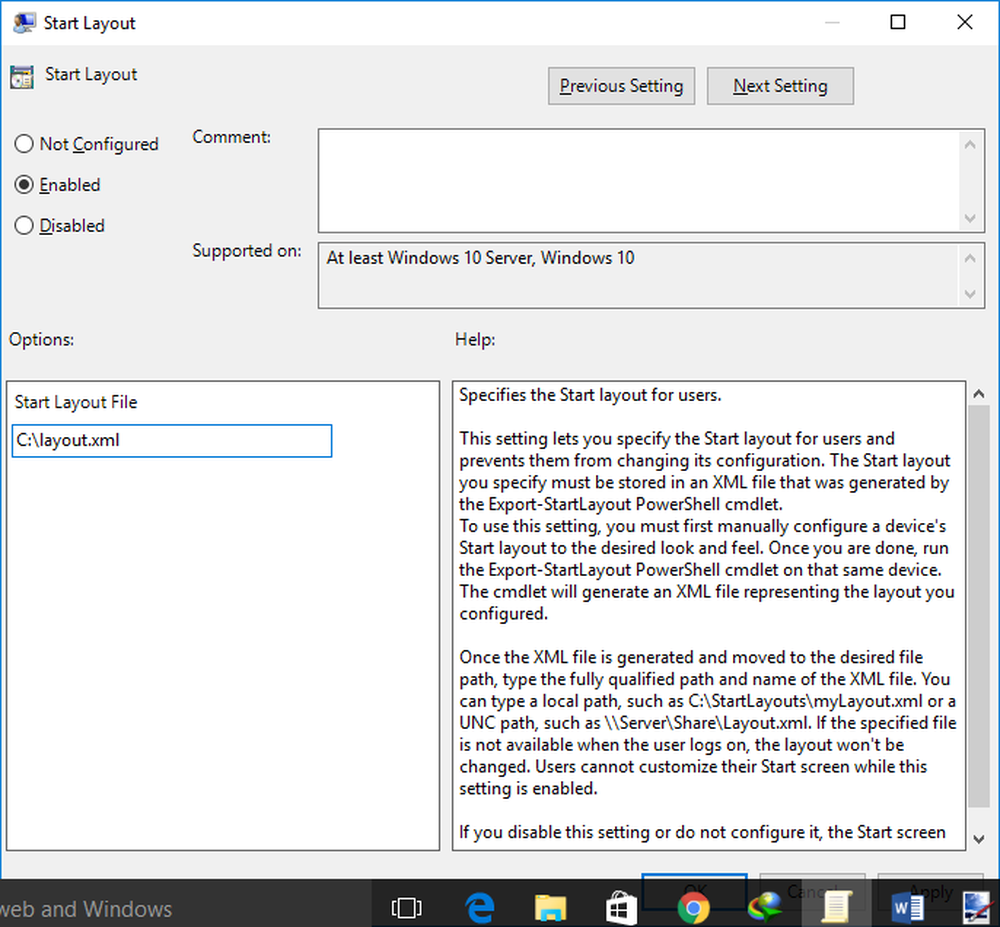
Meniul Start a fost cea mai anticipată caracteristică introdusă din nou în actualizarea Windows 10. Windows 10 Meniul Start este foarte adaptabil și personalizabil, dar ce dacă doriți să reparați un anumit aspect de meniu Start pentru dvs., precum și pentru alți utilizatori ai computerului. Acest articol discută metoda de a exporta, importa și repara un anumit aspect de meniu Start în Windows 10. Fixarea unui aspect are multe avantaje, asigură uniformitate și poate împiedica pe oricine să distorsioneze configurația meniului Start fix.
Exportați un aspect al meniului Start
Pașii care trebuie urmăriți pentru exportul unui aspect în format XML sunt similare cu cele din Windows 8.1.
Deschideți directorul "System32" situat în directorul "Windows". Faceți clic pe "Fișier", apoi faceți clic pe "Deschideți Windows PowerShell ca administrator".
Pentru a exporta, trebuie să executați următoarele comenzi pentru exportul layout-ului din meniul Start:
export-startlayout-calea .xml
exemplu:
export-startlayout-cale C: \ layout.xml

Aspectul va fi exportat într-un fișier XML și va fi salvat pe calea specificată.
Vom folosi din nou acest fișier în timp ce importați acest aspect al meniului de pornire, astfel încât să puteți păstra fișierul pentru utilizare ulterioară.
Importați o configurație din meniul Start
Pentru a importa aspectul personalizat în sistem, executați următoarea comandă într-o fereastră PowerShell elevată:
Import-StartLayout -LayoutPath .xml -MountPath% sistemdrive%
Puteți importa un aspect din meniul Start utilizând Editorul de politică de grup (gpedit). Dupa importarea layout-ului, acesta va fi fixat, adica nu veti putea schimba aspectul prin mutarea gresiei. Dar puteți să anulați cu ușurință modificările și să faceți din nou meniul Start personalizabil urmând pașii de mai jos.
Pentru a aplica aspectul de start utilizatorilor dintr-un domeniu, creați un obiect de politică de grup. Apăsați tasta "Win + R" de pe tastatură și apoi tastați "gpedit" și apăsați enter.
Odată ce editorul de politici de grup este în curs de funcționare, navigați la "Configurare utilizator" apoi la "Șabloane de administrare" și apoi la "Start Menu and Taskbar".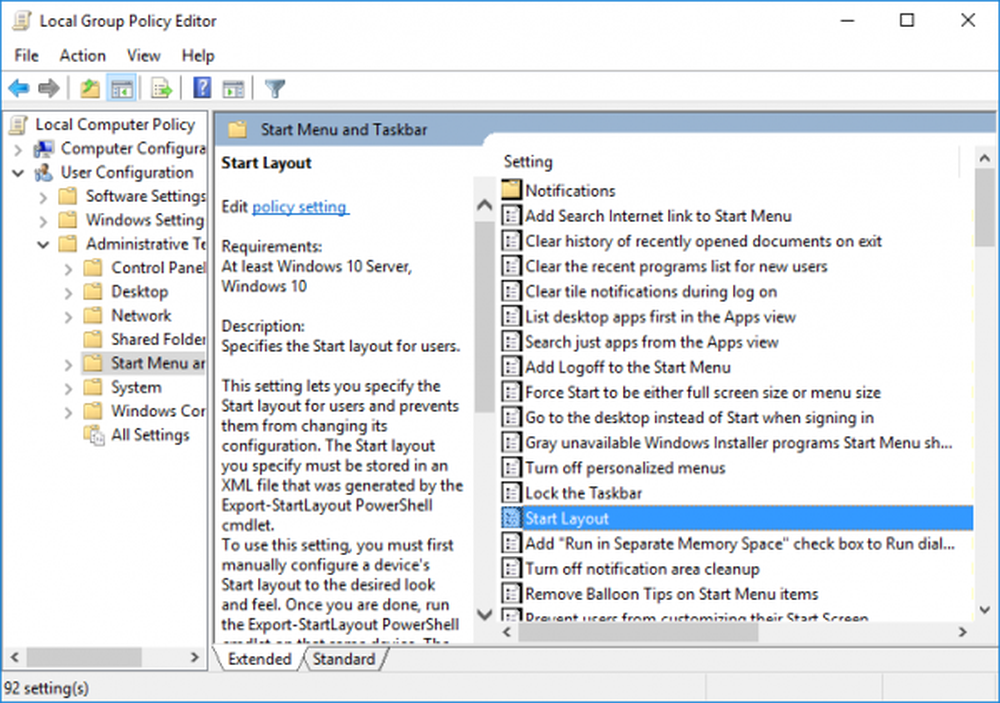
Acum localizați "Începeți aranjarea"în panoul din dreapta și deschideți setarea.
Faceți clic pe butonul radio Enable (Activare) și apoi în caseta text Start Layout File (Pornire fișier de start), tastați calea către fișierul pe care am exportat-o mai devreme. (C: \ layout.xml)
Faceți clic pe "Aplicați" și închideți totul. Deconectați-vă din cont și apoi conectați-vă din nou.
Acum nu veți putea modifica aspectul meniului de pornire deoarece acesta va fi fixat și nu va permite modificări. Puteți modifica din nou meniul de pornire prin dezactivarea setării "Start layout" pe care am activat-o în pasul 4.
Pentru a aplica aceste modificări tuturor utilizatorilor de pe un computer, trebuie să repetați toți pașii, dar în pasul 2, navigați la 'Computer Configuration' în loc de 'User Configuration'.
Dacă doriți să actualizați layout-ul fix al meniului Start, trebuie doar să actualizați fișierul XML pe care l-am exportat mai devreme. Puteți să o înlocuiți cu un alt fișier XML, dar asigurați-vă că numele și calea fișierului rămân aceleași.
BACSIS: Puteți, de asemenea, să creați o copie de rezervă în meniul Start Backup folosind acest software gratuit.
Dacă aveți întrebări sau dacă nu reușiți să înțelegeți niciunul dintre pașii, nu ezitați să comentați mai jos. S-ar putea să doriți, de asemenea, să învățați cum să creați copii de rezervă, restaurare, resetare în meniul Start în Windows 10.