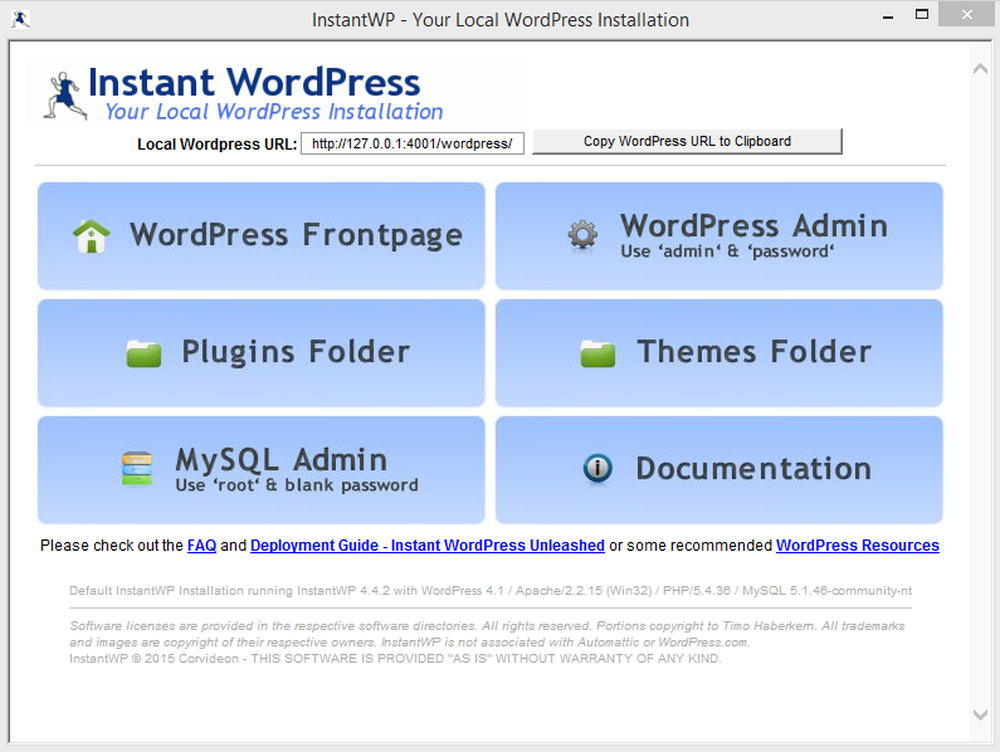Cum se instalează sistemul de operare Windows pe VirtualBox - Screenshot și Video Tutorial

În articol, vă voi arăta cum să instalați Sistemul de operare Windows pe Oracle VirtualBox. Această postare se aplică pentru Windows 10, Windows 8.1, precum și pentru sistemele de operare Windows Server.
Câteva lucruri pe care trebuie să le cunoașteți înainte de a începe:
- Hardware-ul dvs. ar trebui să fie compatibil cu virtualizarea
- Trebuie să aveți un procesor pe 64 de biți
- trebuie să activați virtualizarea în BIOS. Consultați manualul pentru placa de bază pentru mai multe informații.
- Aveți nevoie de cel puțin 20 GB de spațiu liber pe hard disk înainte de a continua.
Instalați sistemul de operare Windows pe VirtualBox
Pasul 1: Descărcați ediția OS Windows pe care doriți să o instalați și VirtualBox (Windows Host). Apoi, instalați VirtualBox pe computer și deschideți aplicația.

Pasul 2: Faceți clic pe "Nou" din Bara de instrumente și veți vedea Expertul pentru crearea mașinii virtuale. Faceți clic pe Următorul.
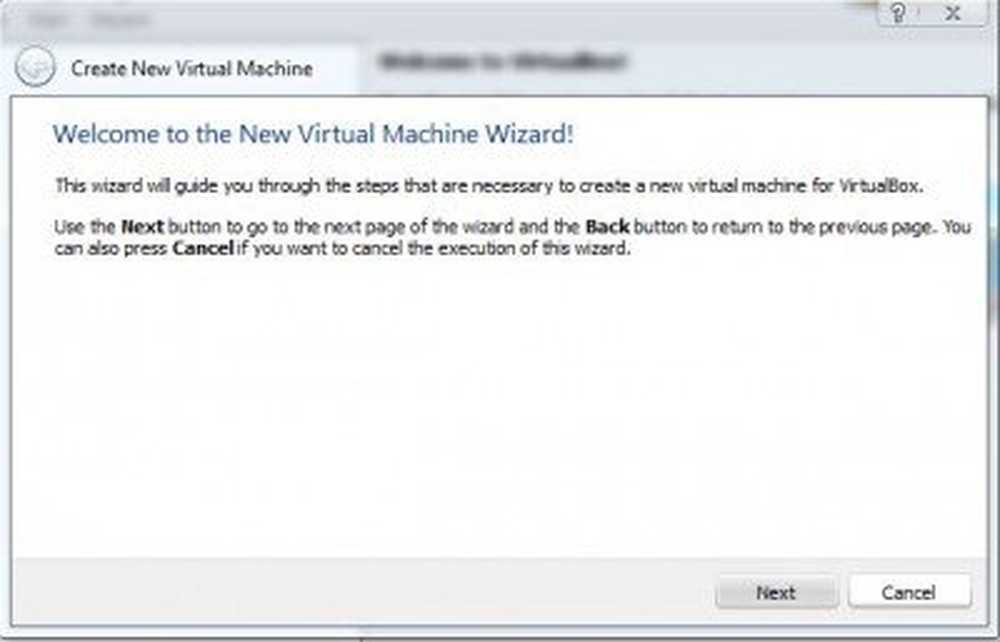
Pasul 3: Introduceți un nume pentru VM, apoi selectați tipul de sistem. Pentru Windows 32-bit, selectați "Windows", iar pentru Windows pe 64 de biți alegeți Windows (64-bit) din meniul derulant.
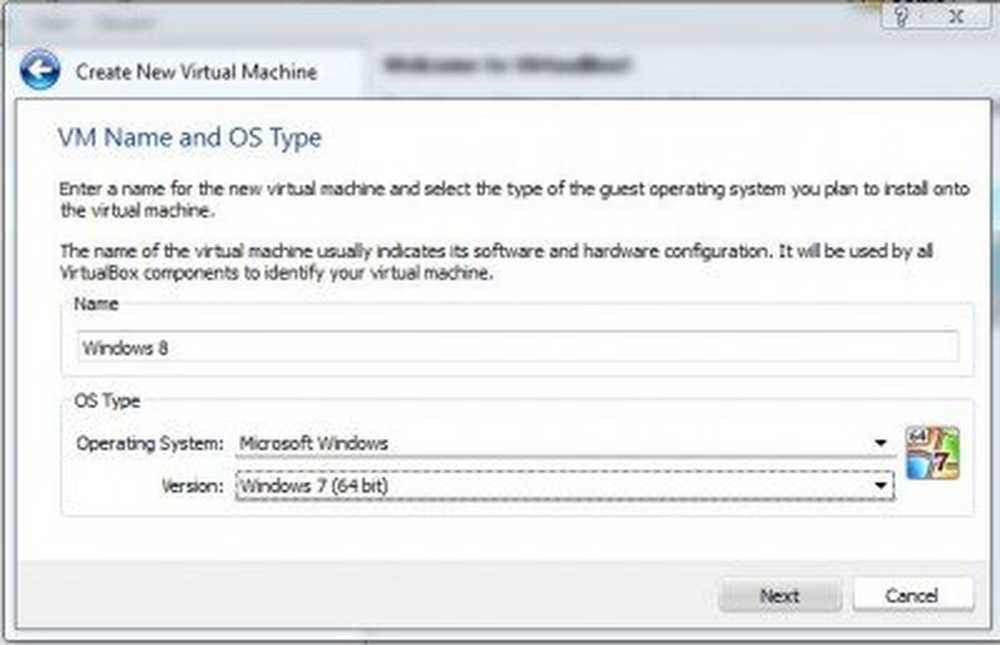
Pasul 4: Reglați memoria (RAM) pe care doriți să o alocați pentru VM.
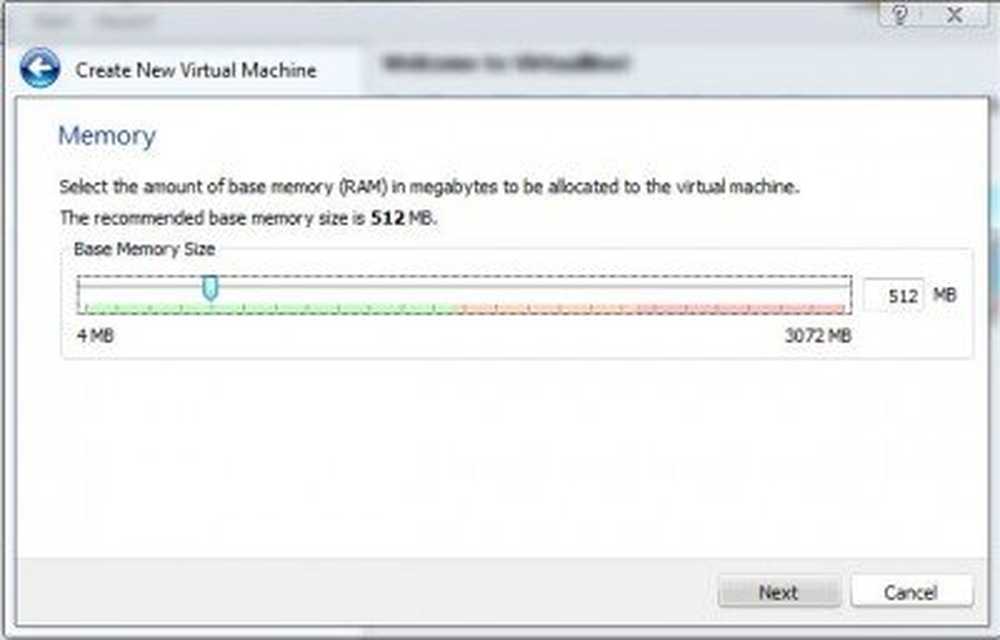
Pasul 5: Acum trebuie să creați hard diskul virtual. Lăsați opțiunea implicită așa cum se arată în captura de ecran de mai jos și faceți clic pe Următorul.
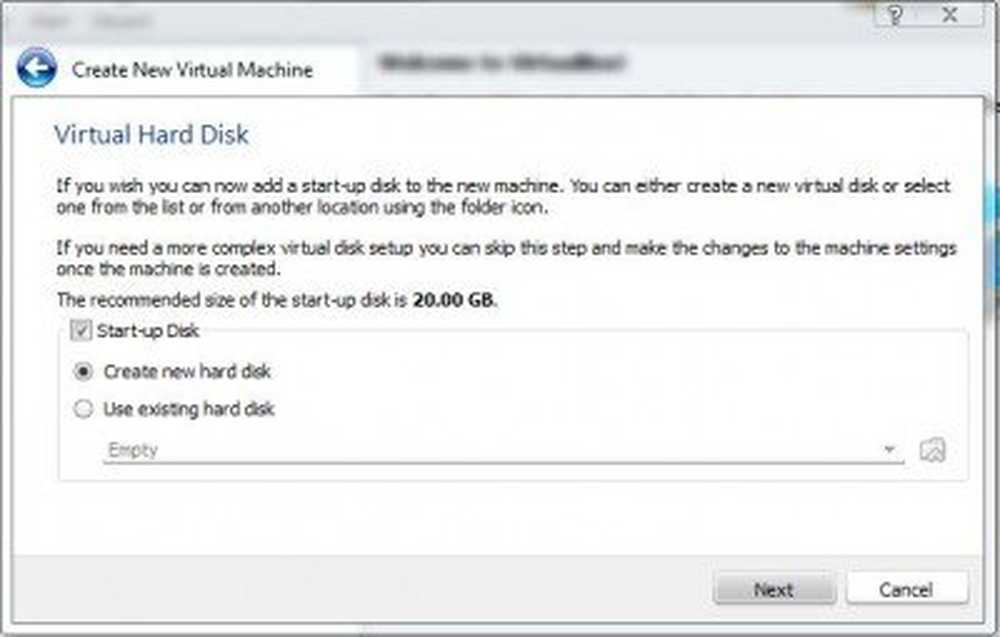
Pasul 6: Selectați tipul de hard disk virtual pe care doriți să îl creați. Am selectat VHD (hard disk virtual).
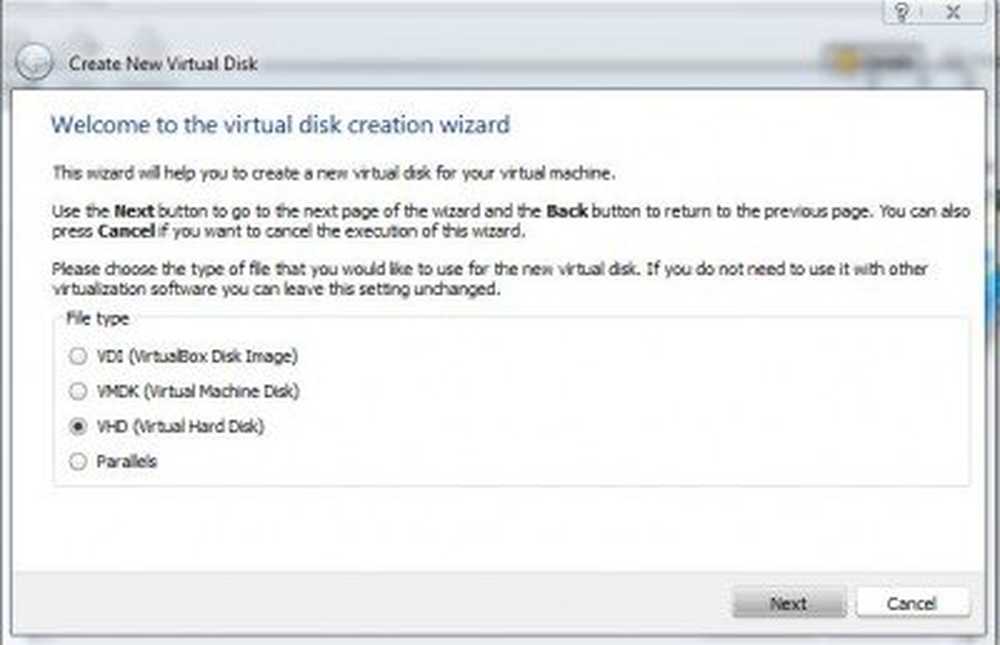
Pasul 7: Apoi, selectați alocarea de stocare pentru VHD ca "Alocați dinamic".
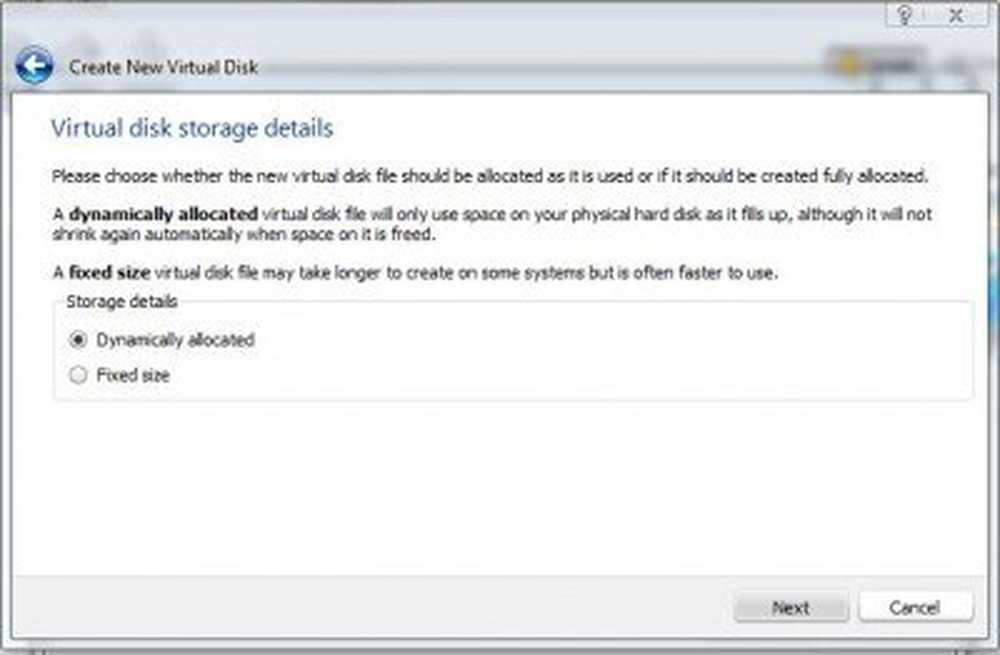
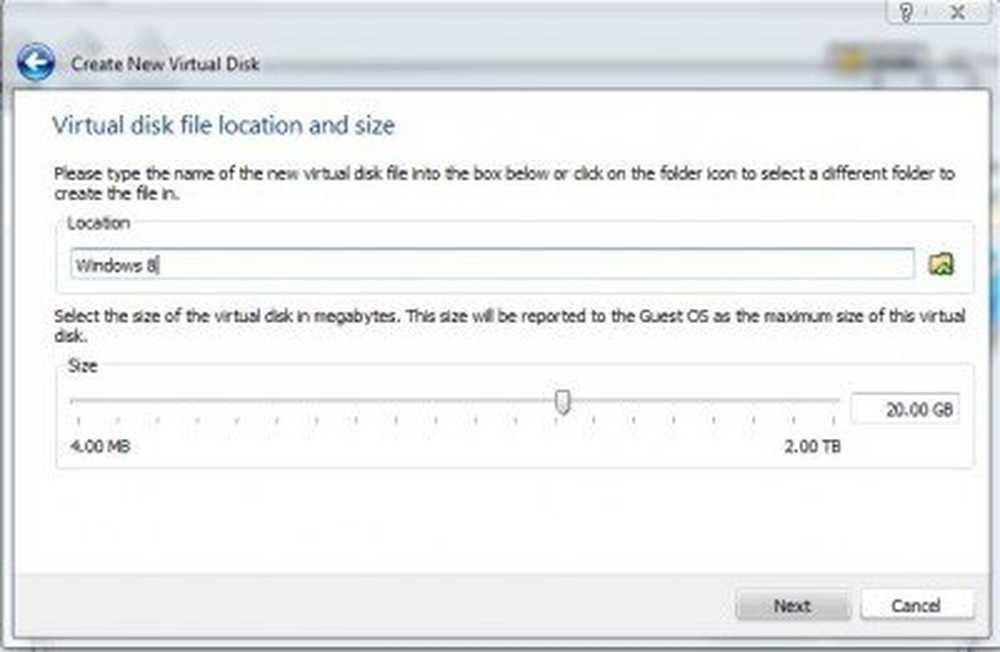
Pasul 9: În final, veți vedea rezumatul configurației. Clic Crea a inainta, a merge mai departe.
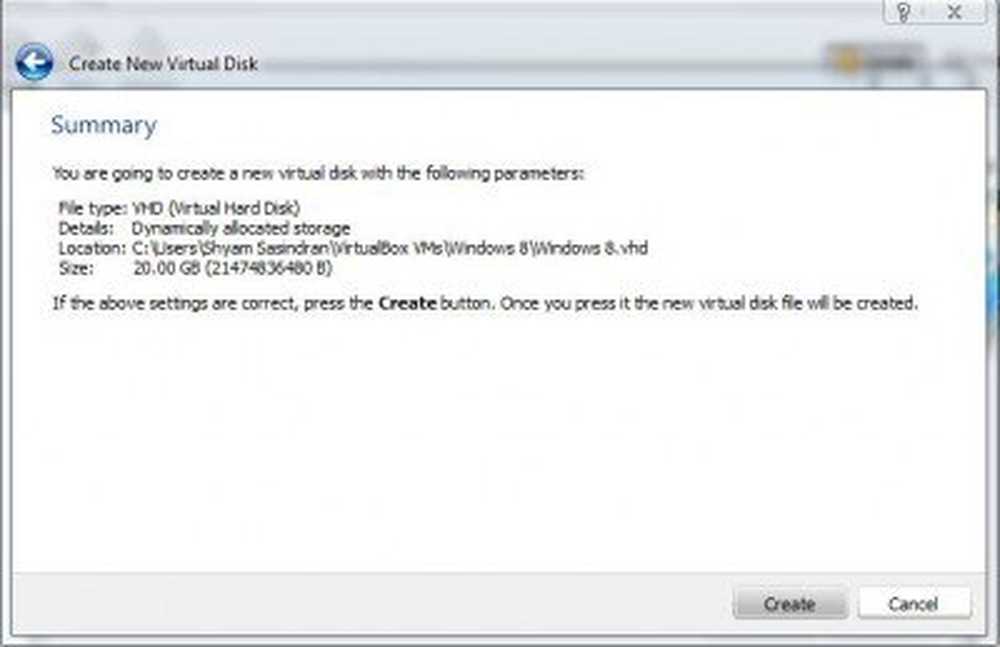
Pasul 10: Acum puteți vedea configurația mașinii virtuale în Managerul Virtual Box. Selectați VM și faceți clic pe Start din bara de instrumente.
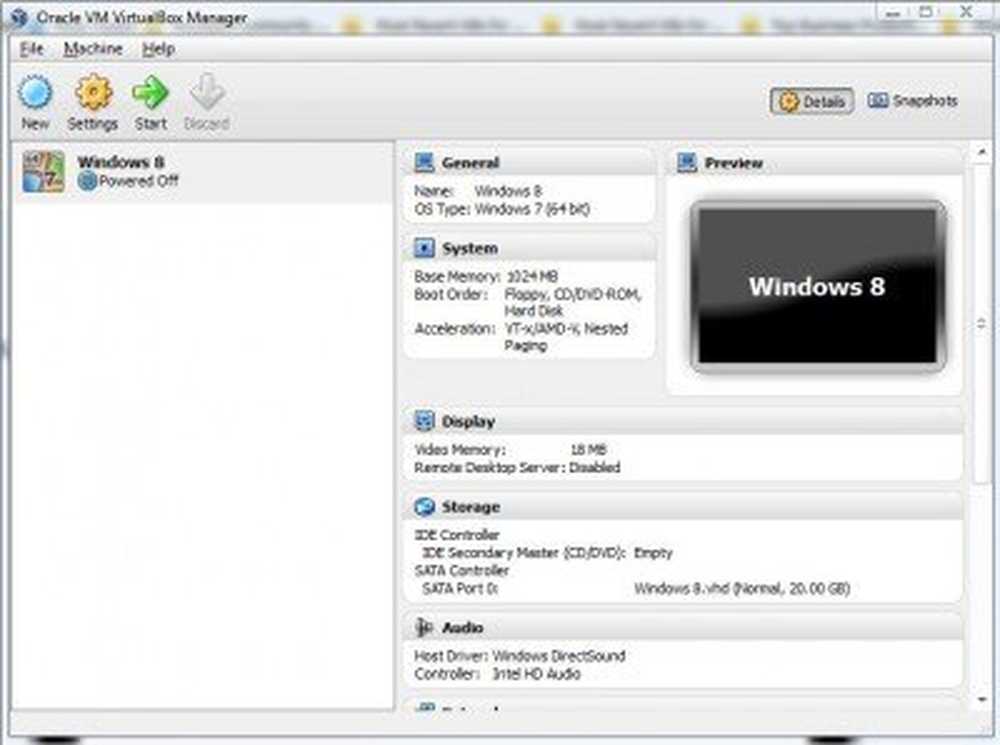
Pasul 11: Veți vedea un mesaj de informare. Faceți clic pe OK pentru a continua.
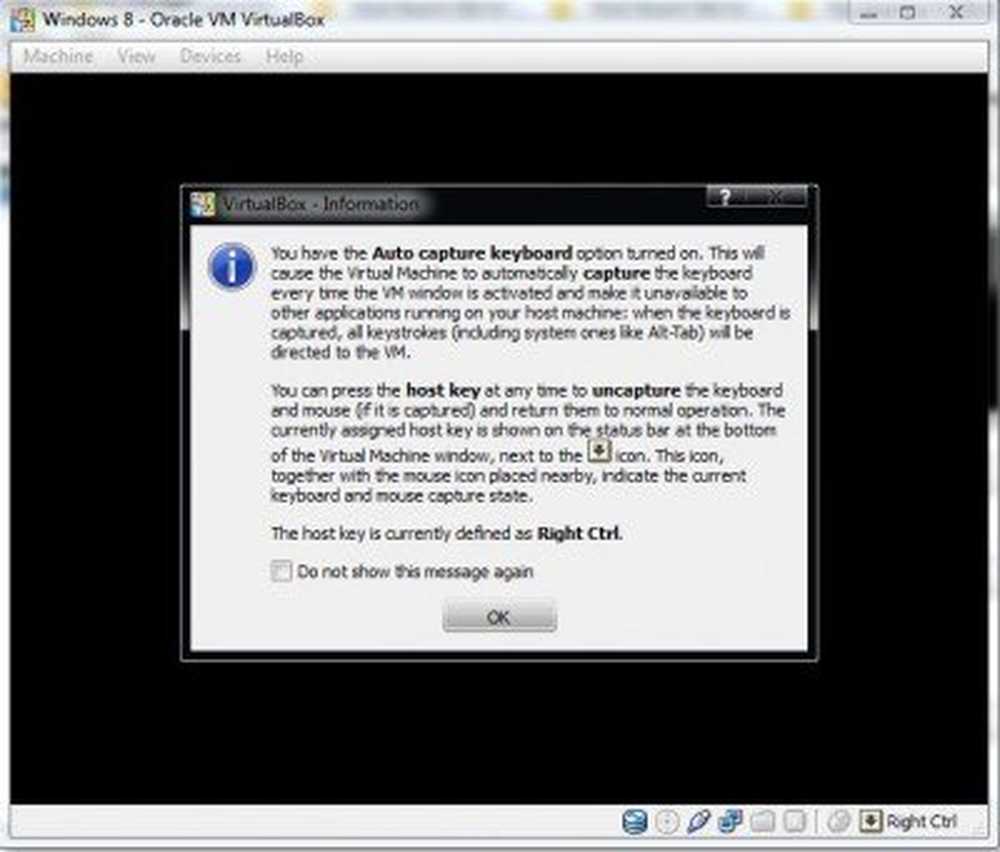
Pasul 12: Veți vedea "Expertul pentru prima rulare". Faceți clic pe Următorul.
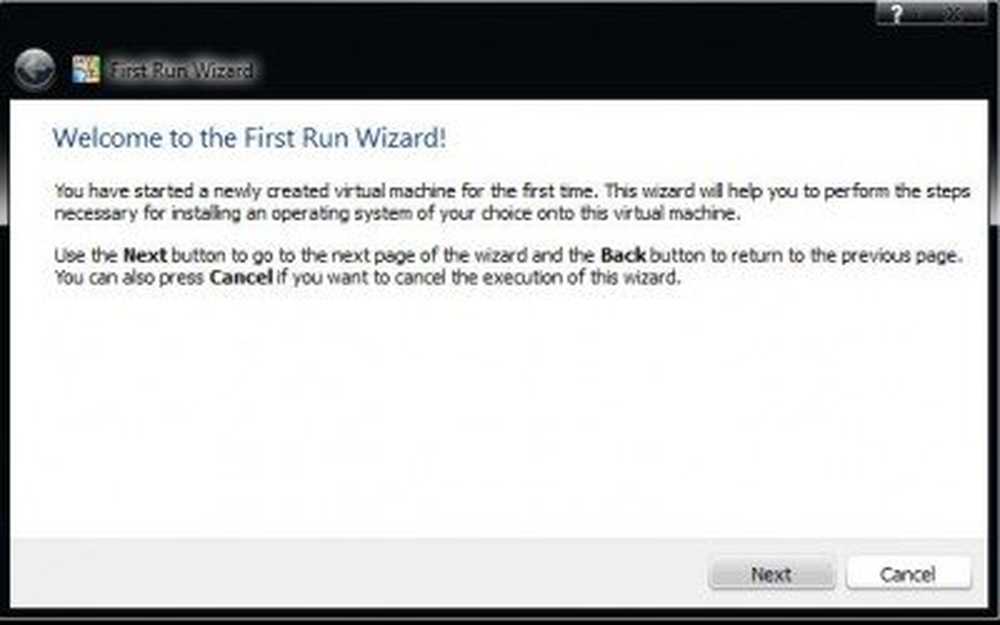
Pasul 13: Acum trebuie să selectați suportul de instalare. Dacă ați salvat Windows pe un disc, selectați unitatea sau altceva faceți clic pe butonul de navigare și selectați imaginea ISO. Dacă nu, din Devices> Devices CD / DVD> Alegeți fișierul ISO descărcat.
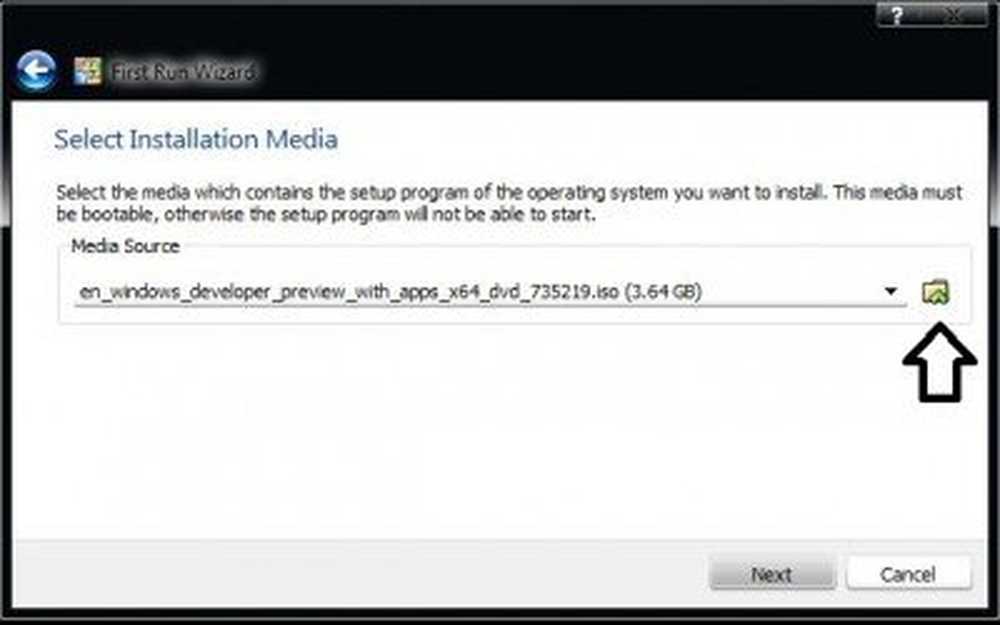
Pasul 14: Apoi, faceți clic pe Start. Acesta vă va duce la ecranul de configurare Windows.
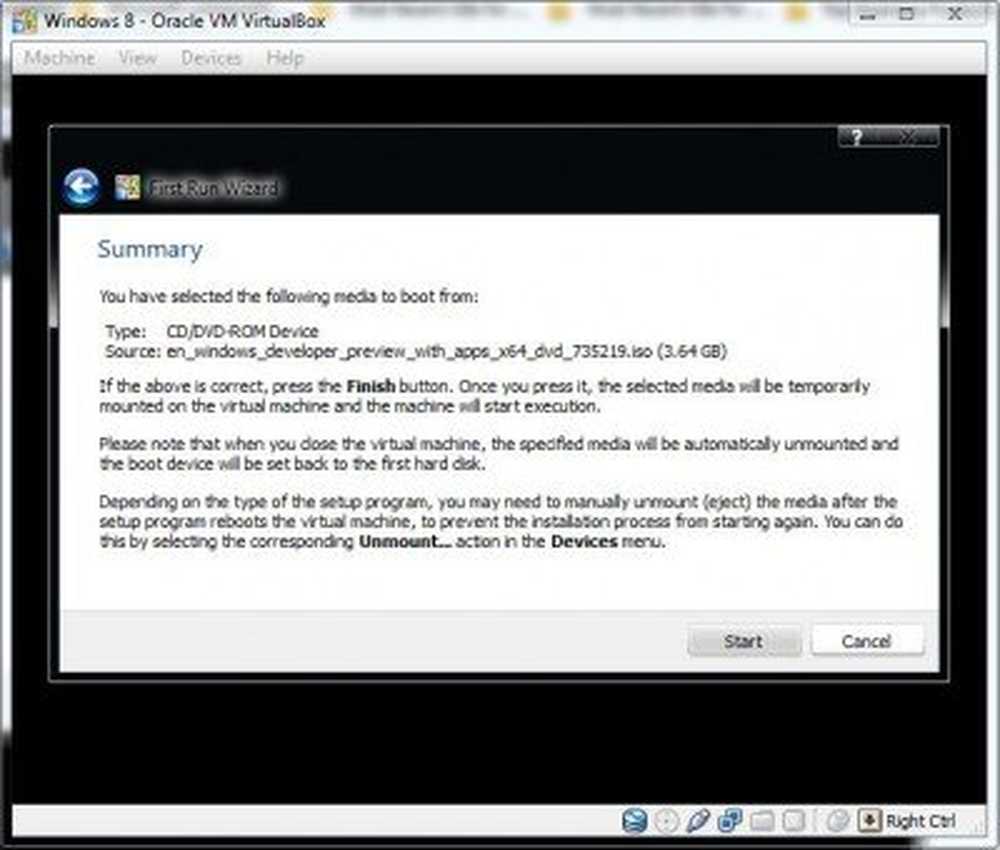
Asta e; veți crea cu succes imaginea virtuală pentru Windows.
De asemenea, am realizat un tutorial video.
Dacă aveți întrebări, vă rugăm să ne anunțați.
Du-te aici dacă doriți să aflați cum să controlați de la distanță o mașină virtuală Windows.
De asemenea, acest link vă poate interesa: Cum se instalează Windows pe Mac OS X utilizând VMware Fusion.