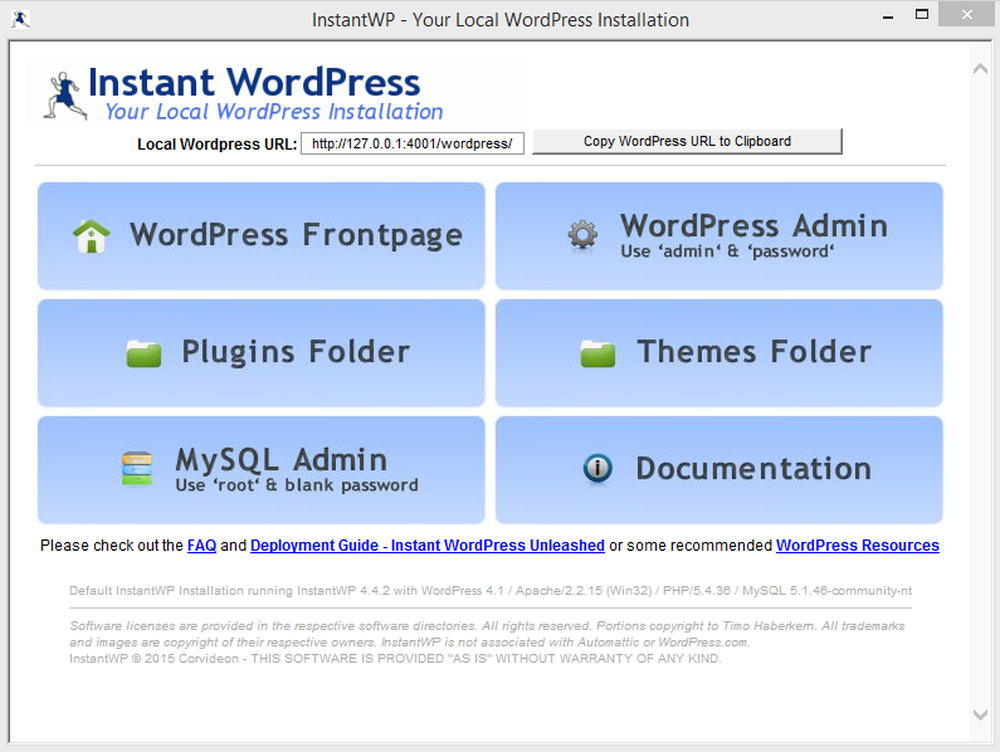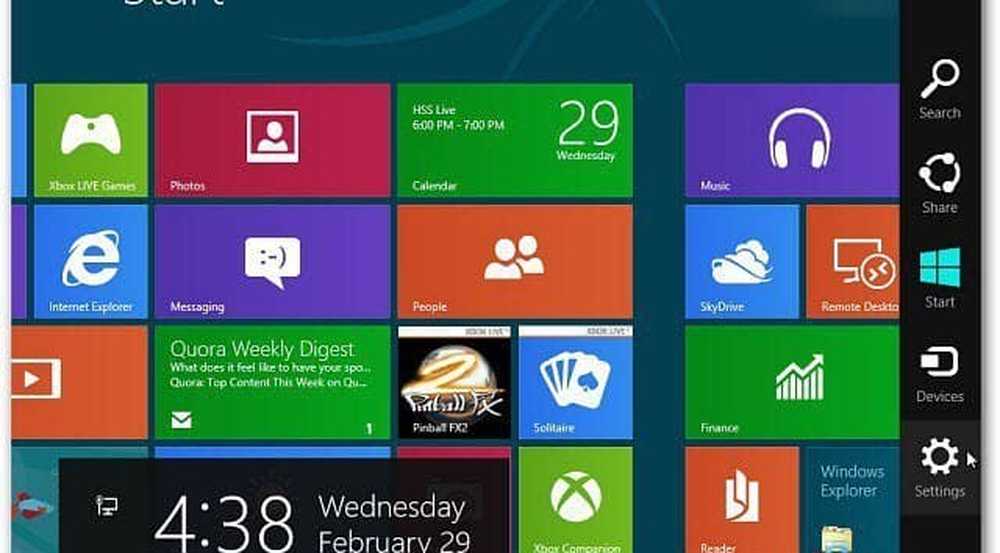Cum se instalează Windows 8 pe Virtualbox

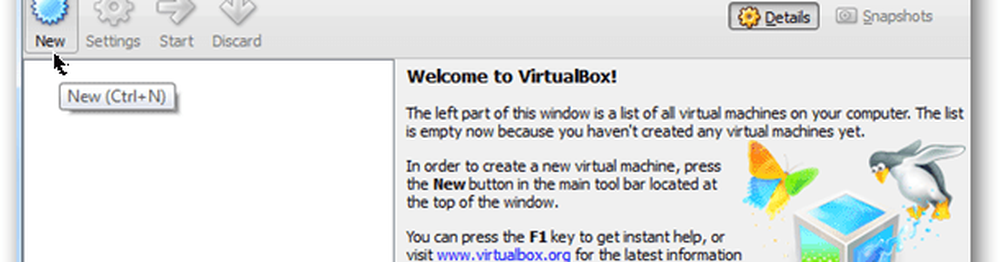
Dacă nu aveți un Tablet gratuit de la evenimentul Microsoft Build, instalarea Windows 8 într-un mediu virtual este probabil o idee bună, mai ales dacă nu aveți o tabletă de schimb sau un PC aflat în jur. Primul pas este sa descarci o copie a Virtual Box si sa o instalezi. Instalarea este foarte simplă, așa că nu voi revizui pas cu pas acest lucru. De acolo, du-te descărca Windows 8 și copiați fișierul .iso undeva nu-l veți pierde pentru că veți avea nevoie de ea în doar câteva minute.
Notă: Acest lucru a fost scris în timpul lansării Previzualizării Windows 8 pentru dezvoltatori. Puteți rula și Windows 8 Consumer Preview pe VirtualBox. Etapele sunt în esență aceleași.
Ești gata să începi?
Înainte de a începe
Pentru a rula un Windows 8 VM, procesorul dvs. trebuie să aibă tehnologia de virtualizare asistată de hardware. Pentru Intel, acesta este VT-x și AMD se numește AMD-V. Pentru a testa procesorul dvs., descărcați instrumentul Microsoft Virtualization Detection Tool și scanați sistemul.
Prima dată când am rulat instrumentul, sistemul meu a raportat că nu suportă VT-x. Din fericire am găsit un nou BIOS de upgrade pentru mothboard-ul meu, care a adăugat suportul pentru sistemul meu. După actualizarea sistemului cu BIOS-ul nou, activarea suportului VT-x în setările BIOS-ului meu și repornirea, mi-a plăcut să merg cu How-To de mai jos.
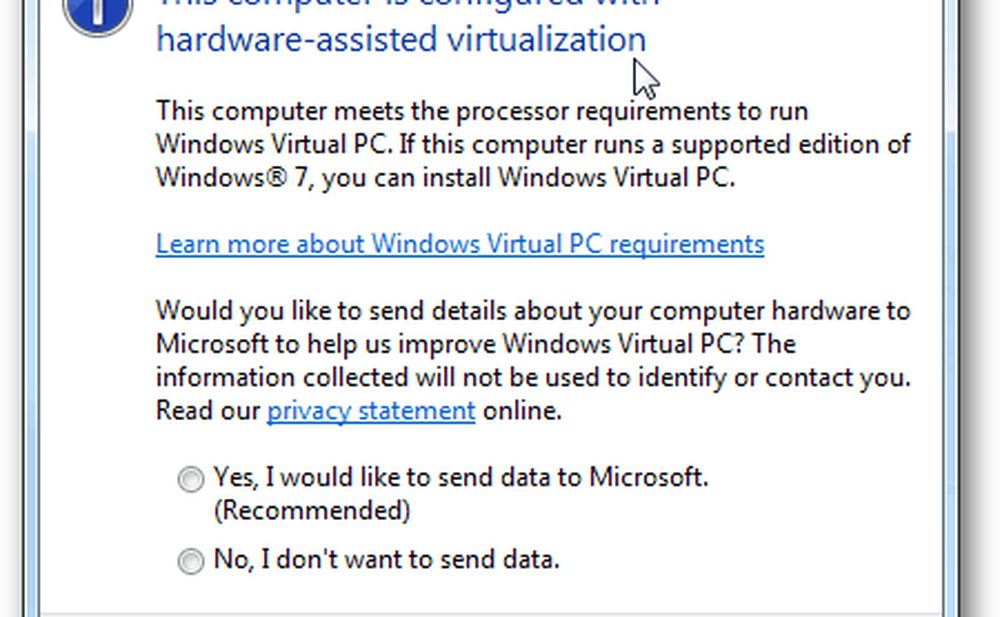
Cum se instalează o mașină virtuală Windows 8 folosind VirtualBox
Primul, Lansa VirtualBox și Clic Nou din Consola Manager VirtualBox.
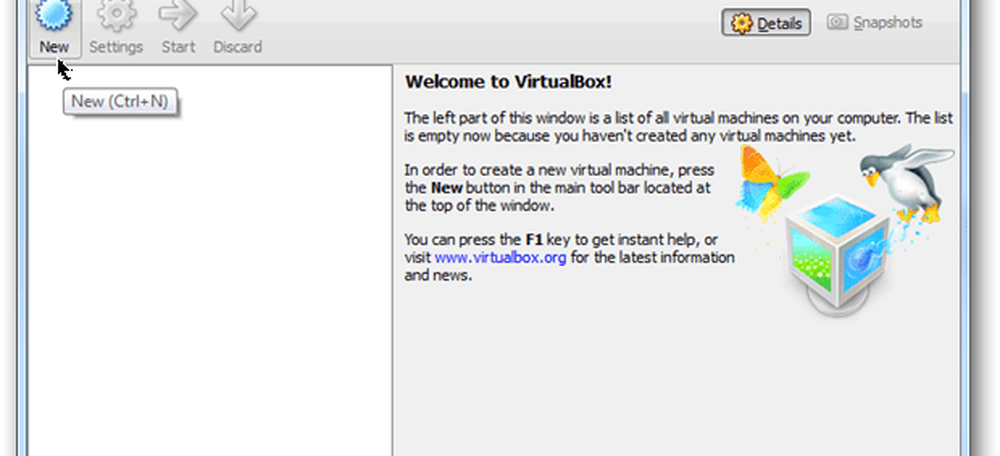
Clic Următor →
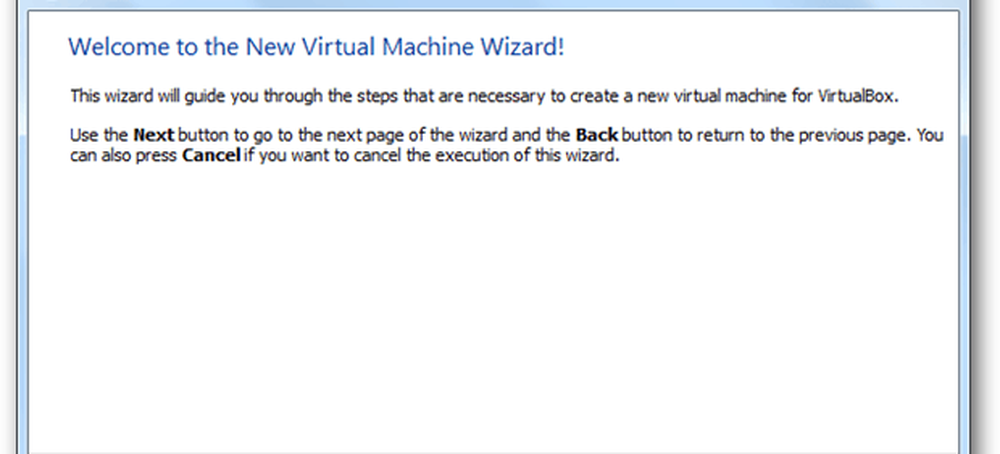
Dă-ți mașinii virtuale (VM) un nume, schimba-l OS la Microsoft Windows si Versiune la Windows 7.
Notă - Nu vă faceți griji despre x64 etc ... asigurați-vă că alegeți Windows 7 pentru versiunea dvs. de OS sau instalarea va muri mai târziu la ...
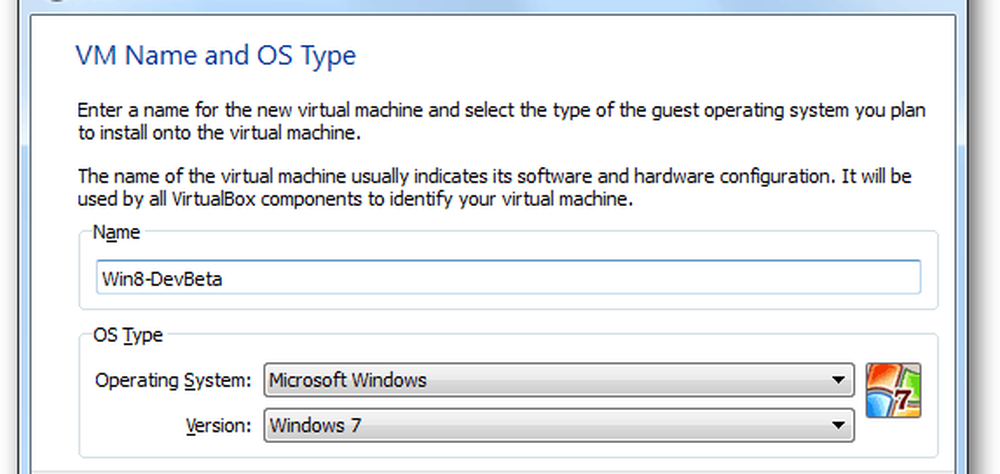
Atribui Windows 8 VM unele memorie. Recomandarea mea este cel puțin 2Gigs / 2048MB așa cum se arată mai jos. Mai mult este întotdeauna mai bine totuși pentru un VM, mai puțin este probabil OK. Doar nu merge sub 1GB / 1024MB.
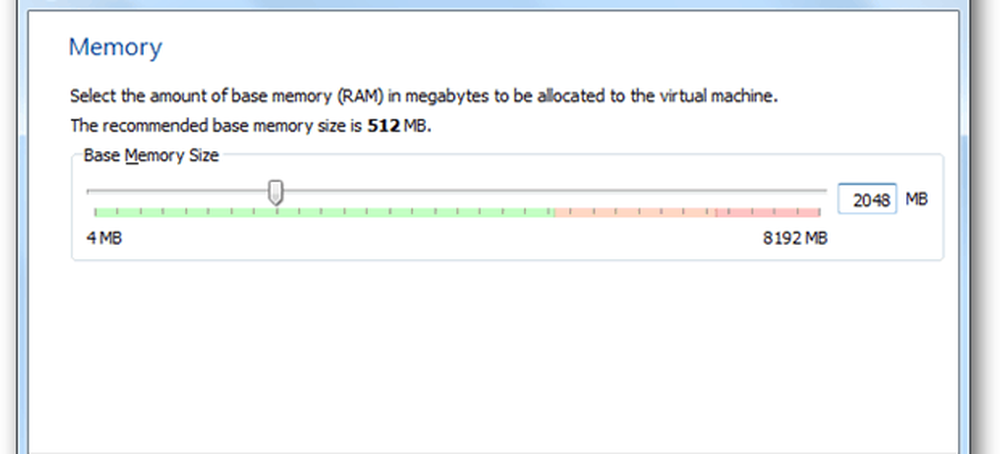
Ca o mașină nouă, lăsați setările pentru hard disk la Mod implicit. Clic Următor →
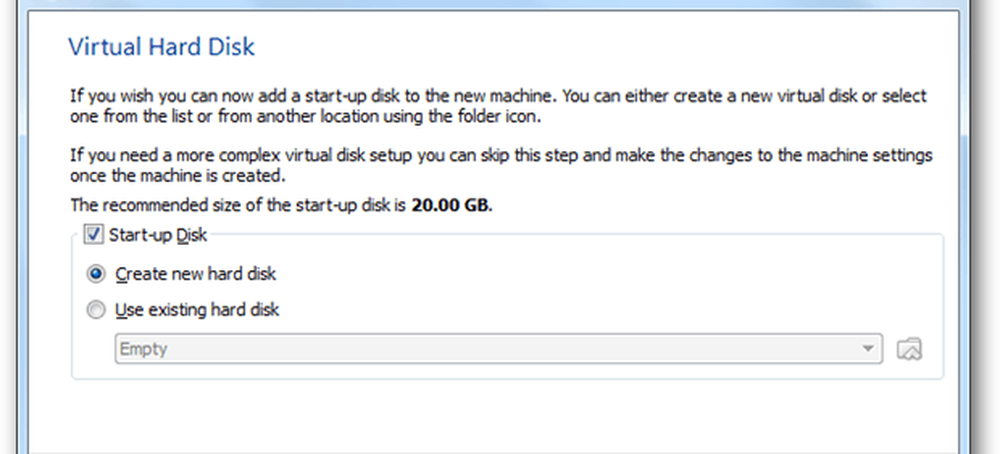
Clic Următor →
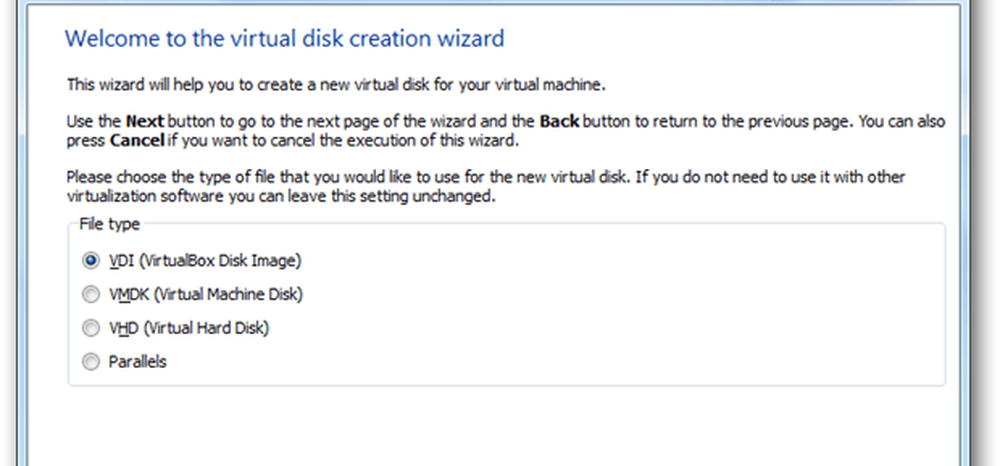
Pentru această setare următoare, 99% dintre dvs. ar trebui să aleagă Alocat dinamic. Dacă totuși doriți ... performanță cu 5-15% mai mare, alegeți Dimensiune fixă. Personal, folosesc Dynamic pentru tot, dar servere virtuale.
Notă - Dacă alegeți o dimensiune fixă, hard diskul virtual se va extinde la dimensiunea completă la instalare, în timp ce se extinde dinamic în timp. Asta eo mulțime de spațiu pierdut dacă mă întrebi ... Puneți o notă în comentarii dacă vă confundați.
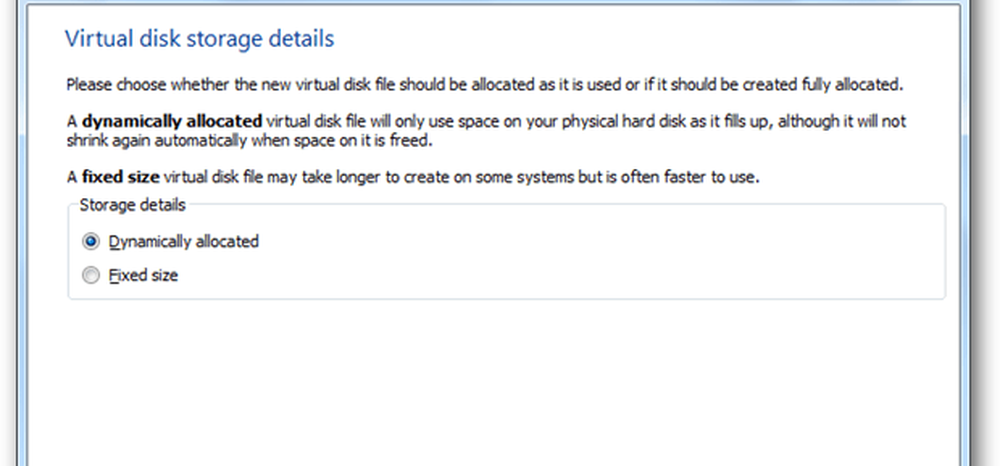
Alegeți dimensiunea dimensiunii hard diskului dvs. Virtual. Valoarea implicită este de 20GB, dar dacă ați ales Dynamic de mai sus, aș recomanda nimic mai mic decât 40GB.
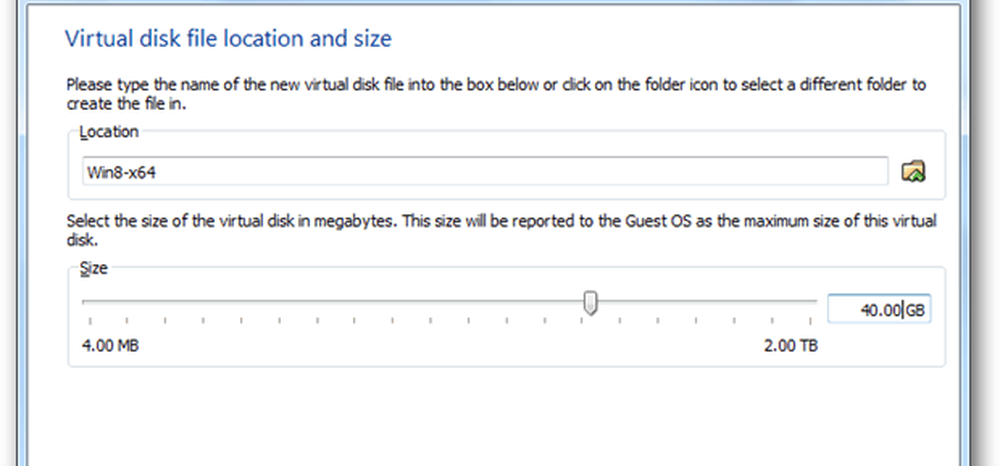
Verifica ta setări și Clic Crea.
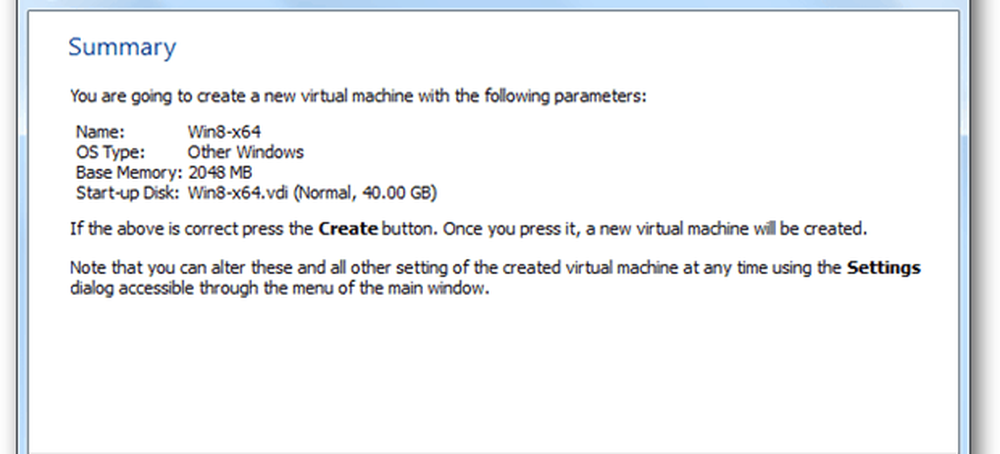
Continuați Reading Page 2 - Configurați VirtualBox >>
Pagini: 1 2 3 4