Cum Pentru a instala Windows 8 Consumer Preview
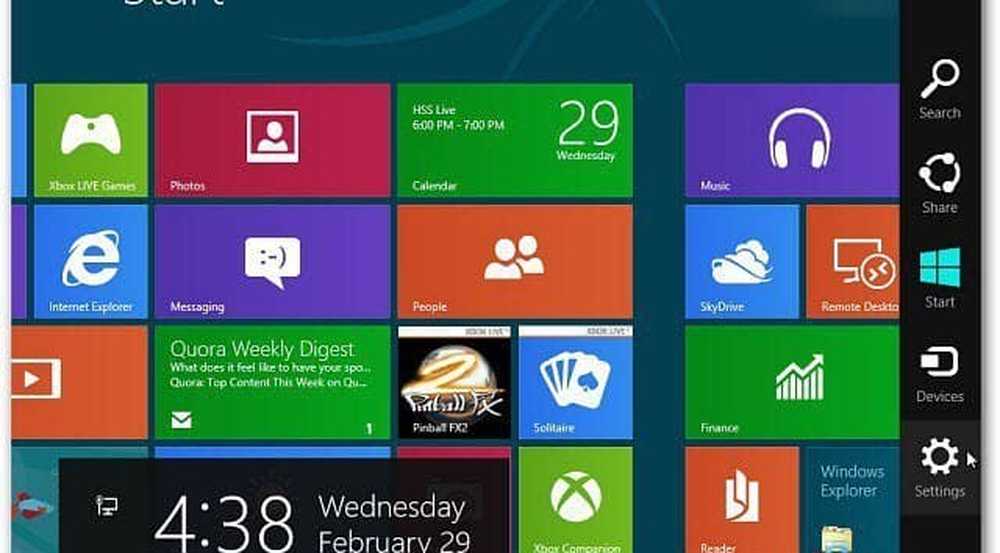
Acum, înainte de a începe - aruncăm o privire la Ghidul nostru rapid pentru tastatură Windows 8. Veți dori să aveți la îndemână după ce ați terminat instalarea. Ok gata pentru instalare?
Mai întâi, descărcați versiunea de 32 sau 64 de biți a fișierului ISO pentru Windows Vista Consumer Preview. Apoi inscripționați-l pe un DVD necompletat cu Windows 7 Disc Image Burner sau folosiți un instrument terț, cum ar fi ISO Recorder pentru Vista și XP. Dacă o instalați pe un laptop sau netbook, creați o unitate flash USB bootabilă.
Ca o bună practică, recomand să instalați un nou sistem de operare pe un hard disk curat. Dacă am un alt sistem de operare sau date stocate pe unitate, l-am împușcat folosind Darik's Boot și Nuke (DBAN). În acest fel, sunt sigur că fiecare sector al hard diskului este curat și gata pentru o instalare proaspătă.
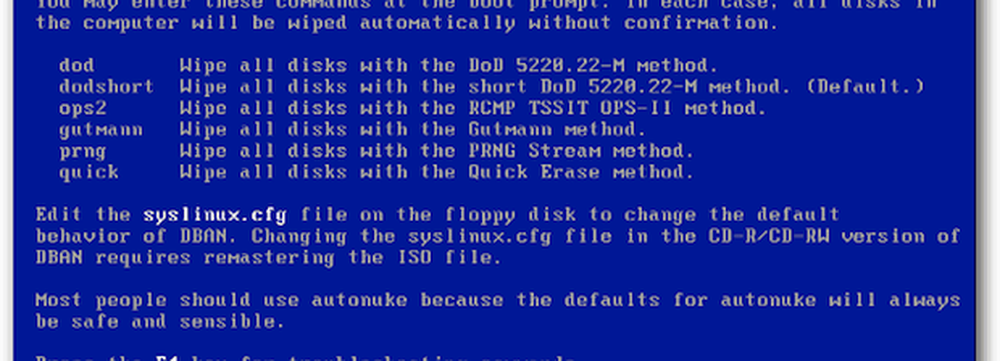
Începeți instalarea. Mai întâi veți vedea o imagine grafică a peștelui beta popular folosit de Microsoft pentru Windows 7.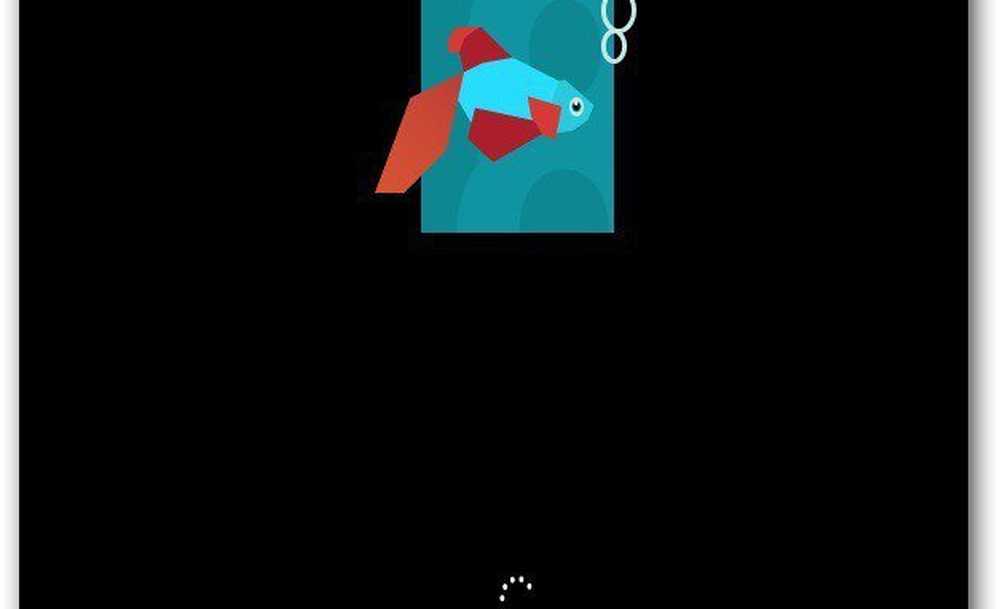
Selectați limba, ora și formatul valutei și metoda de introducere a tastaturii. Observați noul logo gros Windows 8!
Faceți clic pe Următorul.
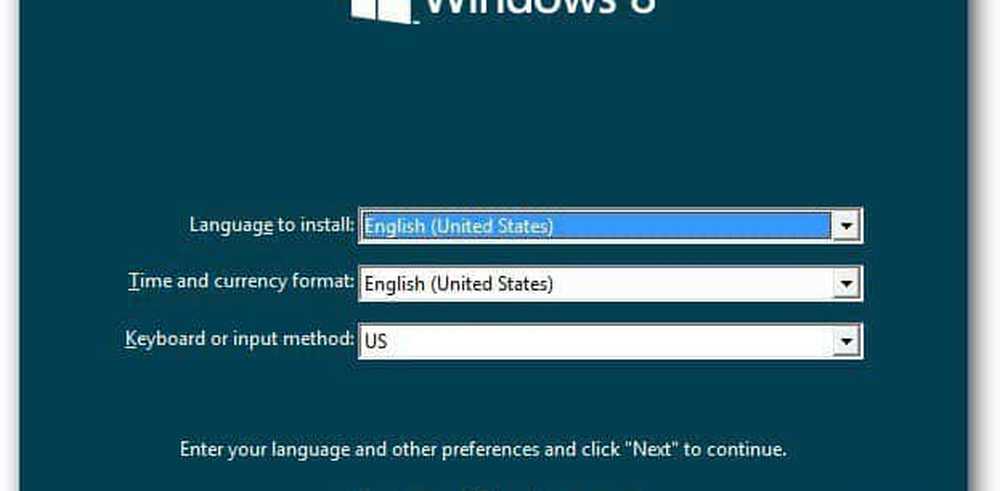
Faceți clic pe Instalați acum.
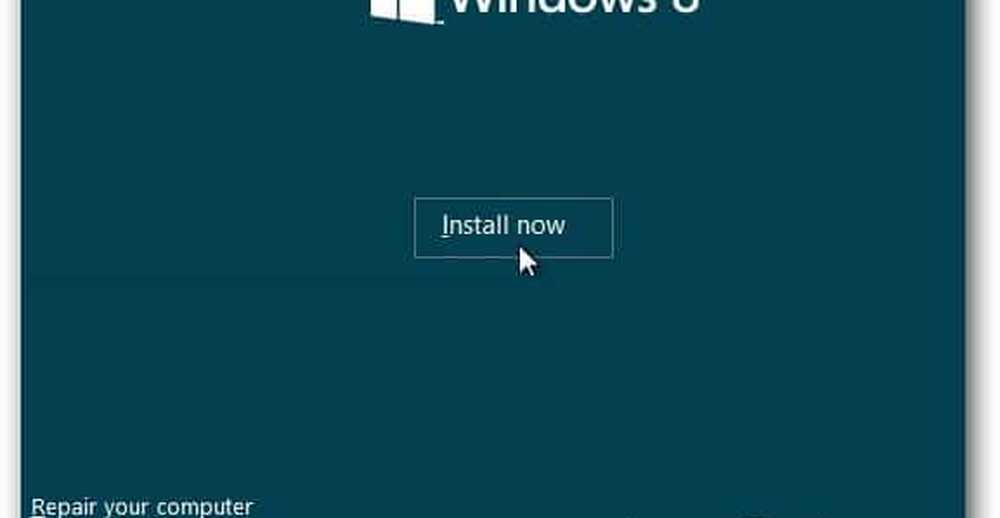
De când instalez acest lucru prin intermediul mediilor de instalare pe care le-am creat - o unitate flash USB, cere o cheie de produs. De asemenea, puteți să o instalați prin setarea de previzualizare a consumatorului Windows 8. Setup va scana PC-ul pentru a se asigura că îndeplinește cerințele pentru a rula Windows Vista Consumer Preview. Acesta oferă un raport de compatibilitate și selectează versiunea optimizată pentru sistemul dvs. Acesta include și un manager de descărcare încorporat. Programul de configurare a consumatorilor automatizează procesul de instalare și face lucrul pentru dvs. Vom încerca să-l instalăm așa în următoarele zile.
Această versiune beta este gratuită pentru toată lumea, astfel: NF32V-Q9P3W-7DR7Y-JGWRW-JFCK8 apoi faceți clic pe Următorul.
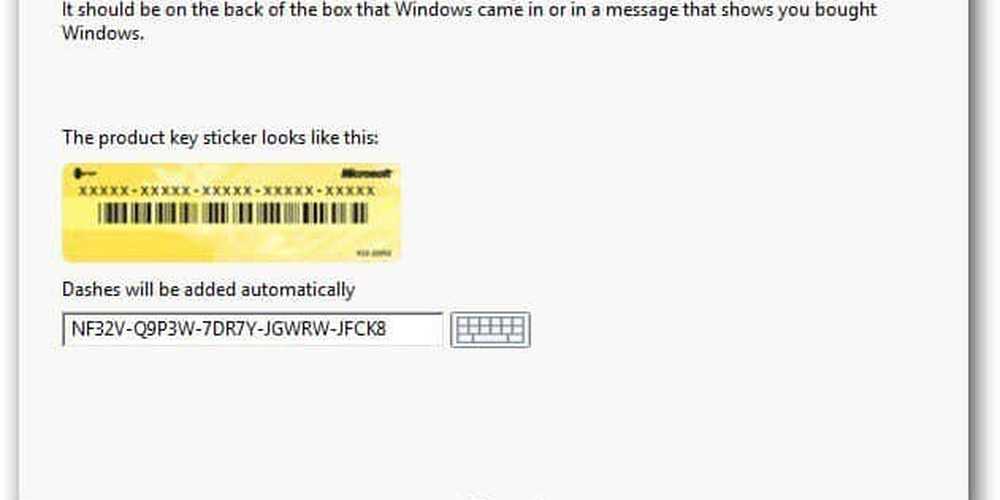
Se afișează ecranul Termeni de licență. Am citit EULA și nu ... nu va trebui să trimiteți Microsoft un rinichi acceptând licența. Acum, dacă acesta a fost un sistem de operare de pe Facebook ...
Oricum ... Verificați Acceptați termenii de licență, apoi faceți clic pe Următorul.
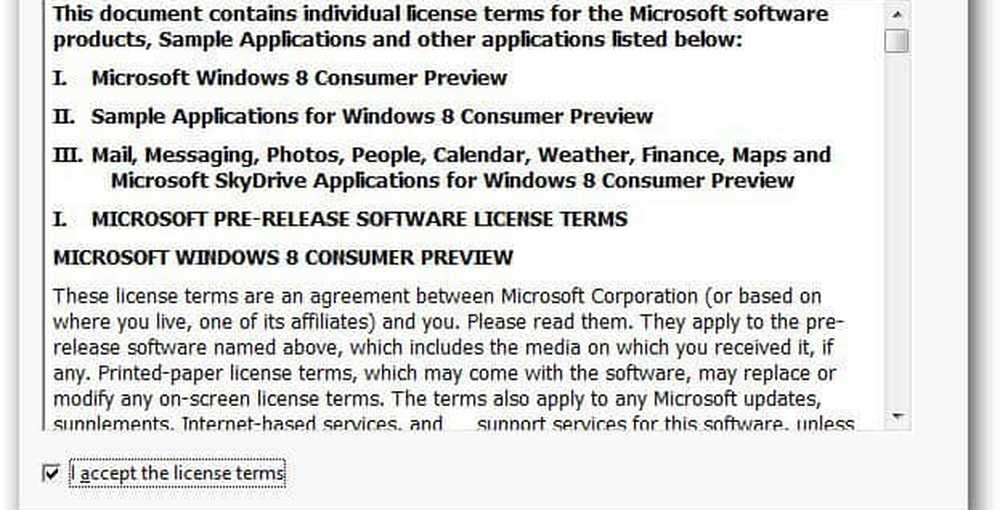
În ecranul următor, selectați Custom (Personalizat): Instalați numai Windows (Advanced).
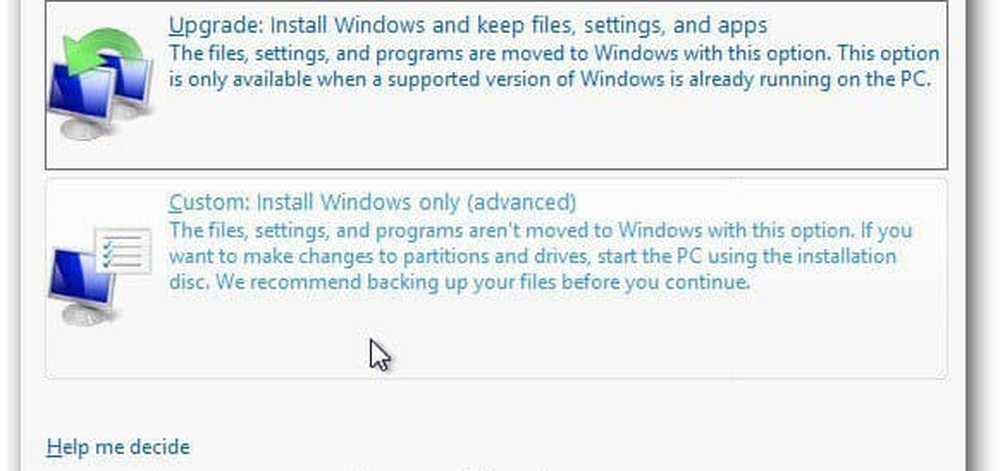
Selectați hard diskul la care instalați Windows 8. În acest exemplu, îl instalez pe un netbook printr-o unitate flash USB. Am dat drumul la unitate cu DBAN, deci nu există nici un motiv să folosiți opțiunile de unitate. Faceți clic pe Următorul.
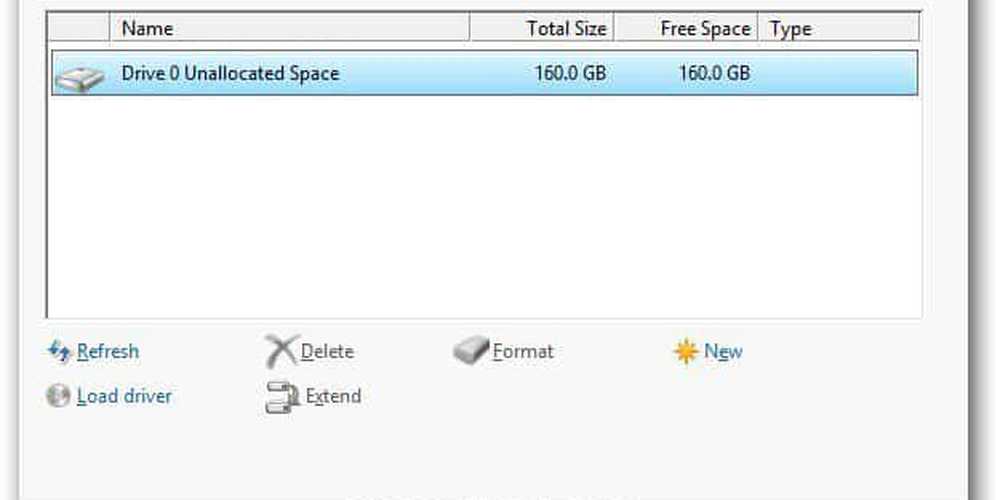
Windows 8 începe să se instaleze. Ecranul arată la fel ca Vista și Windows 7. Acesta va extinde fișierele din imaginea ISO pe hard disk, va instala caracteristici, actualizări și câțiva pași suplimentari. Timpul necesar va varia între sisteme și puterea hardware-ului.
În acest moment nu este necesară interacțiunea cu utilizatorul. Lăsați-i pe Windows să-și facă treaba.
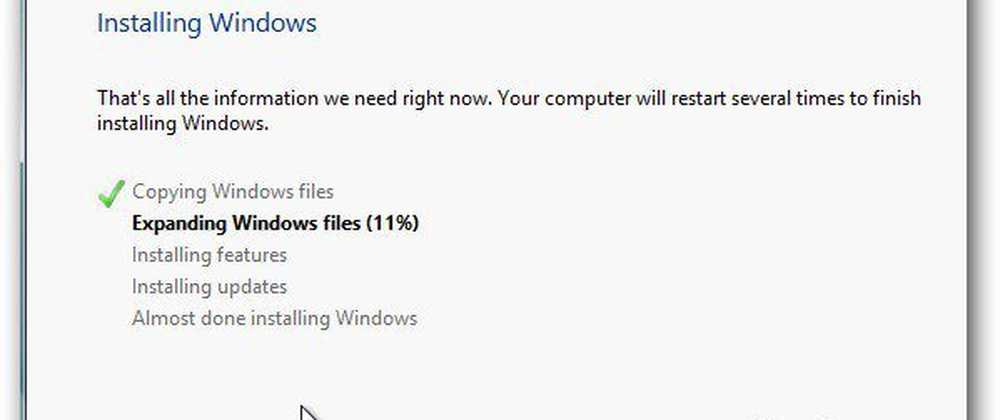
Amintiți-vă că va reporni de câteva ori, nu vă faceți griji - este normal. Iată un exemplu de câteva dintre mesajele pe ecran pe care le veți vedea.
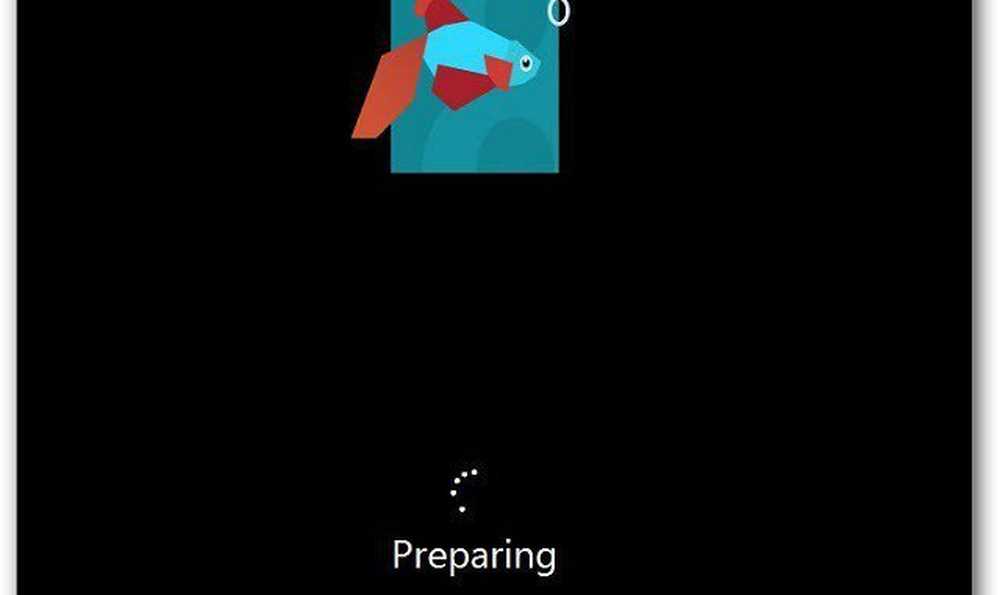
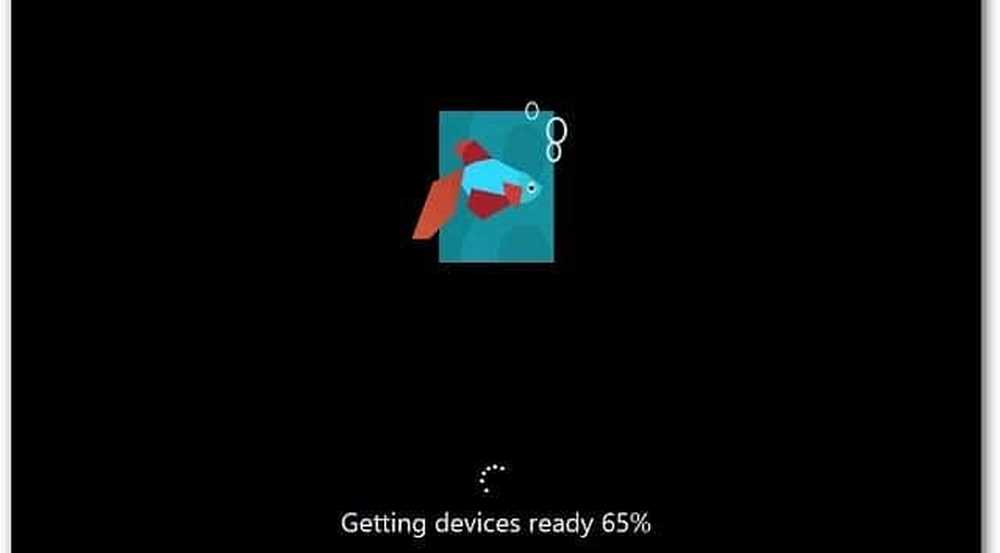
După repornirea finală, veți fi la ecranul Personalizare. Introduceți un nume pentru computer, alegeți o culoare de fundal mutând cursorul în partea de sus și faceți clic pe Următorul.
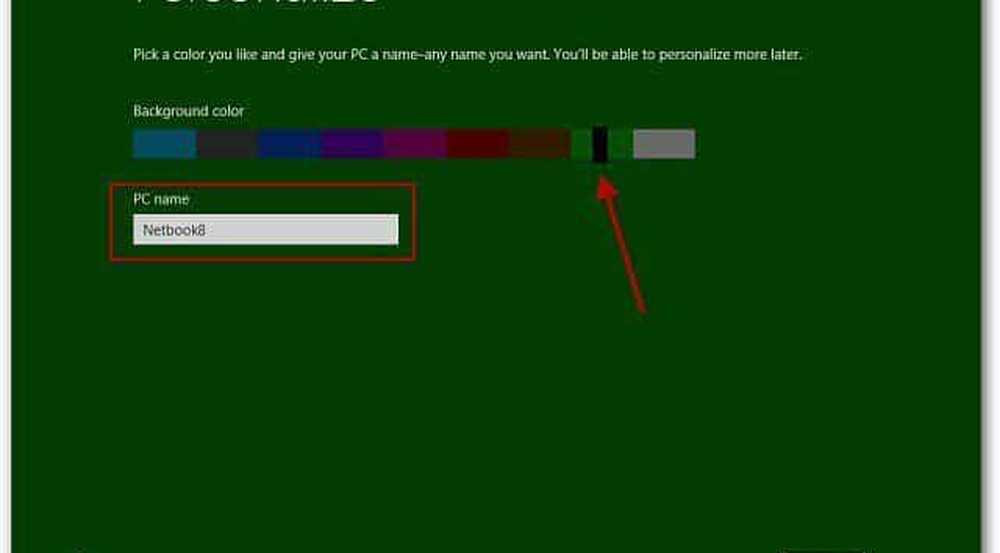
Acum sunteți pe ecranul Setări. Puteți selecta Utilizare setări expres sau Personalizare. Cea mai rapidă modalitate de a merge este să utilizați setările expresiei. Veți vedea ce se configurează Setarea Express. Express te optează pentru actualizări automate, trimițând informații despre locația Microsoft și multe altele.
Setările Express pot fi modificate mai târziu, dar îmi place controlul asupra sistemului meu de operare, făcând clic pe Particularizare.
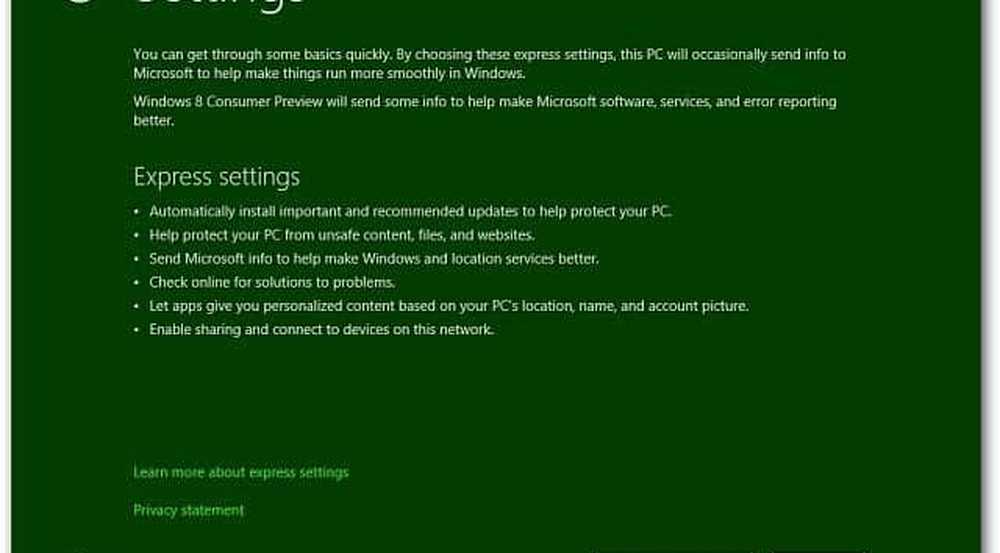
Selectați dacă doriți să activați partajarea și conectarea la alte dispozitive din rețea. Sau alegeți să nu îl porniți. Dacă vă aflați într-o rețea publică, cel mai bine este să dezactivați partajarea.
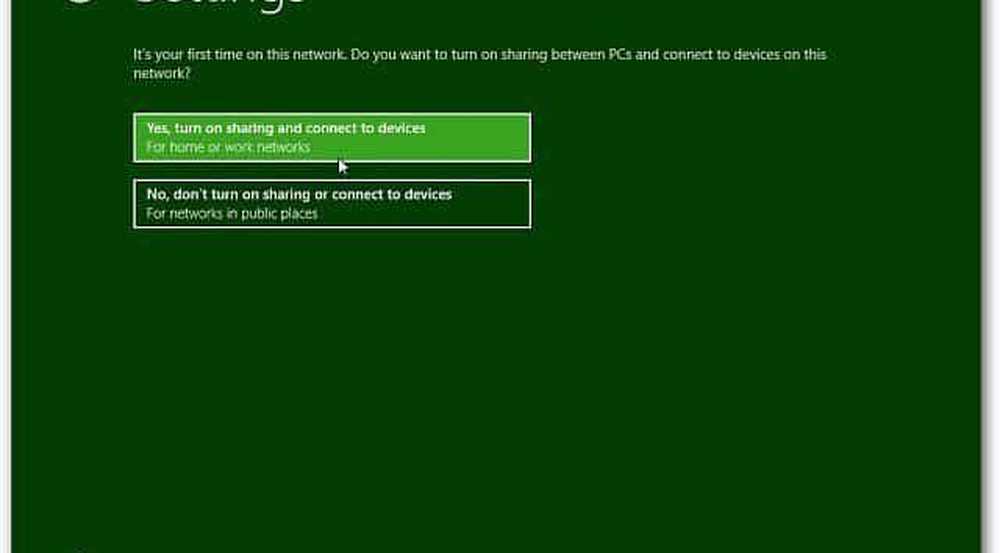
Acum, selectați dacă doriți ca Windows Update să descarce automat actualizările sau să vă permită să alegeți mai târziu. Există, de asemenea, alte opțiuni cu Internet Explorer pe care ați putea dori să le dezactivați. Pot exista conflicte cu serviciile de software proprietare la locul de muncă care se încadrează cu filtrele IE9. Când aveți dubii, mergeți cu valorile implicite. Când ați terminat, faceți clic pe Următorul.
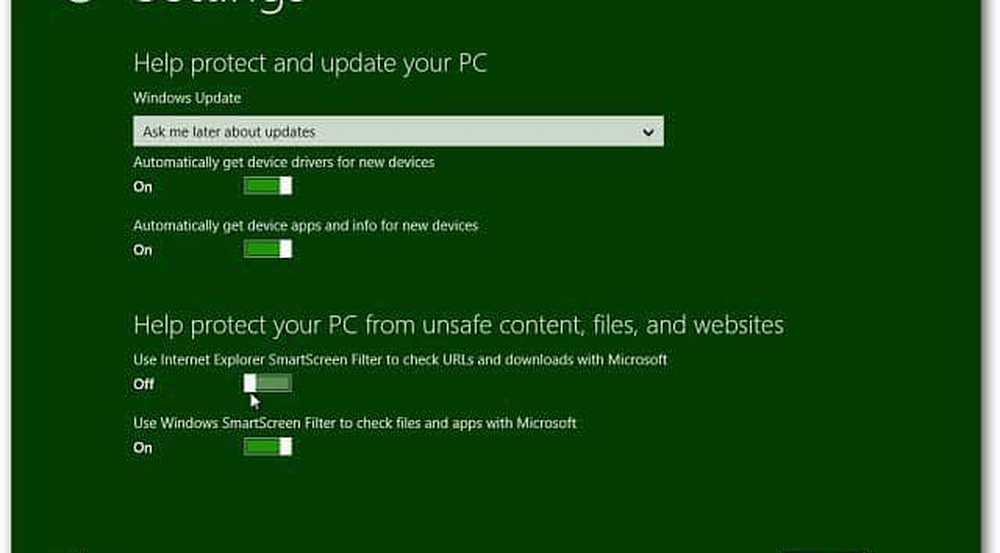
În continuare, veți dori să configurați setările pentru ce informații despre sistemul dvs. sunt trimise către Microsoft. Toate acestea sunt activate în mod implicit dacă utilizați setările expresiei. Acum aveți mai mult control asupra datelor trimise. După efectuarea selecțiilor, faceți clic pe Următorul.
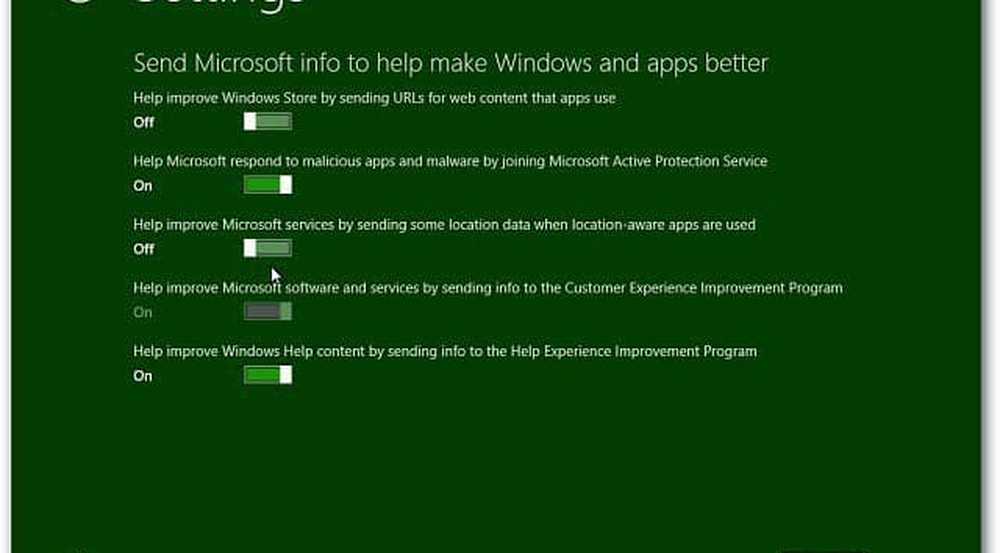
Selectați modul în care doriți ca aplicațiile să vă utilizeze datele. Opriți ceea ce nu doriți să fiți partajat. De exemplu, este posibil să nu doriți să permiteți aplicațiilor să utilizeze numele dvs. și imaginea contului.
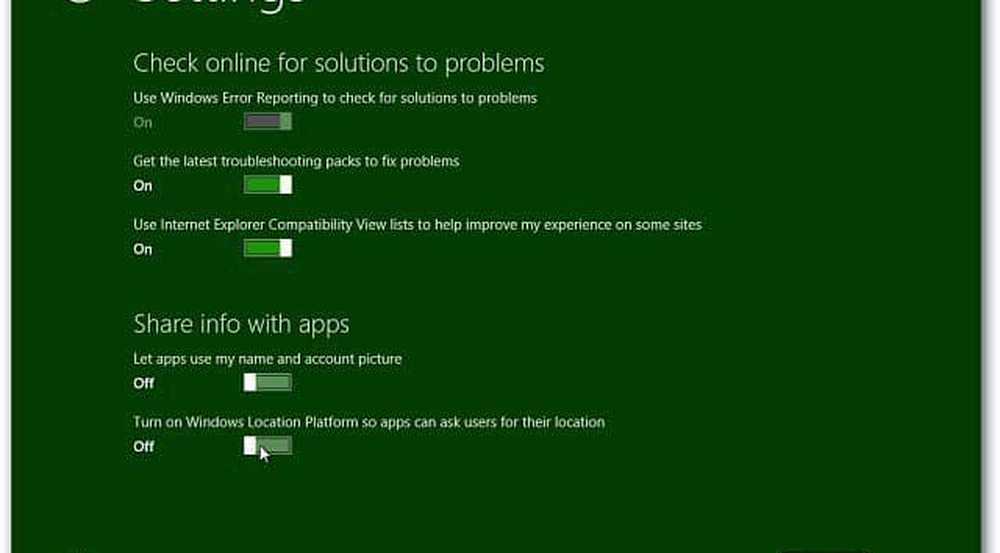
Acum vă puteți conecta cu contul dvs. Windows (denumit anterior contul Windows Live) sau puteți crea o autentificare locală specifică aparatului dvs..
Beneficiul utilizării Contului Windows este că vă puteți sincroniza setările pe mai multe mașini care rulează Windows 8.
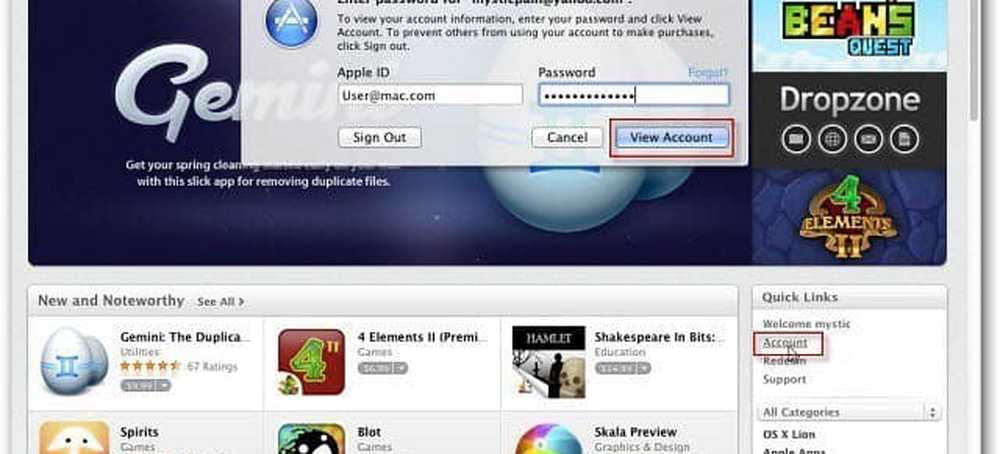
Am selectat să vă conectez la contul Microsoft. În ecranul următor va trebui să introduceți parola.
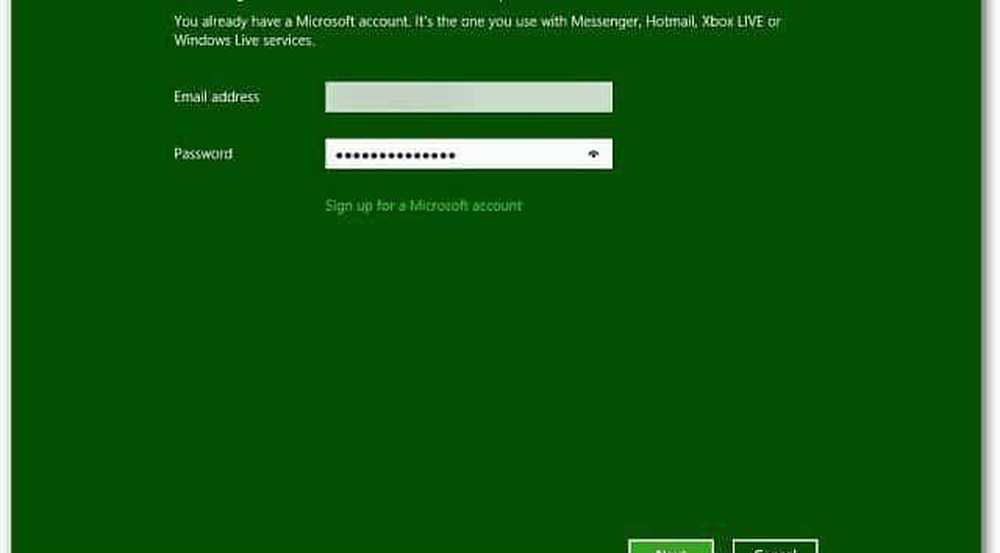
Ecranul următor vă solicită numărul de telefon, dar este opțional. Beneficiul introducerii numărului dvs. de telefon este că puteți primi un cod trimis în telefon pentru a vă reseta parola dacă îl uitați.
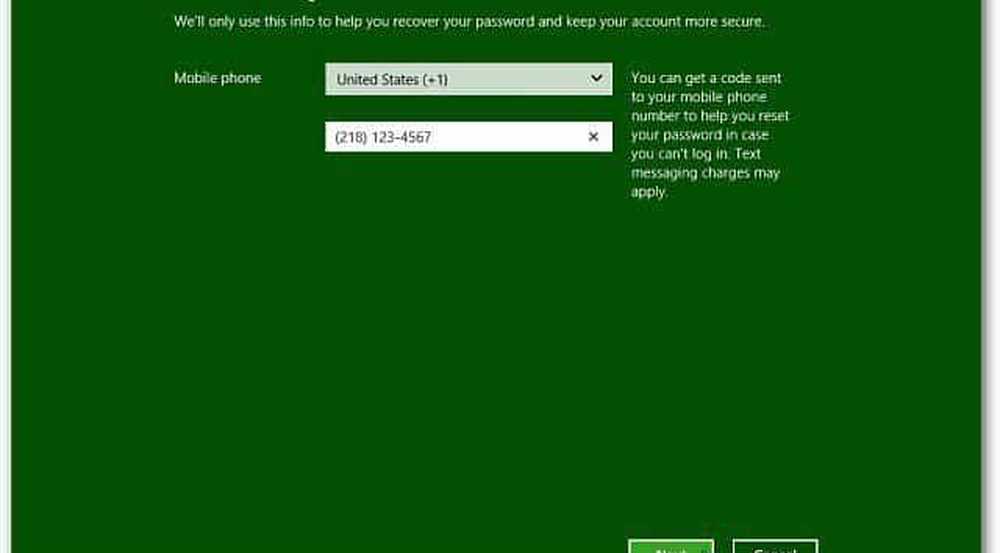
Windows 8 finalizează setările și vă pregătește contul. Contul dvs. automat conectat la contul dvs. Windows de când l-ați introdus în timpul etapei anterioare.
Pagina 2
Pagini: 1 2




