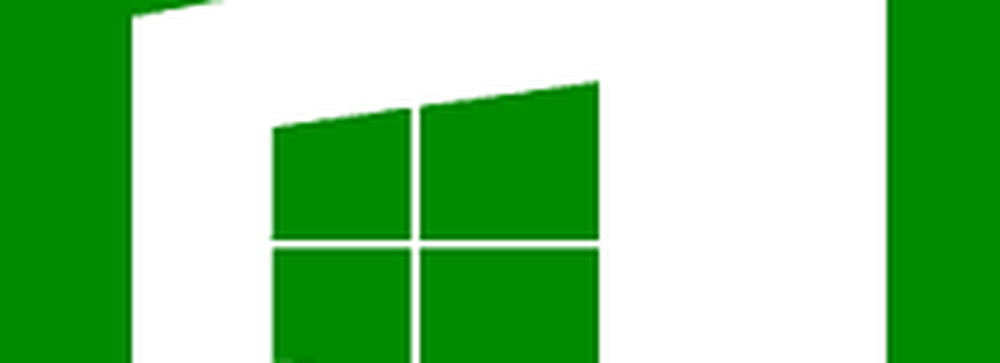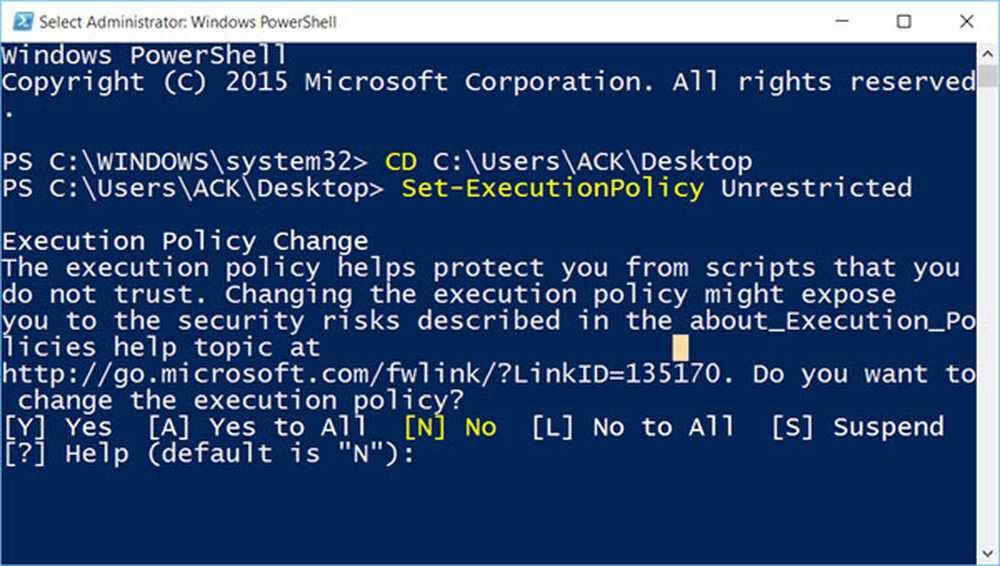Cum se reinstalează Windows 10 Home în S Mode pe Surface Go
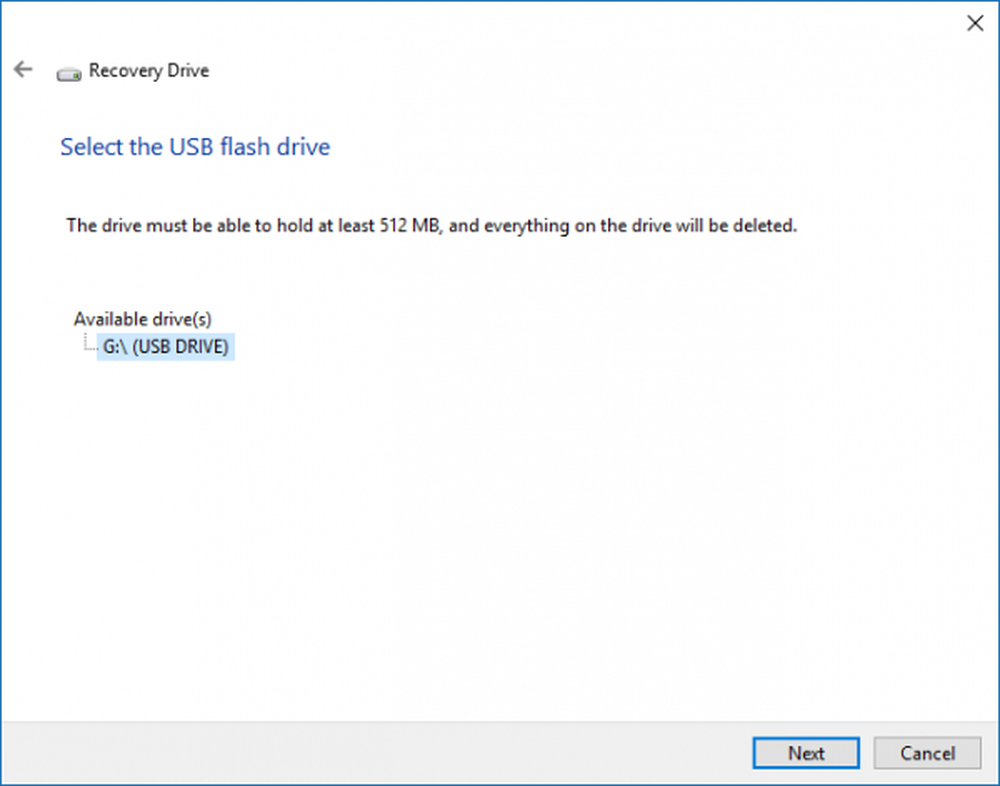
Surface Go un nou dispozitiv de suprafață de la Microsoft este livrat cu Windows 10 Home în modul S activat. Dar utilizatorii au autoritatea de a scoate sistemul de operare la versiunea normală Windows 10 Home. Acest lucru le oferă indirect o Surface Go, care rulează versiunea completă a Windows 10 Home. Dar s-ar putea să se întâmple că, după ce ați oprit din Windows 10 S Mode, vă recomandăm să vă întoarceți la Windows 10 Home. Deși există o partiție de recuperare disponibilă în Surface Go în mod implicit, metoda pe care o vom vedea aduce cele mai recente Windows 10 în Surface Go.
Reinstalați Windows 10 Home în S Mode pe Surface Go
Ca și în cazul oricărui alt proces de recuperare, acest proces cuprinde și trei etape majore. Ele sunt GET, SET și DEPLOY-
- GET înseamnă că, în primul rând, vom obține cea mai recentă imagine de recuperare a suprafeței
- SET a însemnat că vom crea Partiția de recuperare într-o unitate pen USB
- DEPLOY înseamnă că vom implementa în sfârșit dispozitivul nostru.
Puteți utiliza oricare pentru a descărca imaginea de recuperare și pentru a crea Partiția de recuperare.
Descărcați imaginea de recuperare a suprafeței
Mai întâi de toate, începeți prin descărcarea imaginii de recuperare a suprafeței. Trebuie să vă conectați la Contul dvs. Microsoft pentru a vă afișa automat dispozitivele pe pagină.
De asemenea, puteți trece peste acest pas și din lista derulantă, selectați produsul ca Surface Go.
Introduceți numărul de serie al suprafeței dvs. Go. Îl puteți găsi în aplicația Surface de pe dispozitivul dvs. sau în partea inferioară a stâlpului.
Dați clic pe Continuați.
Aceasta vă va redirecționa către o pagină nouă de unde puteți obține cea mai recentă imagine de recuperare disponibilă pentru dispozitivul dvs. Acesta va avea o dimensiune de aproximativ 6GB.
Descărcați și păstrați-l într-o locație sigură.
Creați o unitate de recuperare USB
Acum, că avem imaginea de recuperare descărcată pentru noi înșine, pentru a crea o unitate de recuperare de suprafață, trebuie să o scriem așa cum se intenționează la o unitate pen USB, de dimensiune de cel puțin 16 GB și ar trebui să fie goală.
Odată ce sunteți gata, conectați dispozitivul USB Pen Drive și căutați Creați o unitate de recuperare în caseta Căutare Cortana. Faceți clic pe rezultat pentru a deschide programul expert.
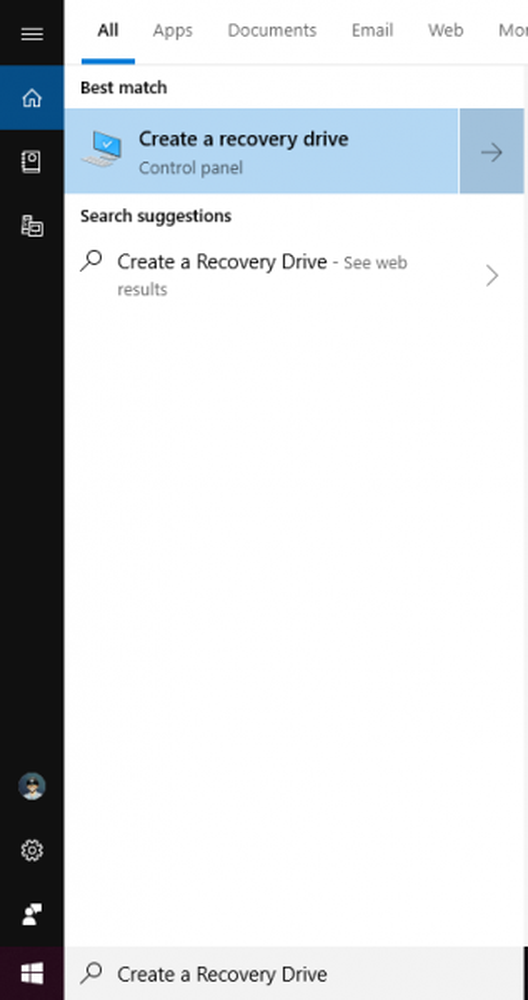
Deselectați Copiați fișierele sistemului de backup pe unitatea de recuperare apoi faceți clic pe Următorul.
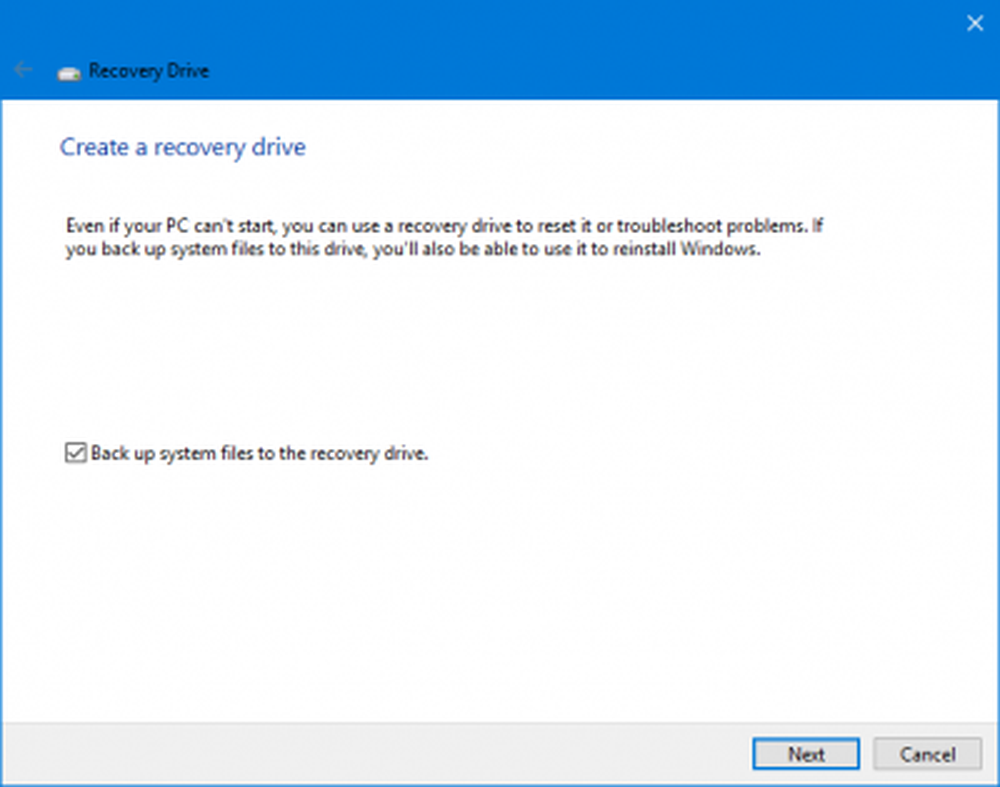
Apoi vi se va cere să selectați USB Pen Drive. Selectați-l și faceți clic pe Următorul.
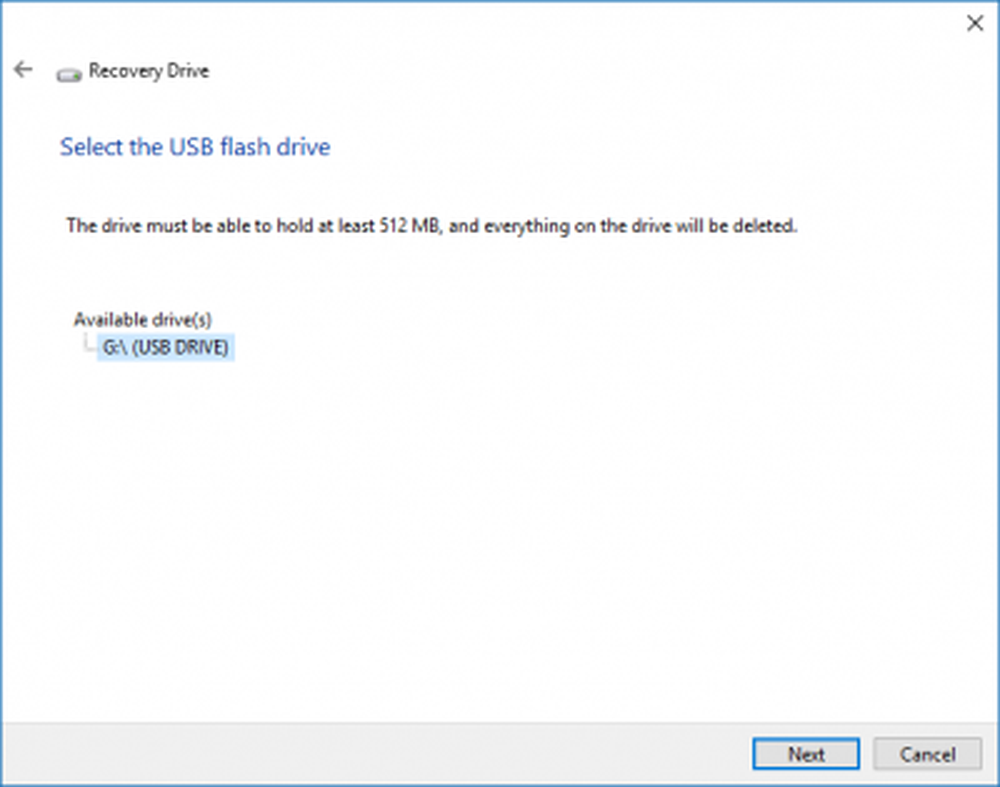
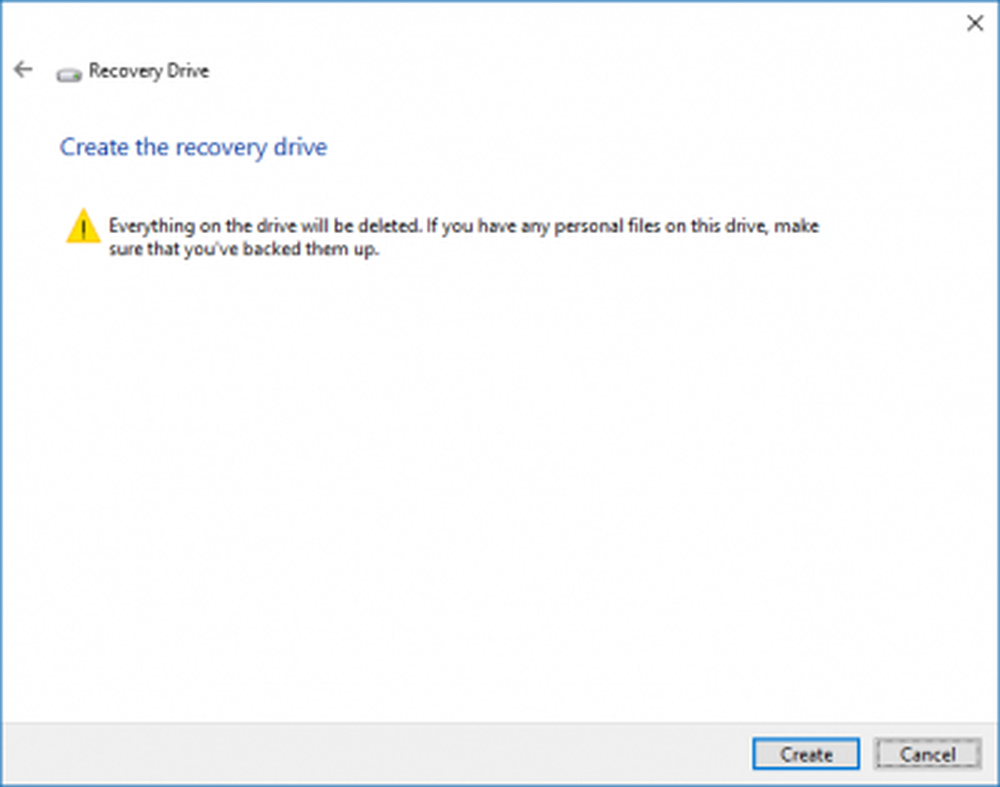
Faceți clic pe Creați pentru a finaliza crearea.
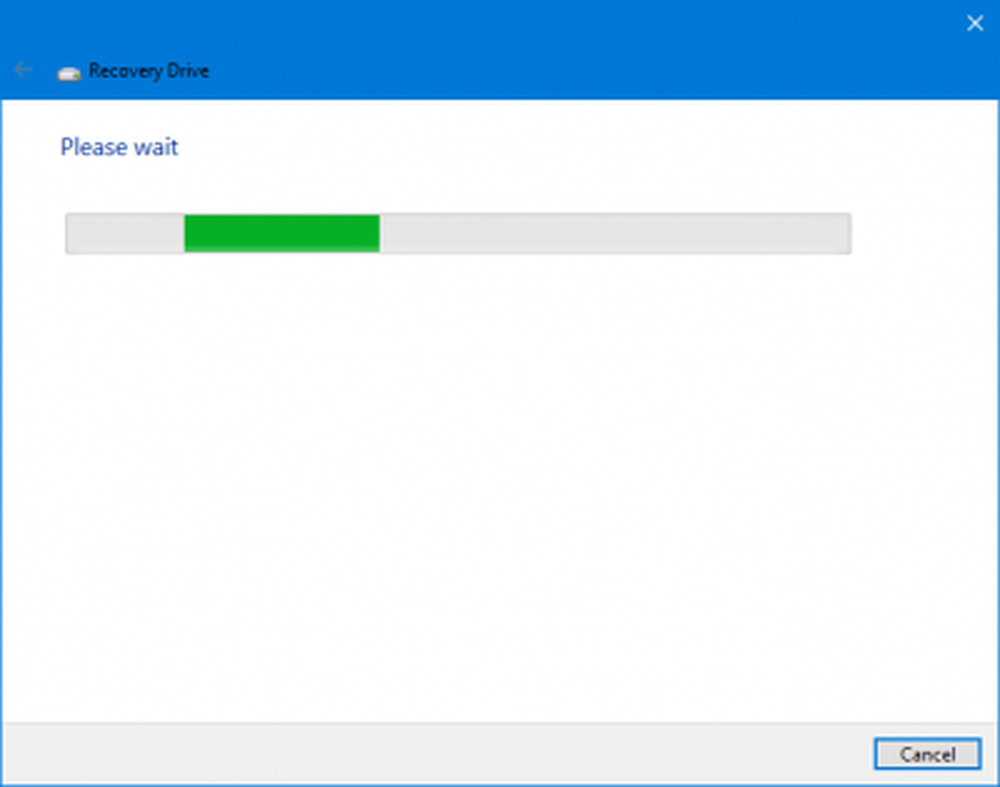
Unitatea de recuperare este gata!
Extrageți fișierele de recuperare
Odată ce dispozitivul de recuperare USB este pregătit, puteți continua să extrageți fișierele de recuperare.
Găsiți imaginea de recuperare pe care am descărcat-o mai devreme. Faceți clic dreapta pe el și faceți clic pe Extrage tot.
Veți primi un nou mini-fereastră în care trebuie doar să faceți clic pe Extrage pentru a obține fișierele extrase din același folder.
Deschideți folderul creat din cauza fișierelor extrase și copiați aceste fișiere în unitatea de recuperare USB pe care tocmai am creat-o.
Este posibil să primiți întrebări dacă doriți să înlocuiți fișierele existente, faceți clic pe da.
După ce ați terminat de copiat aceste fișiere, puteți continua să recuperați suprafața dvs. Du-te acum.
Recuperarea Surface Go
Acum că unitatea de recuperare este gata, suntem gata să îl recuperăm la OOBE.
Mai întâi, opriți suprafata dvs. Go. Apoi, introduceți unitatea USB Pen Recovery într-unul din porturile USB și țineți apăsată tasta Volum scăzut și Butonul de pornire in acelasi timp.
De îndată ce apare Logo-ul suprafeței, eliberați butoanele.
Acum, veți primi o solicitare pentru a selecta o limbă pentru setările de limbă și tastatură. Apoi selectați Depanarea apoi faceți clic pe Recuperați de la o unitate.
Veți primi două opțiuni și anume, Doar elimina fișierele mele și Curățați complet unitatea. Alegeți cea mai potrivită pentru dvs..
Doar pentru informațiile dvs., vom descrie ce va face fiecare dintre aceste opțiuni pentru dvs..
- Doar eliminați fișierele mele: Acesta va elimina Documentele și Descărcările dvs. - dar în cazul în care aveți și alte partiții, aceste fișiere nu vor fi șterse.
- Curățați complet unitatea: Acest lucru va curăța totul de pe discul de stocare al Surface Go și va reinstala Windows 10 Home cu modul S activat.
După efectuarea unei selecții, veți fi redirecționat către un nou ecran unde impactul selecției dvs. va fi adresat dvs..
Puteți să faceți clic pe Recupera dacă doriți să continuați. Dacă doriți să vă reconsiderați selecția, puteți face clic pe Anulare.
Dacă ați selectat Curățați complet unitatea, ar fi nevoie de ceva timp pentru a efectua modificările solicitate la Surface Go, și dacă ați selectat Doar elimina fișierele mele, ar dura un timp mai scurt decât cel al celeilalte opțiuni.
Asta e tot; Surface Go va fi recuperat în Windows 10 Home cu S Mode activat.