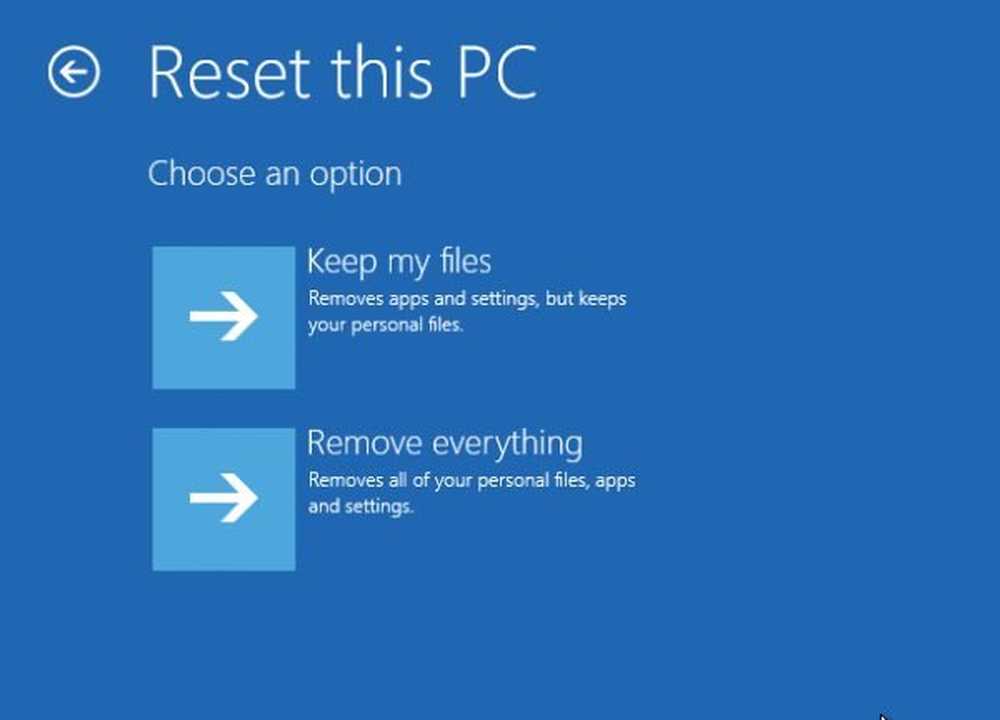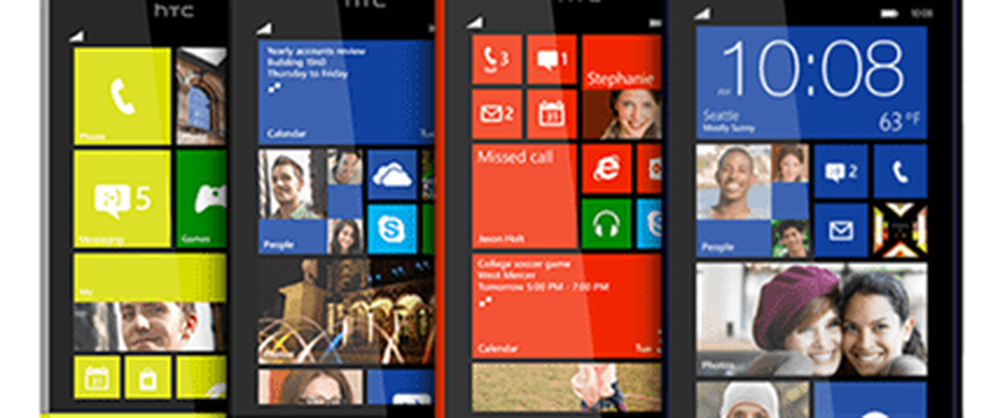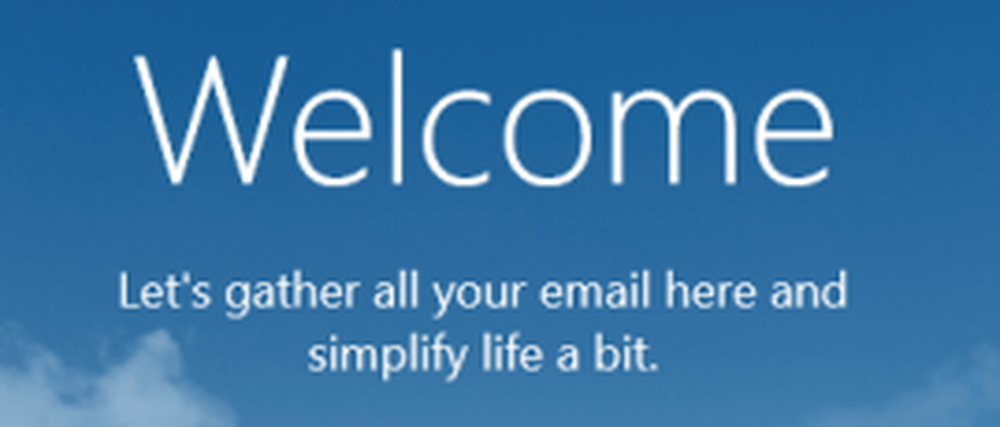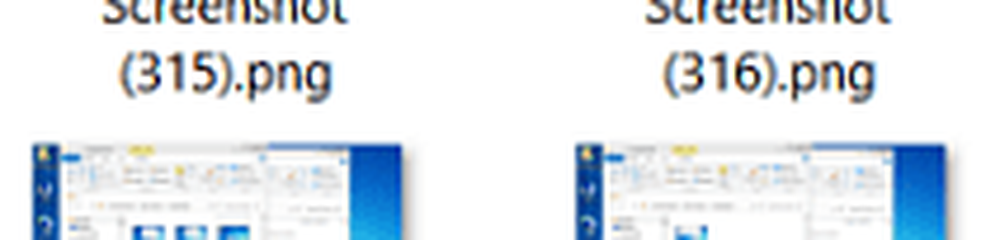Cum să restabiliți setările Touchpad la setările implicite în Windows 10
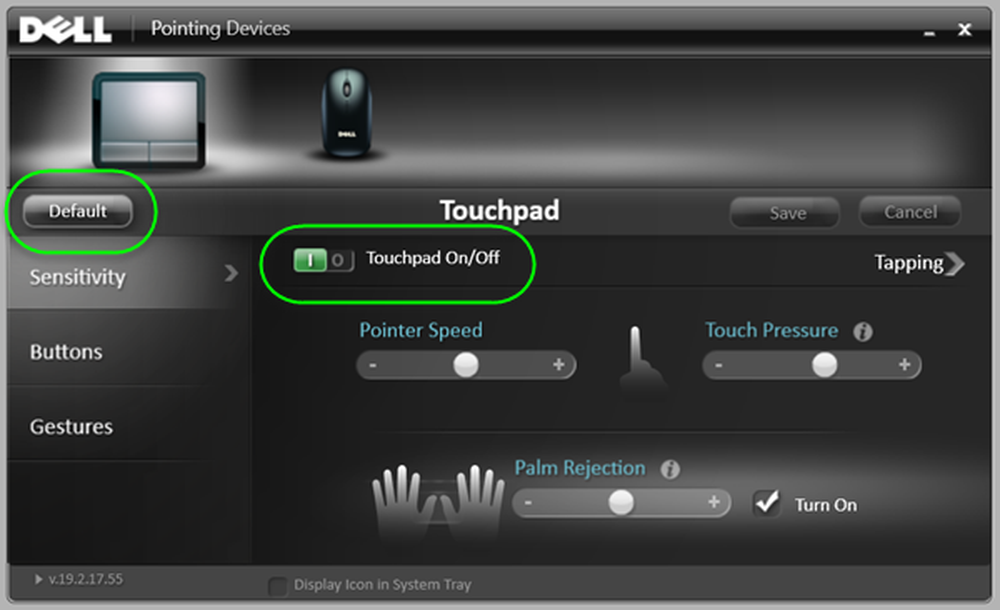
Uneori, vă puteți confunda cu setările Touchpad - mai ales atunci când utilizați gesturi cu glisare multiplă sau cu două degete / 3 degeturi pe touchpad. Dacă credeți că ați confundat în mod neatenționat setările pentru Touchpad, iată cum puteți reseta setările Touchpad la setările implicite pentru PC-ul Windows 10.
Resetați setările Touchpad-ului
În cazul în care ceva nu funcționează bine cu touchpad-ul sau dacă soluția anterioară a fost depistată, touchpad-ul poate fi resetat. Procedura pentru același lucru este după cum urmează:
Din meniul Quick Link sau WinX, accesați Settings> Devices. În partea stângă, selectați Mouse și touchpad.
Derulați în partea de jos și faceți clic pe Setări suplimentare ale mouse-ului.
Aceasta deschide fereastra Proprietăți mouse. Ultima filă este Setări dispozitiv, dar depinde de marca laptopului. De exemplu. În cazul laptopurilor Lenovo, ultima opțiune ar fi Thinkpad. Pe un laptop Dell, ar putea fi Touchpad Dell fila.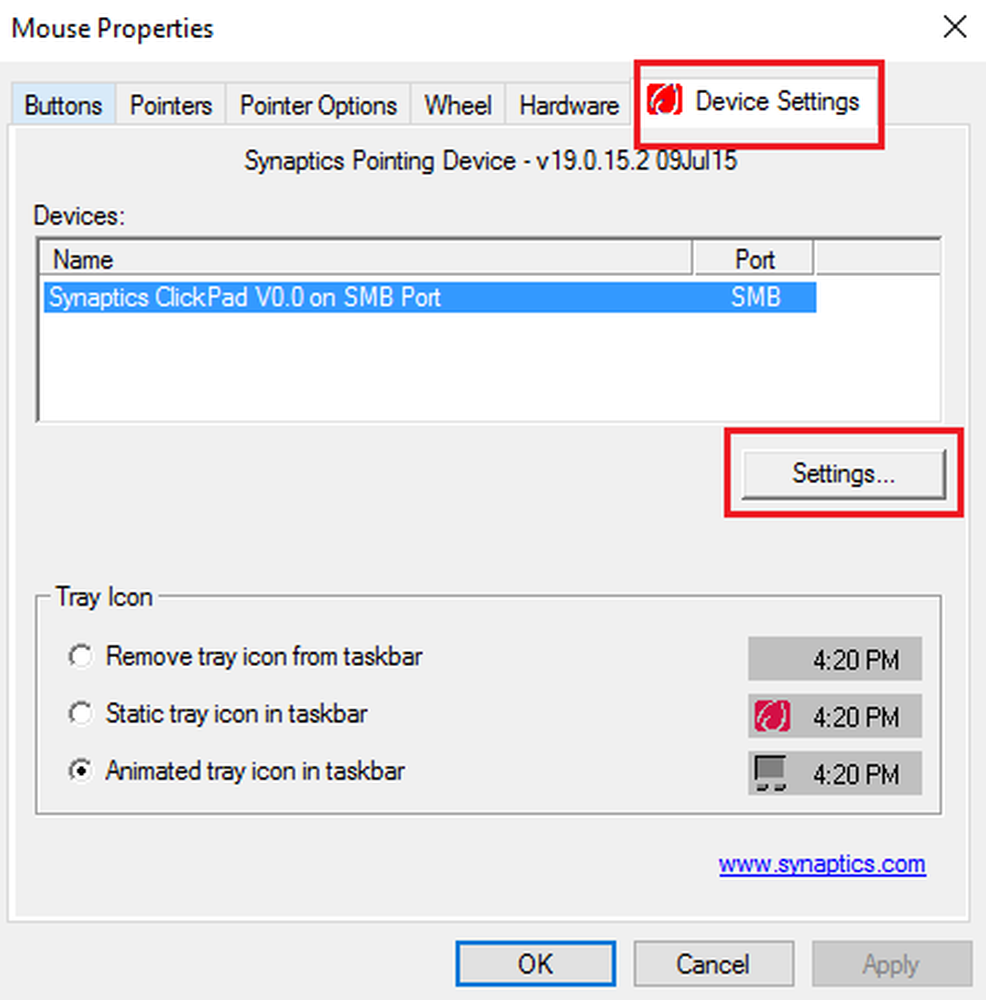
Click pe Setări. Pe un laptop Dell, ar putea fi Faceți clic pentru a modifica setările Touchpad dell.
Găsiți opțiunea de a modifica setările la Default și faceți clic pe ea.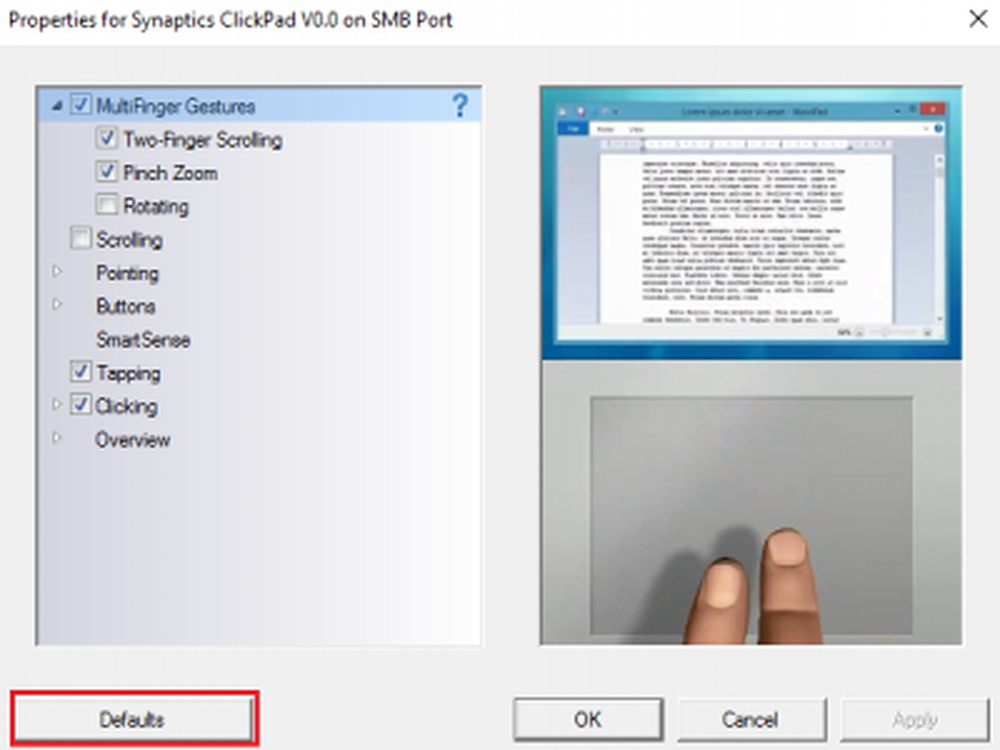
Este diferit pentru laptop-urile de diferite branduri. De exemplu. Într-un laptop Lenovo, opțiunea de a fi "Restaurare la implicit". Într-un laptop Sony, o altă fereastră ar trebui să fie deschisă făcând clic pe opțiune Mod implicit și apoi modificată în consecință. Pentru Dell, veți vedea un buton negru numit implicit în partea stângă sus. Deci, vedeți, va fi diferit pentru diferite branduri.
Dacă doriți, puteți dezactiva sau dezactiva touchpad-ul dacă nu îl utilizați. În aceleași setări în care resetați setările pentru Touchpad la valorile implicite, veți opta pentru a dezactiva sau a porni Touchpad-ul. Aici este captura de ecran pentru un laptop Dell.
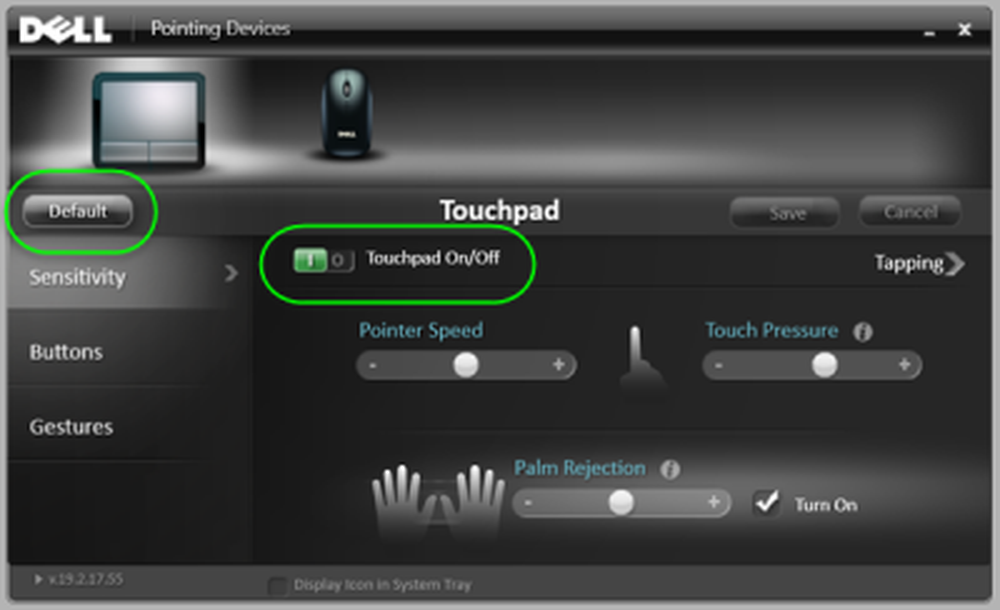
Puneți comutatorul în poziția Off pentru a dezactiva Touchpad-ul. Dar, înainte de a dezactiva Touchpad-ul, asigurați-vă că aveți un mouse de lucru; altfel este posibil să aveți dificultăți în a o activa din nou.
PS: În Windows 10 1803, puteți deschide de asemenea Setări> Dispozitive> Toichpad și faceți clic pe restabili butonul sub Resetați touchpad-ul.
Verificați această postare dacă doriți să dezactivați touchpad-ul laptopului.