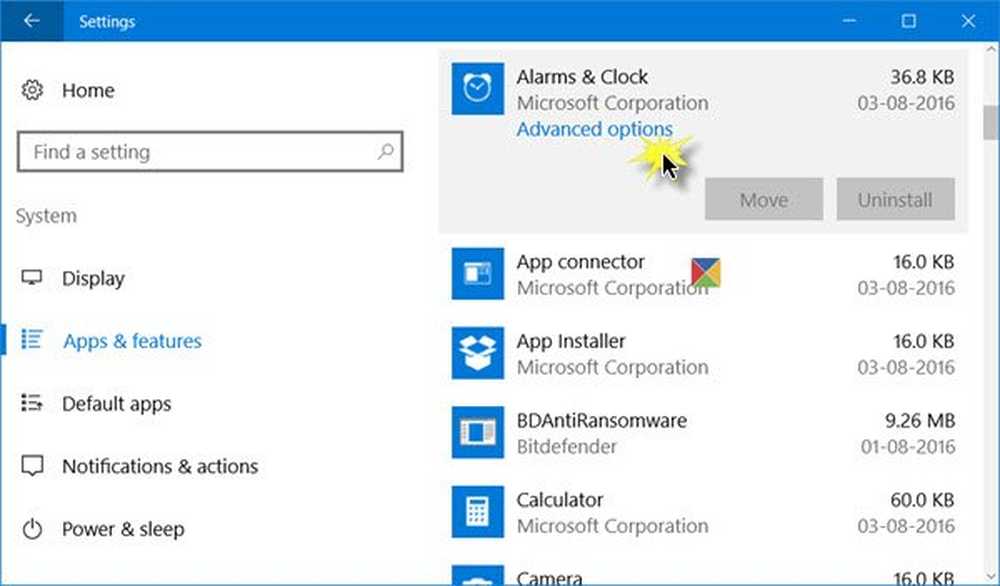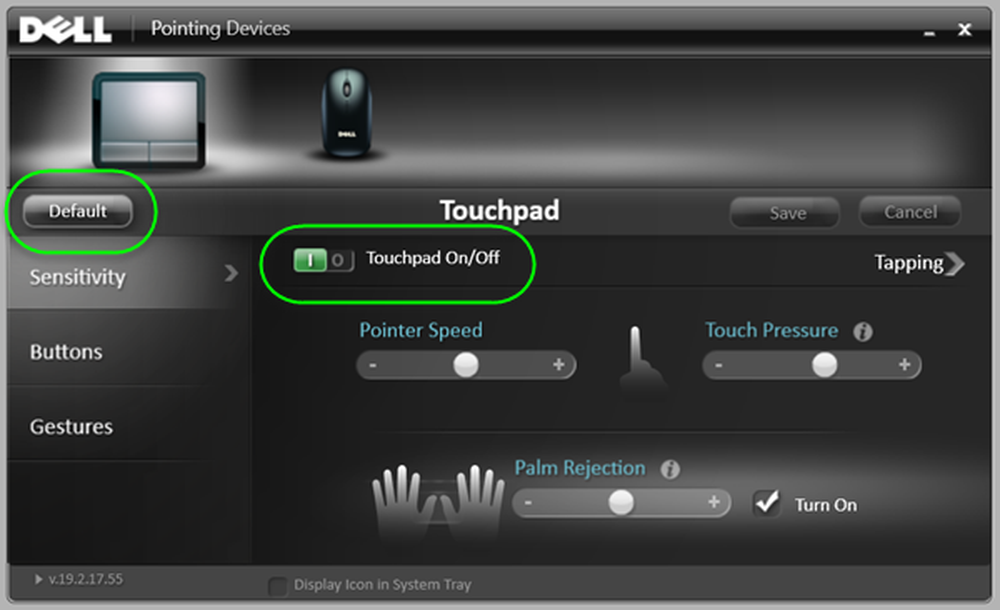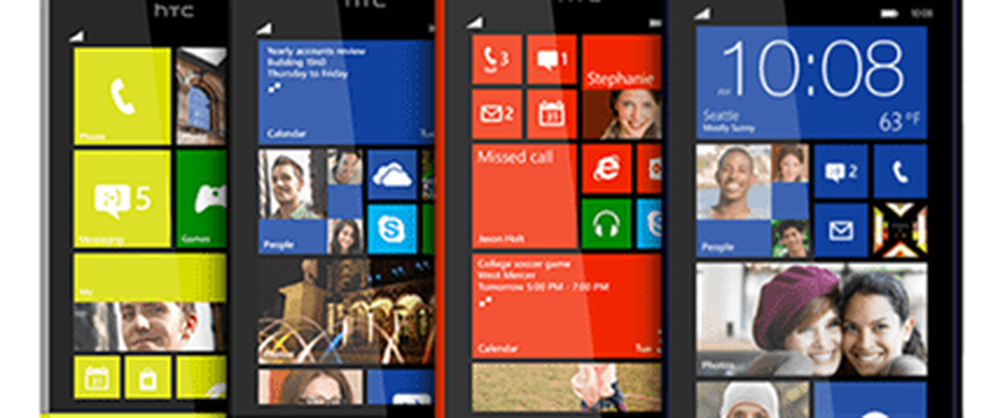Cum se resetează Windows 10 fără a utiliza aplicația Setări
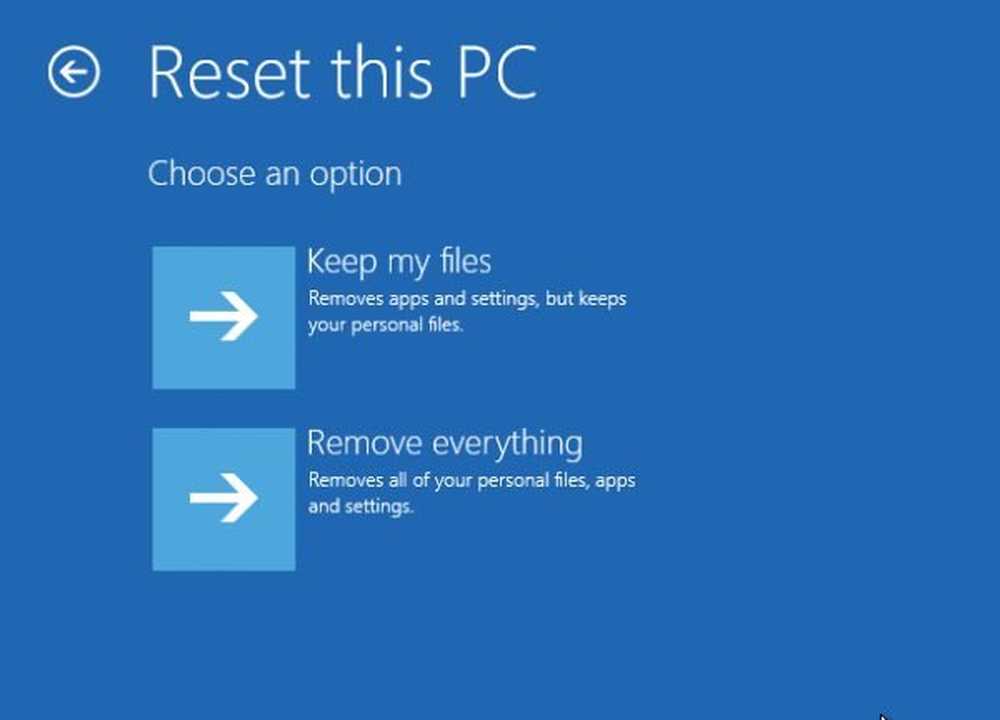
Aplicația Setări joacă un rol foarte important în rezolvarea problemelor din Windows 10, deoarece oferă acces la funcțiile Troubleshooters, Reset și multe altele. Dacă doriți să Resetați o aplicație Magazin Windows sau Resetați acest PC, trebuie să utilizați aplicația Setări Windows 10. Dar una dintre cele mai enervante erori este cea în care aplicația Settings nu se deschide sau se blochează atunci când încercați să o deschideți. În acest caz, trebuie să resetați computerul Windows 10 utilizând diferite tehnici.
Resetați Windows 10 fără a utiliza aplicația Setări
Pentru a vă reseta calculatorul fără a utiliza aplicația Setări pe Windows 10, opțiunea principală rămasă este să utilizați Opțiuni avansate de pornire.
Încărcarea în opțiunile avansate de pornire
Există diferite metode prin care pot fi accesate opțiunile avansate de pornire. Unele dintre aceste metode sunt:
- Utilizând ecranul de blocare.
- Utilizând fereastra Prompt Command.
- Utilizarea meniului Start.
1] Utilizând ecranul Lockscreen
Pentru a porni în Opțiunile avansate de pornire de pe ecranul de blocare, trebuie să urmați câțiva pași simpli.
Dacă sunteți deja conectat (ă) la contul dvs., trebuie doar să apăsați pe WINKEY + L combinații de taste pentru a ajunge pe ecranul de blocare,
Faceți clic pe butonul de alimentare din partea dreaptă jos a ecranului. Apăsați și mențineți apăsată tasta Tasta Shift pe tastatură și faceți clic pe Repornire.
Aceasta va reporni computerul în modul Advanced Setup Option.
2] Utilizarea liniei de comandă
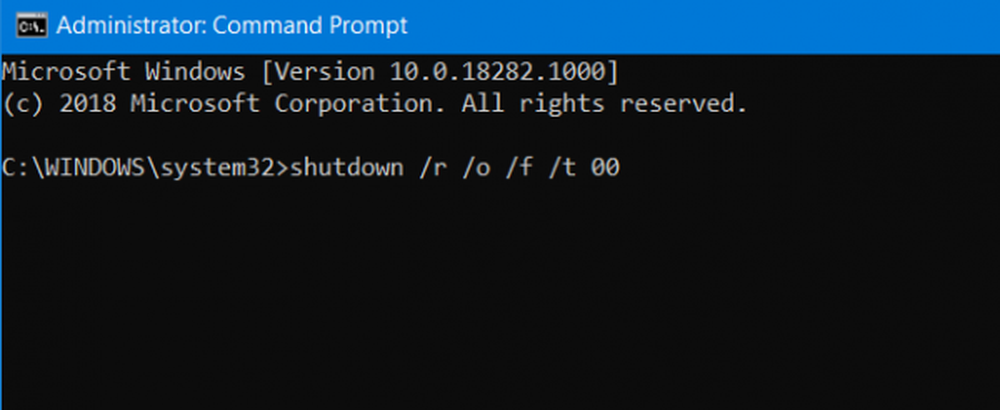
Începeți prin a deschide o comandă prin căutarea cmd în caseta de căutare Cortana sau apăsați WINKEY + R pentru a lansa utilitarul și tipul Run cmd și apăsați Enter.
Selectați Da pentru fereastra UAC sau User Account Control pe care o obțineți.
În cele din urmă, tastați următoarea comandă și apăsați introduce,
închidere / r / o / f / t 00
Aceasta va reporni calculatorul în Opțiunile de pornire avansată.
3] Utilizarea meniului Start
Faceți clic pe tasta Windows pe computerul dvs. sau faceți clic pe butonul Start din bara de activități. Faceți clic pe butonul de alimentare din partea dreaptă jos a ecranului. Apăsați și mențineți apăsată tasta Tasta Shift pe tastatură și faceți clic pe Repornire.
Aceasta va reporni computerul în modul Advanced Setup Option.
Resetați acest PC prin Opțiuni avansate de pornire
După ce ați încărcat opțiunile de pornire avansată, trebuie să navigați la setarea care vă permite să resetați computerul Windows 10.
Faceți clic pe Depanare> Resetați acest PC pentru a ateriza în ecranul următor.
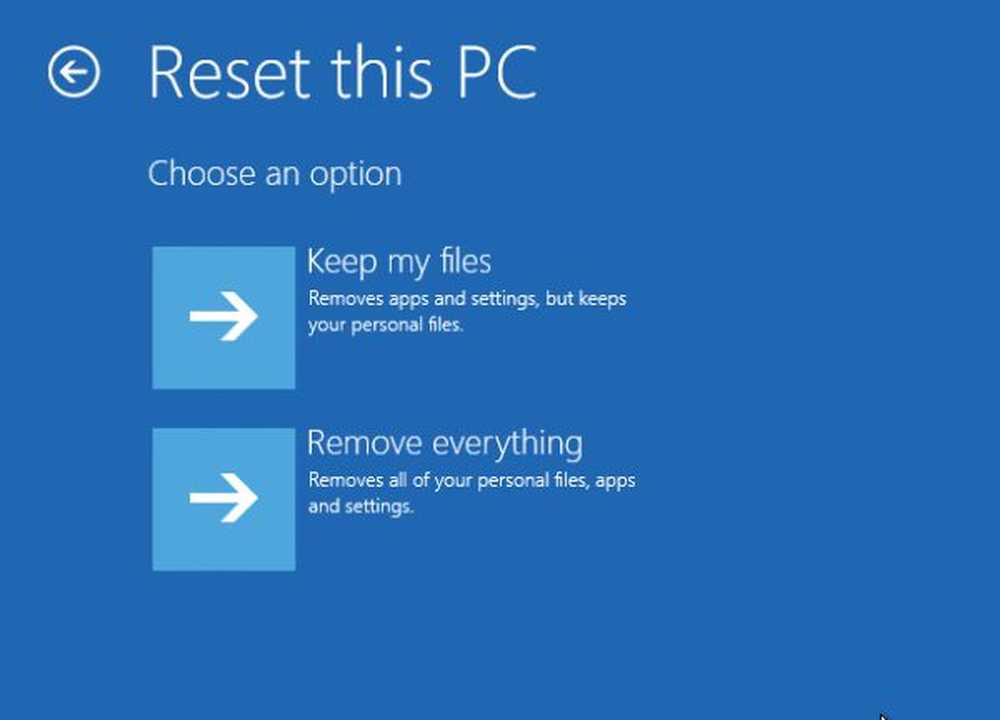
Selectați fie Pastreaza-mi fisierele sau Eliminați totul după cum doriți. Continuați cu procesul următor, conform instrucțiunilor de pe ecran.
Aceasta va reseta calculatorul.
Acesta este modul în care puteți să resetați computerul de la opțiunile avansate de pornire.