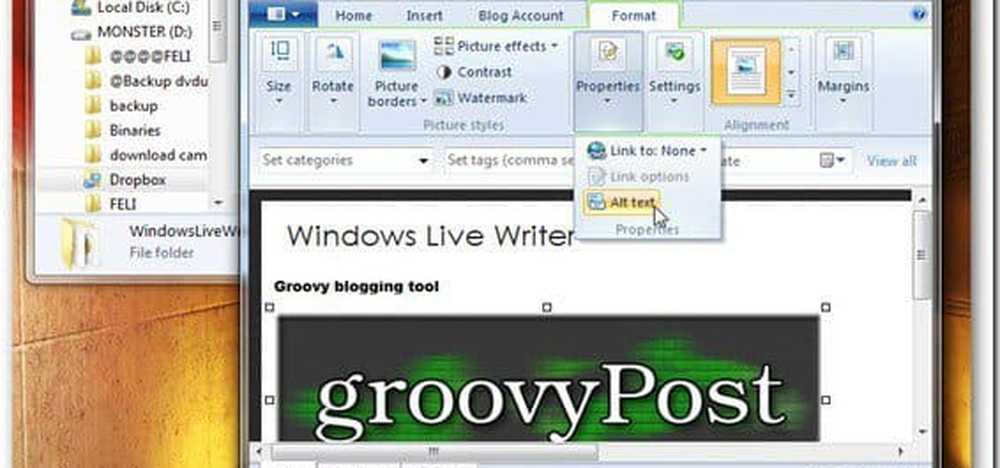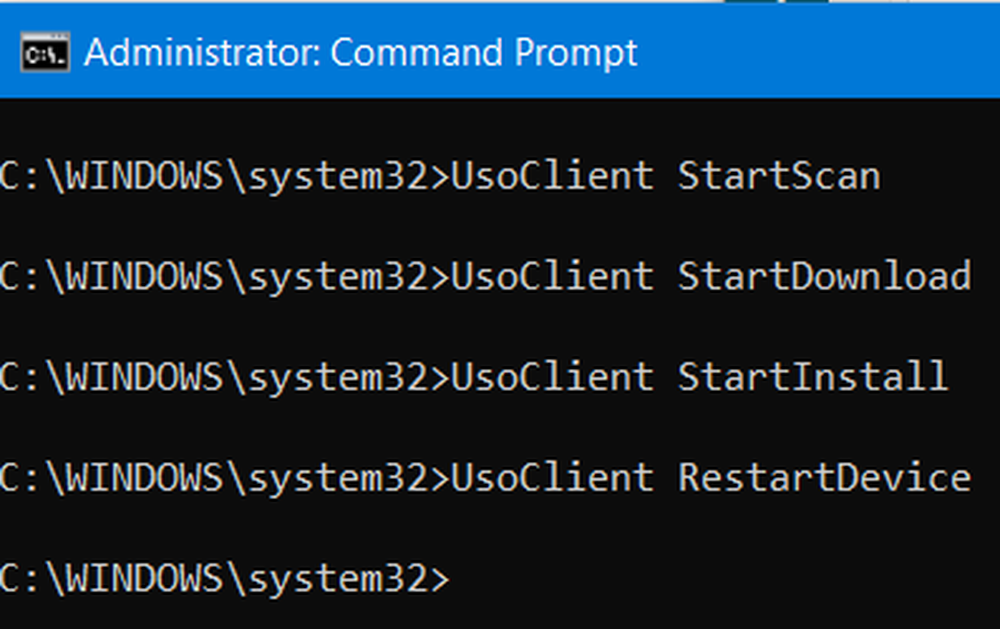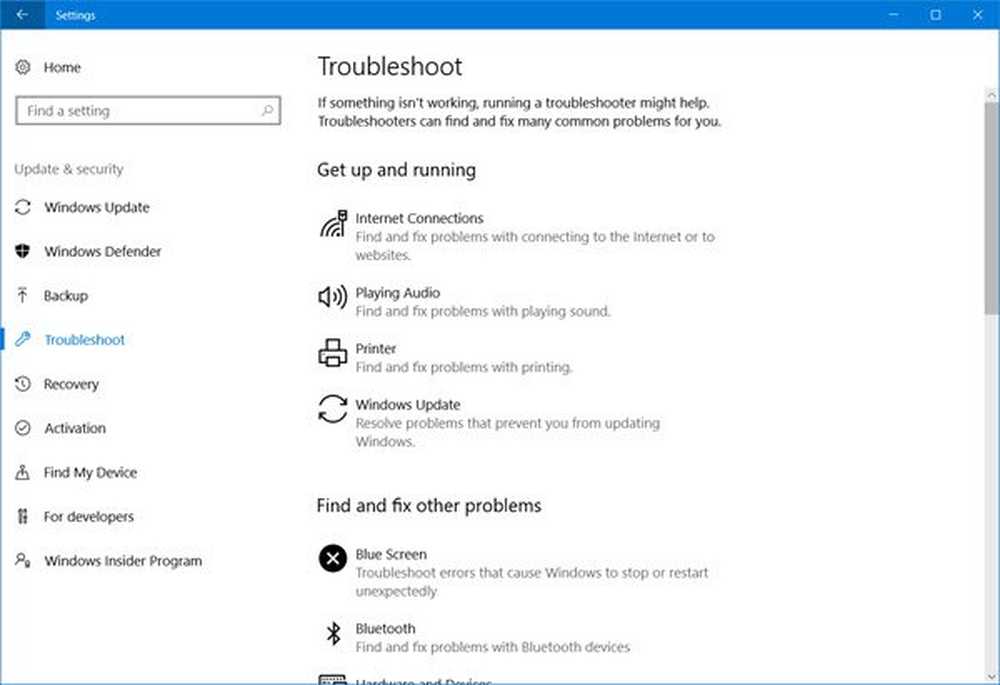Cum se execută Troubleshooter în Windows 10 din linia de comandă
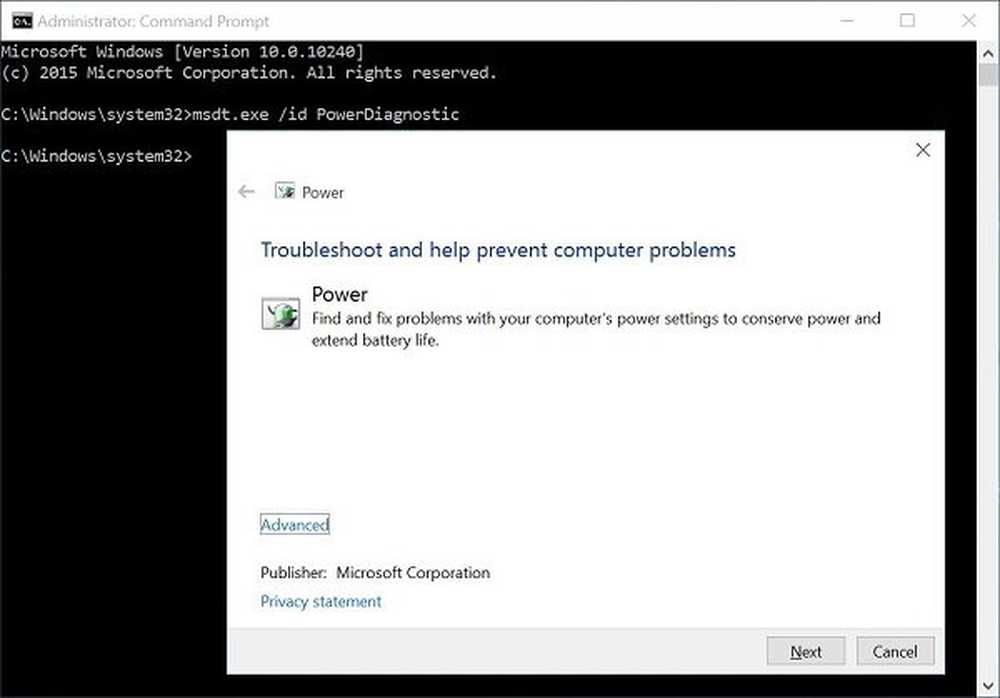
Puteți rula un built-in Instrumentul de depanare în Windows 10/8/7 din linia de comandă. Instrumentul de diagnosticare a suportului Microsoft sau Msdt.exe poate fi folosit pentru a invoca și a lansa orice pachet de remediere a problemelor Windows sau un instrument de remediere a problemelor din linia de comandă.
Cum se execută Troubleshooter în Windows 10
În acest post, vom vedea cum să rulați hardware-ul, sunetul sau sunetul, puterea, rețeaua, actualizarea Windows, întreținerea sistemului, aplicația și câțiva alți utilizatori de Troubleshooters în Windows din linia de comandă utilizând MSDT.exe, prin Setări sau utilizând FixWin.
Rulați instrucțiunile de depanare Windows built-in din linia de comandă
Pentru a rula orice Troubleshooter, deschideți un prompt de comandă ridicat și executați aceste comenzi:
Pentru a invoca instrumentele de depanare încorporate, utilizați această comandă:
msdt.exe / id
Pentru a rula un instrument de depanare construit la nivel local, utilizați această linie de comandă:
msdt.exe / calea
Pentru a executa un instrument de depanare care se află într-un format de fișier .diagcab, utilizați acest lucru:
msdt.exe / cabină
De exemplu, dacă doriți să aduceți Power Troubleshooter-ul integrat pentru depanarea problemelor legate de alimentare sau baterie, executați această comandă:
msdt.exe / id PowerDiagnostic
Odată ce ați apăsat pe Enter, veți vedea pop-up-ul Power Troubleshooter. În mod similar, dacă știți ID-ul pachetului de diagnosticare al oricărui Troubleshooter, îl veți putea invoca utilizând linia de comandă.
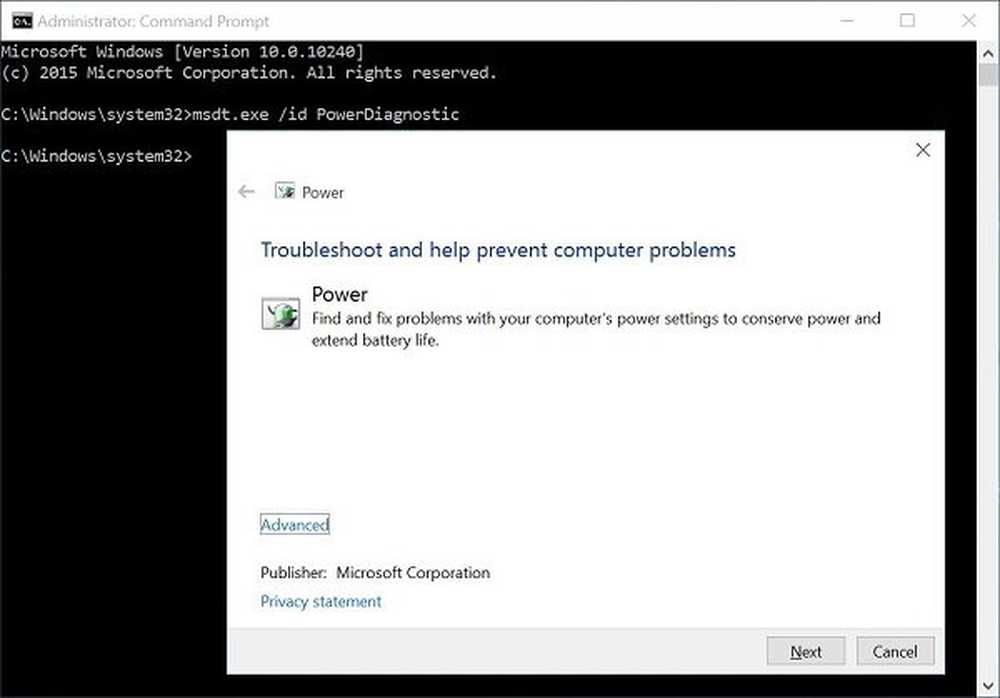
Iată o listă a unor pachete ID de identificare a problemelor provenite de la TechNet, pentru o referință gata
| Depanarea ID-ului pachetului | Descriere | Aplicație sau funcție de dependență |
|---|---|---|
| AeroDiagnostic | Depanarea problemelor care afișează efecte Aero cum ar fi transparența. | Aero Display Tema instalată |
| NetworkDiagnosticsDA | Remediați problemele legate de conectarea la o rețea de la locul de muncă prin Internet utilizând Acces direct. | Accesul direct instalat |
| DeviceDiagnostic | Remediați problemele cu ajutorul dispozitivelor hardware și de acces conectate la computer. | |
| HomeGroupDiagnostic | Remediați problemele legate de vizualizarea computerelor sau a fișierelor partajate dintr-un grup de domiciliu. | GroupGroup instalat |
| NetworkDiagnosticsInbound | Depanarea problemelor care permit altor computere să comunice cu computerul țintă prin Paravanul de protecție Windows. | |
| NetworkDiagnosticsWeb | Depanarea problemelor legate de conectarea la Internet sau la un anumit site Web. | |
| IEDiagnostic | Ajută utilizatorul să prevină problemele de adăugare și să optimizeze fișierele și conexiunile temporare. | Internet Explorer instalat |
| IESecurityDiagnostic | Ajută utilizatorul să prevină malware, pop-up-uri și atacuri online. | Internet Explorer instalat |
| NetworkDiagnosticsNetworkAdapter | Depanarea problemelor cu adaptoarele Ethernet, fără fir sau alte adaptoare de rețea. | |
| PerformanceDiagnostic | Ajută utilizatorul să ajusteze setările pentru a îmbunătăți viteza și performanța sistemului de operare. | |
| AudioPlaybackDiagnostic | Depanarea problemelor de redare a sunetelor și a altor fișiere audio. | Dispozitiv de ieșire audio instalat |
| PowerDiagnostic | Ajută utilizatorul să ajusteze setările de alimentare pentru a îmbunătăți durata de viață a bateriei și a reduce consumul de energie. | |
| PrinterDiagnostic | Depanarea problemelor de imprimare. | |
| PCWDiagnostic | Ajută utilizatorul să configureze programe mai vechi, astfel încât acestea să poată rula în versiunea curentă de Windows. | |
| AudioRecordingDiagnostic | Depanarea problemelor de înregistrare a sunetului de la un microfon sau altă sursă de intrare. | Dispozitiv de intrare audio instalat |
| SearchDiagnostic | Depanarea problemelor legate de căutare și indexare utilizând Căutare Windows. | Căutarea activată |
| NetworkDiagnosticsFileShare | Depanarea problemelor legate de accesarea fișierelor și a folderelor partajate de pe alte computere din rețea. | |
| MaintenanceDiagnostic | Ajută utilizatorul să curețe fișierele și comenzile rapide neutilizate și să efectueze alte activități de întreținere. | |
| WindowsMediaPlayerDVDDiagnostic | Rezolvarea problemelor la redarea unui DVD utilizând Windows Media Player. | Windows Media Player instalat |
| WindowsMediaPlayerLibraryDiagnostic | Remediați problemele legate de adăugarea de fișiere media în biblioteca Windows Media Player. | Windows Media Player instalat |
| WindowsMediaPlayerConfigurationDiagnostic | Ajută utilizatorul să reseteze setările Windows Media Player la configurația implicită. | Windows Media Player instalat |
| WindowsUpdateDiagnostic | Depanarea problemelor care împiedică Windows Update să execute activități de actualizare. |
Porniți Troubleshooters prin Setări
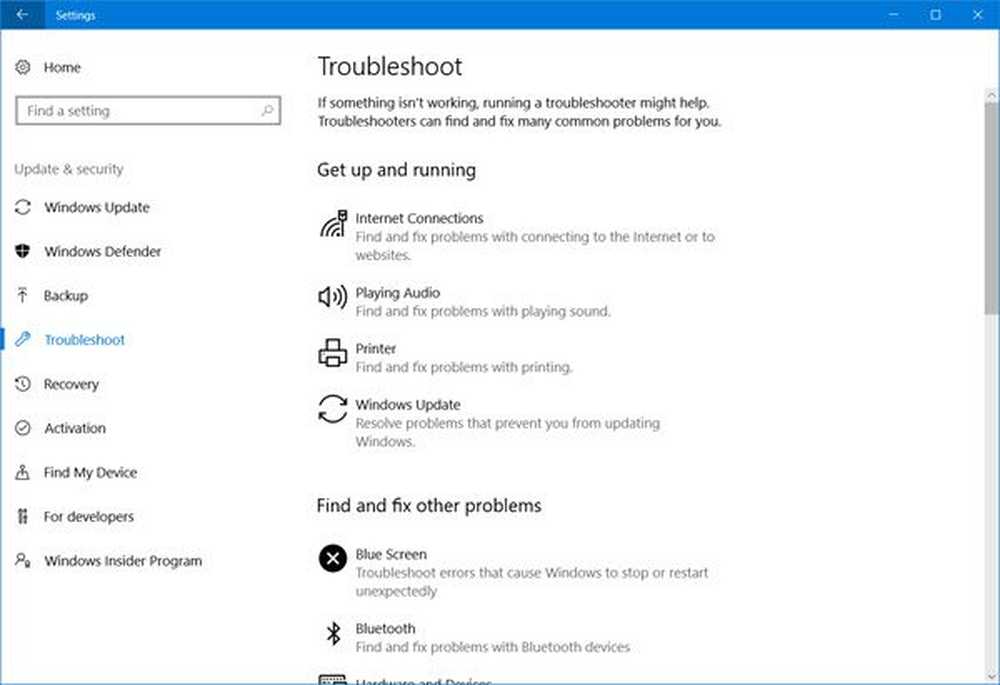
De asemenea, puteți accesa Instrumentele de Troubleshooting prin intermediul Setărilor Windows. presa Win + I pentru a deschide Setări> Actualizare și securitate> Depanare. Aici veți vedea toate Troubleshooters. Mai multe despre acest lucru la - Run Troubleshooters folosind pagina Troubleshoot.
Rulați instrumentele de depanare folosind FixWin

Deși majoritatea dintre noi accesează aceste Troubleshooters prin Setări sau caută în bara de sarcini, există o cale simplă! Foloseste-ne FixWin 10 pentru a le deschide cu un clic!
Anterior, s-ar putea accesa Troubleshooters prin intermediul Panoului de control> Troubleshooting applet sau le puteți descărca de pe site-ul Microsoft. Cu toate acestea, Microsoft oferă în prezent aceeași funcționalitate în cadrul aplicației Setări Windows 10.
Noroc!